名刺管理機能は、撮影した名刺画像の情報をOCR機能で読取り、テキストデータ化して登録できます。
※OCR機能のご利用には上限がございます。上限を超えて機能をご利用する場合
「Google Cloud(Cloud Vision API)」のご契約が必要です。
名刺管理の詳細設定を行う
名刺管理の初期設定方法は以下の通りです。
※名刺データの取込み方法
- 画面右上の[ユーザーメニュー]-[システム設定]を選択します。

- システム設定画面が表示されますので、[名刺設定]をクリックします。
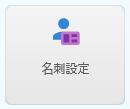
- 名刺設定メニュー内の[名刺詳細設定]をクリックします。
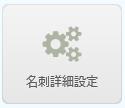
- 名刺詳細設定画面が表示されるので、
 をクリックし編集をはじめます。
をクリックし編集をはじめます。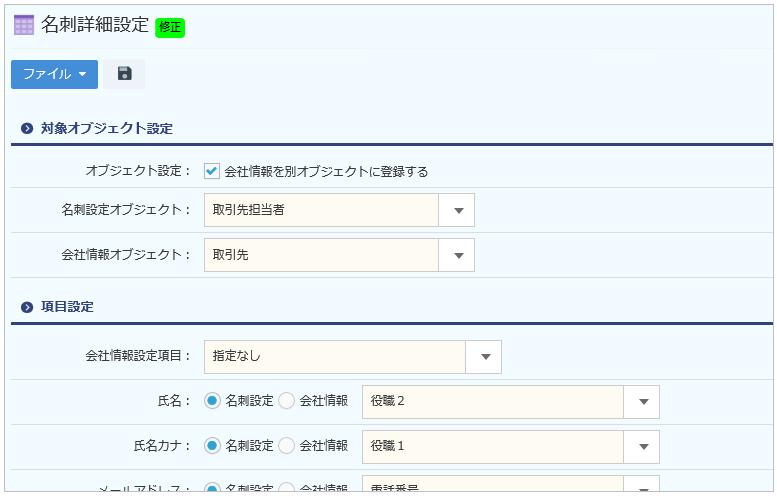
【項目説明】
対象オブジェクト設定 項目名 内容 名刺設定オブジェクト 名刺データを取込むオブジェクト(取引先/取引先担当者)を選択します。 オブジェクト設定 名刺設定オブジェクトへ名刺データを取込む際、会社情報のデータも同時に作成したい場合はチェックを入れます。 会社情報設定項目 会社情報として登録したい名刺設定オブジェクトの関連項目を選択します。 会社情報オブジェクト 会社情報を作成するオブジェクトを選択します。
※オブジェクト設定にチェックを入れた際に表示されます。項目設定 項目名 内容 会社情報設定項目 名刺設定オブジェクトと会社情報オブジェクトを関連づけるための関連項目を設定します。
※オブジェクト設定にチェックを入れた際に表示されます。氏名 名刺データを名刺設定オブジェクト内のどの項目へ反映させるかを設定します。
※オブジェクト設定にチェックを入れている場合、反映先オブジェクトを選択する項目「名刺設定オブジェクト」・「会社情報オブジェクト」が表示されます。氏名カナ メールアドレス 携帯電話番号 役職 部署1 部署2 会社名 郵便番号 住所1 住所2 住所3 住所4 電話番号 FAX番号 URL 画像項目設定 項目名 内容 表面項目 名刺画像を反映させる名刺設定オブジェクトに設定した画像項目(名刺)を選択します。
※表裏両面の画像を反映させたい場合は、画像項目(名刺)を2項目用意して下さい。裏面項目 - 各項目を設定後、
 をクリックして設定を保存します。
をクリックして設定を保存します。
名刺権限設定を行う
※初期設定では、操作権限が付与されていません(登録者以外の名刺データも操作可)。
本設定を実施後、設定内容に沿った操作権限が適用されます。
※スマートフォンアプリ(ブラウザモード以外)に本設定は反映されません(登録者に紐づいたデータのみ操作可)。
- 画面右上の[ユーザーメニュー]-[システム設定]を選択します。

- システム設定画面から[名刺設定]を選択します。
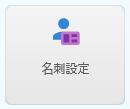
- 名刺設定メニュー内の[名刺権限設定]を選択します。
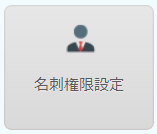
- 設定画面にて各ユーザーの権限設定後、
 をクリックし設定を保存します。
をクリックし設定を保存します。
【項目説明】
※項目名左のチェックボックスで全データ選択、項目名右のフィルタボタンでフィルタ機能が利用できます。
項目名 内容 選択 設定対象ユーザーを選択します。
※選択時、全権限が付与されるので不要な権限はOFFにしてください。ユーザー名 当該ユーザー名が表示されます。 部署 当該ユーザーの所属部署が表示されます。 利用状態 当該ユーザーの利用状態が表示されます。 検索 他ユーザーが登録した名刺データの検索の権限を設定します。 削除 他ユーザーが登録した名刺データの削除権限を設定します。 登録者変更 他ユーザーが登録した名刺データの登録者変更権限を設定します。 登録日変更 他ユーザーが登録した名刺データの登録日変更権限を設定します。 更新日 当該設定の更新日が表示されます。 更新者 当該設定を更新したユーザー名が表示されます。