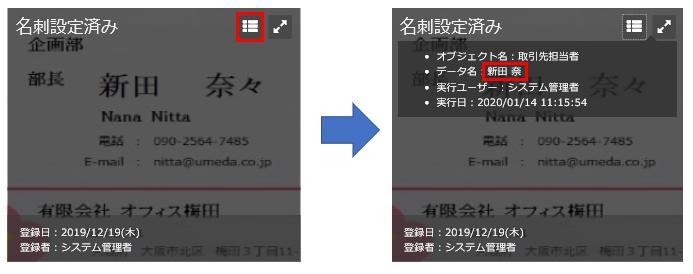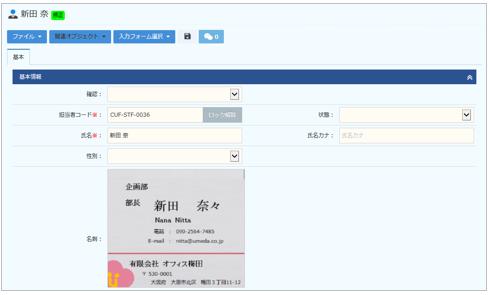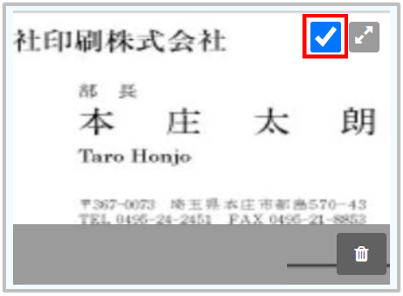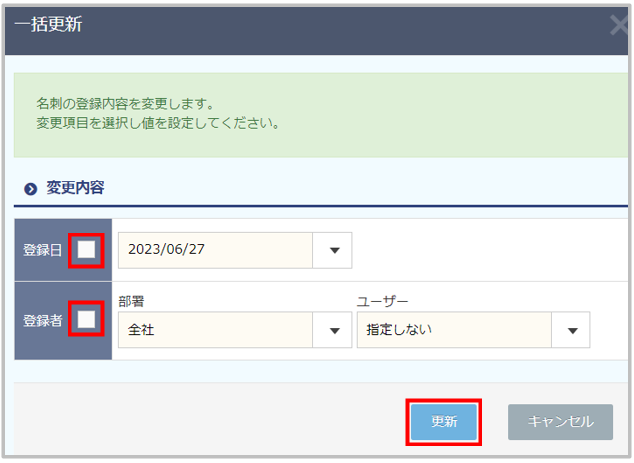名刺管理機能は、撮影した名刺画像の情報をOCR機能で読取り、テキストデータ化して登録できます。
※本機能のご利用には、事前に名刺設定が必要です。
名刺画像データを取込む
- メインメニューより「名刺管理」をクリックし、名刺管理画面を表示します。
※メインメニューの設定方法
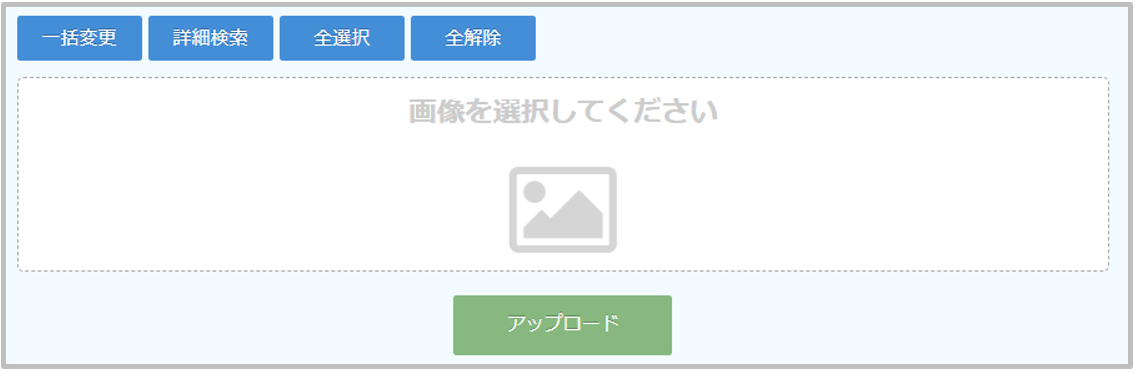
- 画像選択領域をクリックし、対象画像を選択後[アップロード]をクリックします。
※アップロードする画像の選択はドラッグ&ドロップでも可能です。
※最大10件まで同時にアップロードすることが可能です。
複数ファイルを添付する際は、一度に対象の全ファイルを選択して下さい。 - アップロード日付ごとに画像データが表示されます。
※名刺画像は登録者に紐づいたデータのみ表示されます。
※画像左上に表示されている をクリックすると画像を拡大できます。
をクリックすると画像を拡大できます。
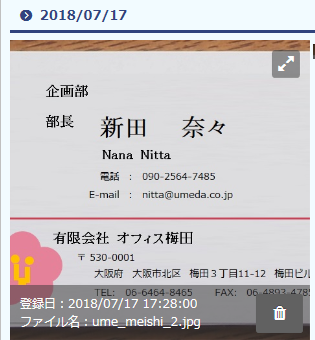
名刺データの有無はスケジュール画面(月表示)からも確認できます。
「名刺を表示」をクリックすると、名刺管理画面へ遷移します。
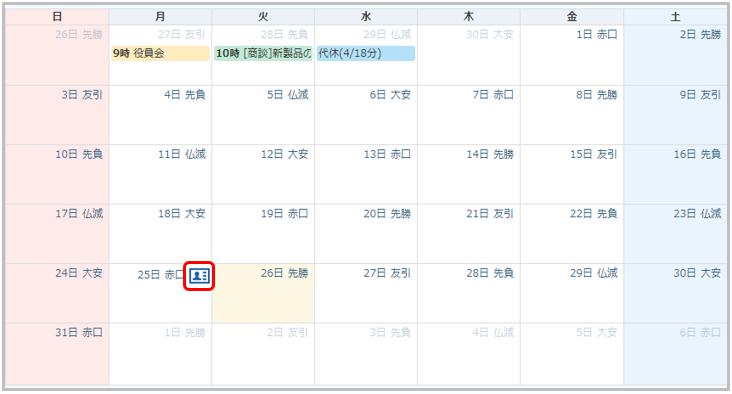
取込んだ名刺画像から名刺設定オブジェクトのデータを作成する
- 対象の名刺画像をクリックします。
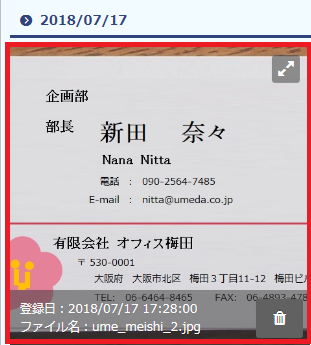
- 登録画面が表示されます。
※OCRの読取精度は完全ではない為、正しい名称で認識されない可能性があります。
読取結果は必ず確認してください。
※画像であれば名刺以外でもスキャンすることができます。
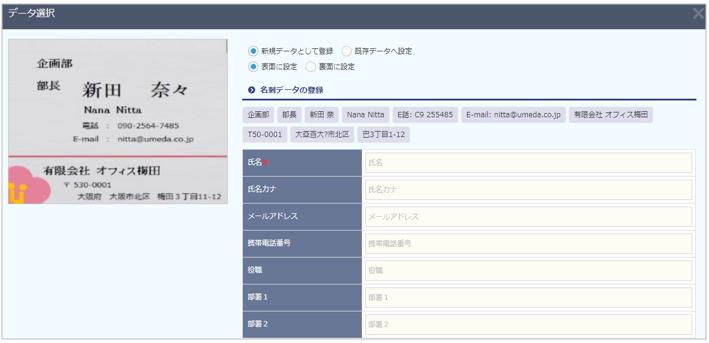
【項目説明】項目名 内容 新規データとして登録 名刺画像から新規データを作成する場合に選択します。 既存データへ設定 既存データの名刺画像を入れ替える場合に選択します。
※既存データ検索画面が表示されるので、該当データを設定して下さい。表面に設定 名刺画像を表面として取込む場合に選択します。 裏面に設定 名刺画像を裏面として取込む場合に選択します。 会社を新しく登録する 名刺設定オブジェクトデータと同時に、新たな会社データを作成する場合に選択します。
※名刺詳細設定にて、オブジェクト設定にチェックを入れた場合に表示されます。既に登録されている
会社を選択する既存の会社データと名刺設定オブジェクトデータを紐付る場合に選択します。
※既存データ検索画面が表示されるので、該当データを設定して下さい。
※名刺詳細設定にて、オブジェクト設定にチェックを入れた場合に表示されます。 - 名刺画像から認識された文字が表示されます。
ドラッグ&ドロップで任意の反映先項目へ文字を移動させ、「登録」をクリックします。
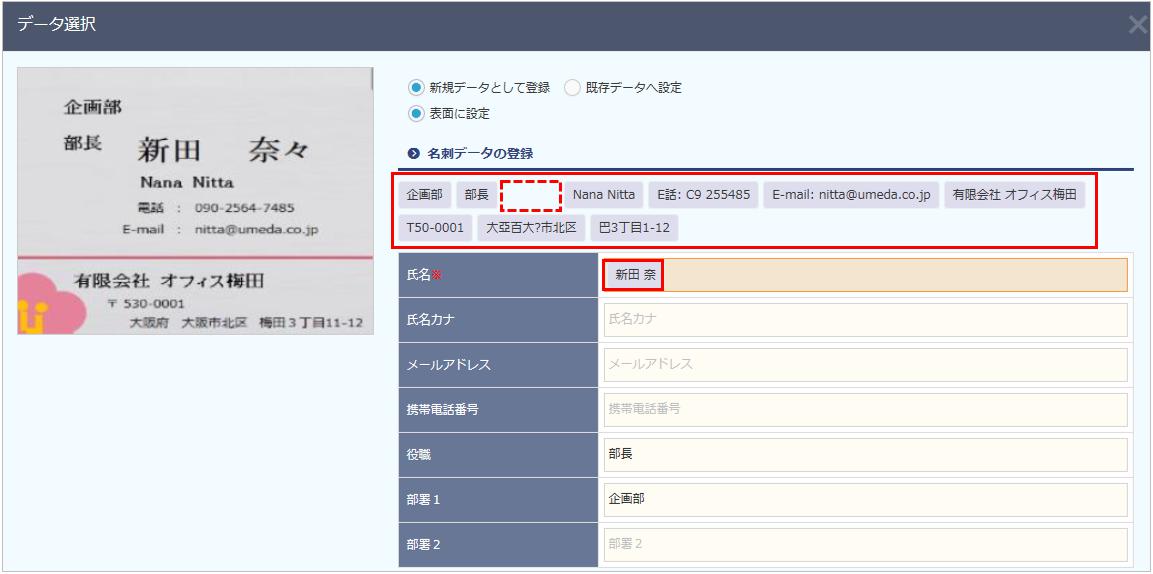
- 登録が完了し、名刺管理画面のTOPページが表示されます。
※一度登録されたデータは「名刺設定済み」と表示され、再登録できない状態で名刺管理画面に表示されます。
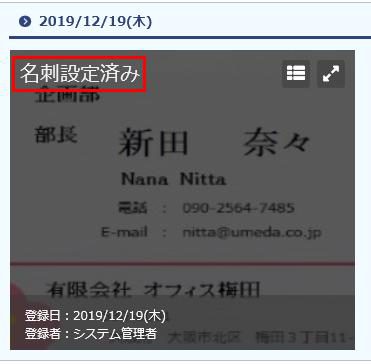
登録したデータの内容を確認する
名刺画像を検索する
アップロードした画像を任意の条件で検索する事ができます。
- [詳細検索]をクリックします。
- 検索条件設定画面が表示されるので、検索条件を設定し[検索]をクリックします。
※【状態】の選択内容により、表示される検索条件項目が変わります。
【項目説明/「状態」が全てor未設定の場合】項目名 内容 OCRテキスト検索 名刺画像から認識された文字列を検索します。
※OCRで読み取ったテキストデータを対象に検索します。登録者 名刺画像をアップロードしたユーザーを設定します。
※部署のみの設定可能です。登録日 名刺画像をアップロードした日付を設定します。 【項目説明/「状態」が名刺設定済みの場合】
項目名 内容 登録者 名刺画像をアップロードしたユーザーを設定します。
※部署のみの設定可能です。登録日 名刺画像をアップロードした日付を設定します。 氏名 検索対象の氏名を設定します。 氏名カナ 検索対象の氏名カナを設定します。 取引先名 検索対象の取引先名を設定します。
登録日・登録者の情報を更新する
名刺画像の登録者(アップロード者)や日付を更新する事が出来ます。
※名刺画像は登録者に紐づいたデータのみ表示されます。