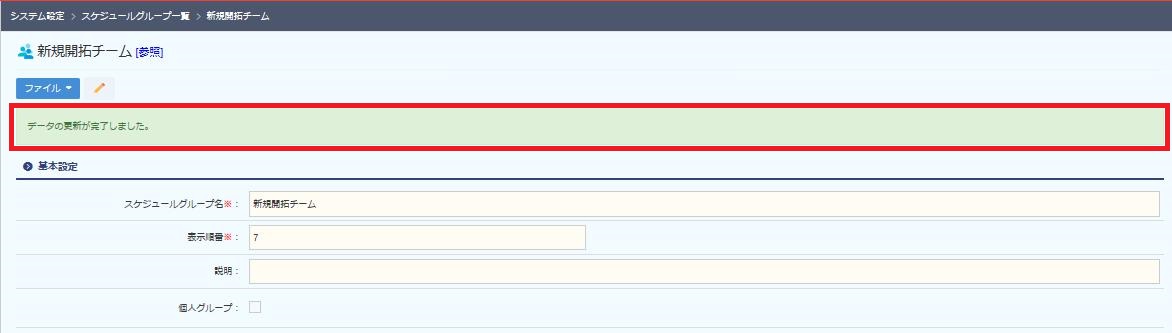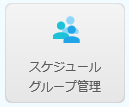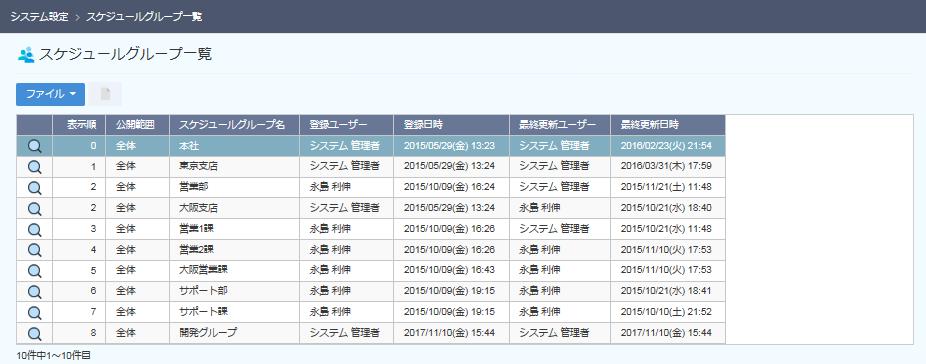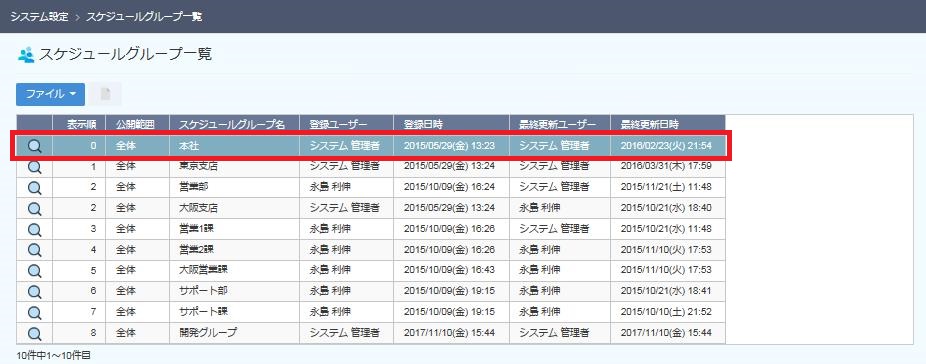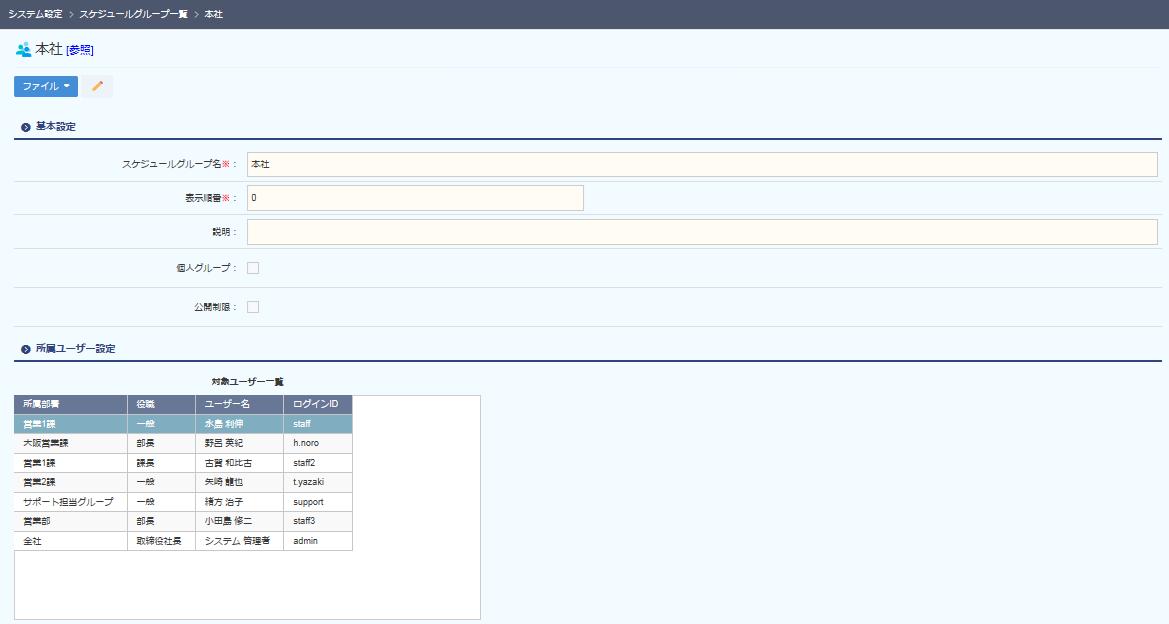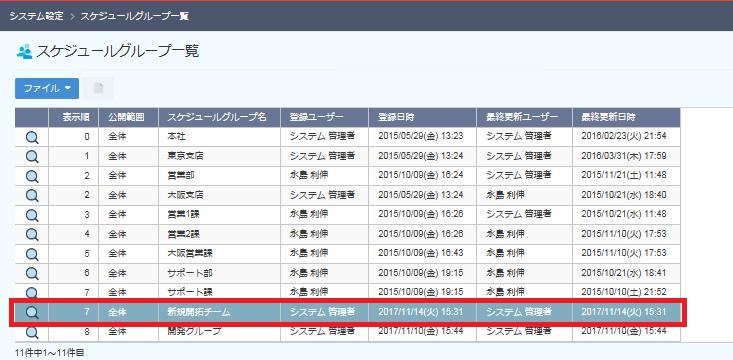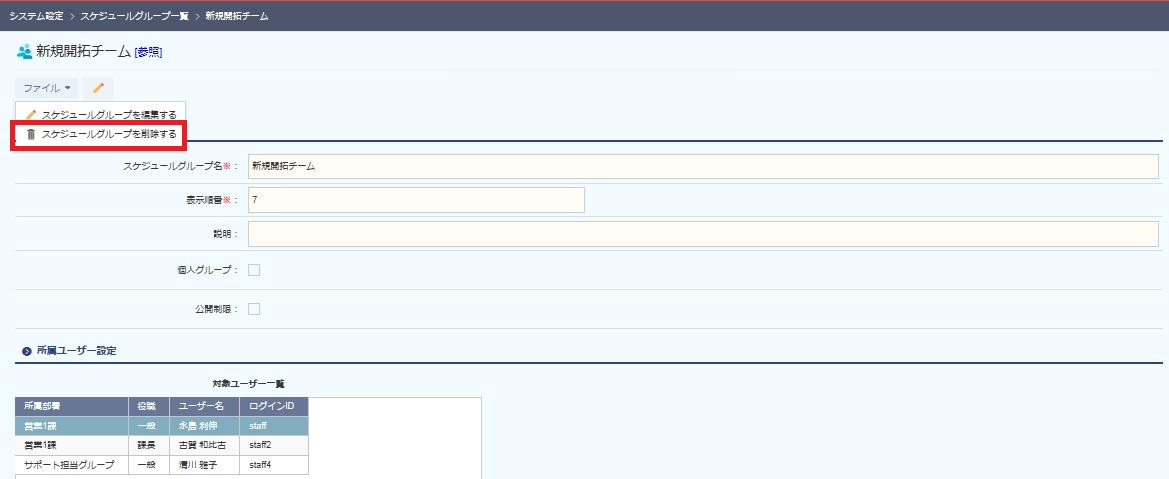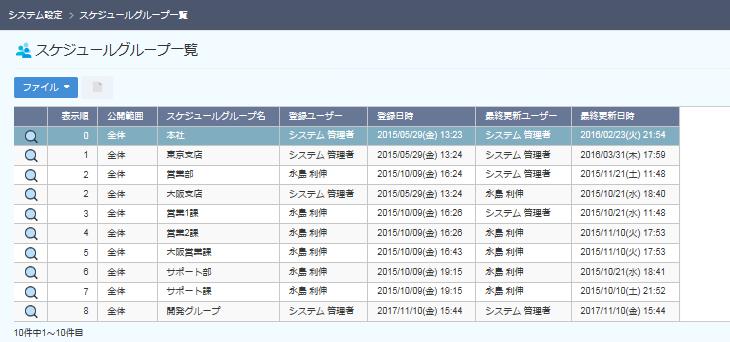スケジュールに表示するグループの追加/削除とグループに所属させるユーザーの追加/削除等を行うことができます。
目次
手順
スケジュールグループ管理の一覧画面を表示する
スケジュールグループの詳細画面を表示する
スケジュールグループを追加する
- スケジュールグループ管理の一覧画面のメニューから[ファイル]-[スケジュールグループを作成する]、または
 をクリックします。
をクリックします。
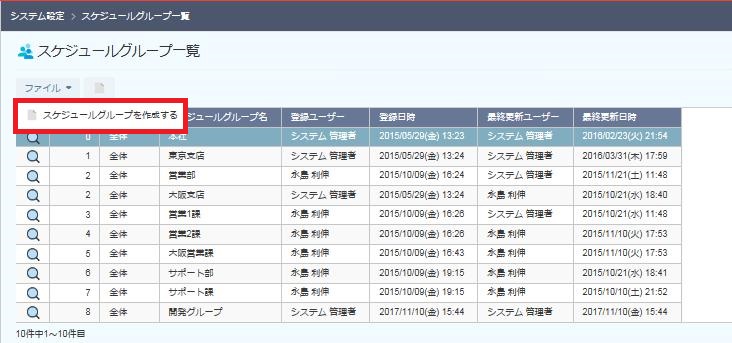
- スケジュールグループの新規登録画面が表示されますので、設定をします。
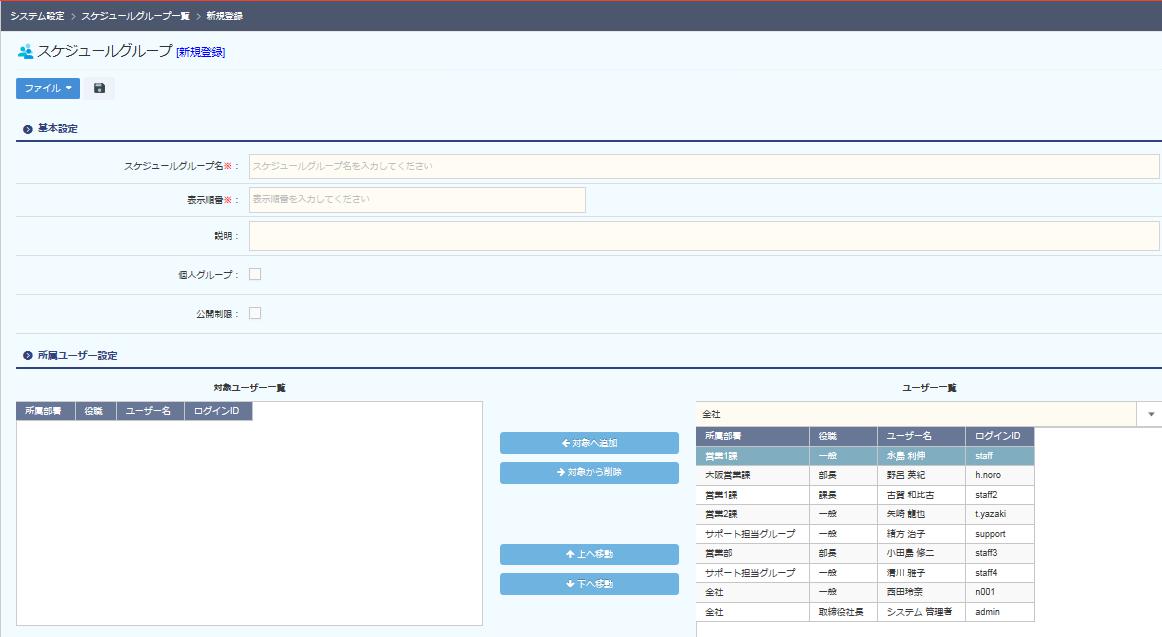
【項目説明】(※は入力必須)項目名 内容 基本情報 スケジュールグループ名 ※ スケジュールグループ名を入力します。 表示順番 ※ 表示順番を入力します。 説明 スケジュールグループに対する説明を入力します。 個人グループ チェックを入れると公開制限が非表示になります。 公開制限 スケジュールに公開制限を設定する場合はチェックを入れます。 所属ユーザー設定 対象ユーザー一覧 スケジュールグループに含めるユーザーの一覧を表示します。 ユーザー一覧 ユーザーの一覧を表示します。
対象ユーザー一覧に追加することでスケジュールグループに所属できます。部署公開制限(公開制限にチェックを入れた場合に表示されます) 対象部署一覧 公開制限の対象の部署一覧を表示します。 部署一覧 部署の一覧を表示します。 ユーザ公開制限(公開制限にチェックを入れた場合に表示されます) 対象ユーザー一覧 公開制限の対象のユーザー一覧を表示します。 ユーザー一覧 ユーザーの一覧を表示します。 【ボタン説明】
ボタン 内容 
[ユーザー一覧]で選択したユーザーを [対象ユーザー]へ追加します。 
[ユーザー一覧]で選択したユーザーを [対象ユーザー]から削除します。 
[対象ユーザー一覧]で選択したユーザーを上へ移動します。 
[対象ユーザー一覧]で選択したユーザーを下へ移動します。 - 設定後、メニューから[ファイル]-[データを保存する]、または
 をクリックし保存します。
をクリックし保存します。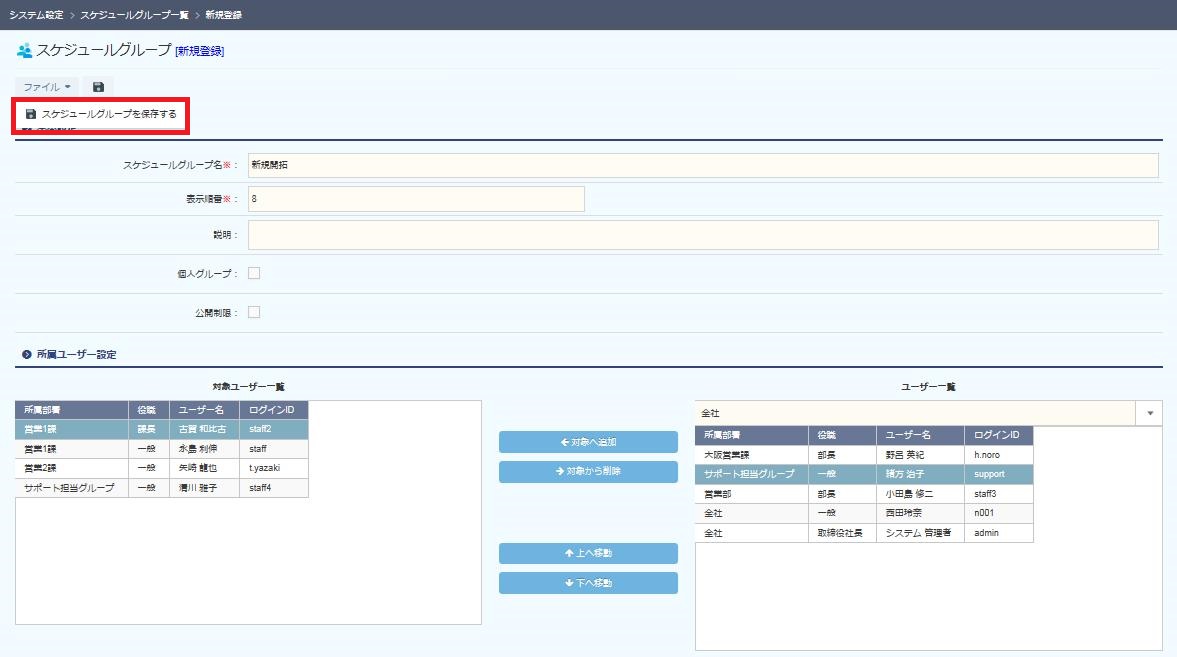
スケジュールグループを編集する
- スケジュールグループ一覧画面のメニューから変更するグループの
 をクリックします。
をクリックします。
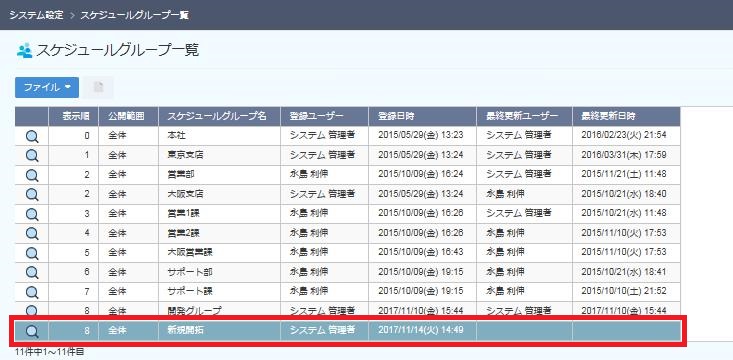
- スケジュールグループの詳細画面が表示されますので、メニューから[ファイル]-[スケジュールグループを編集する]、または
 をクリックし、設定を行います。
をクリックし、設定を行います。
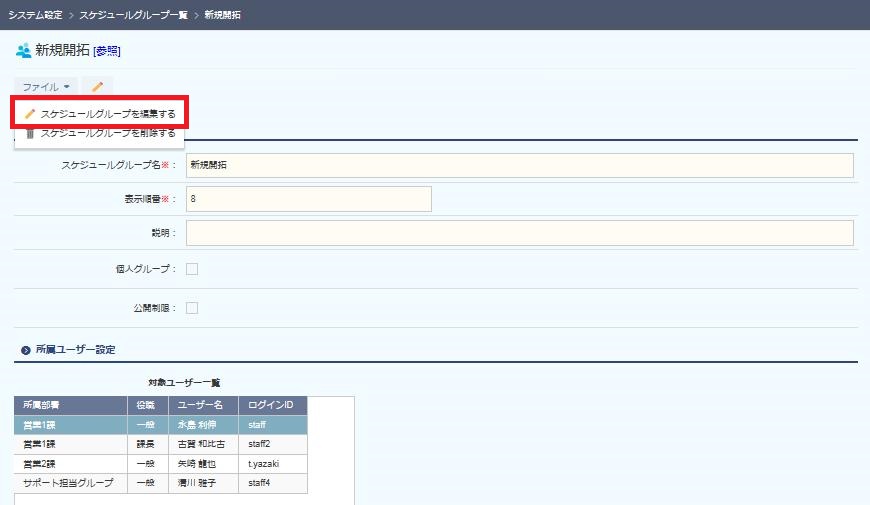
- 設定後、[ファイル]-[スケジュールグループを保存する]、または
 をクリックします。
をクリックします。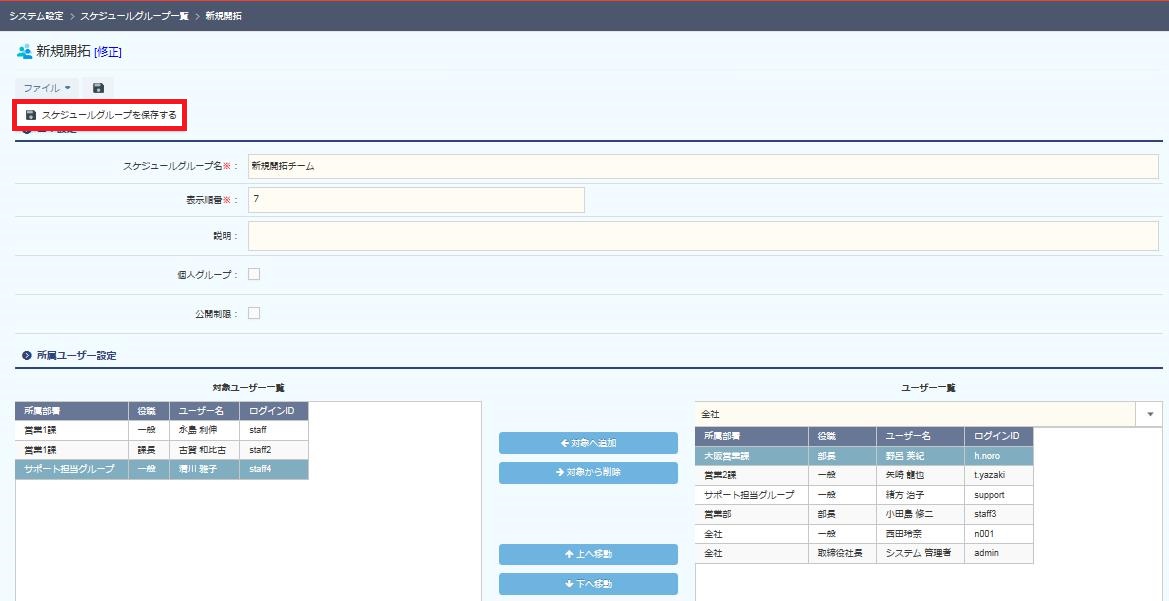
- 完了画面が表示されます。