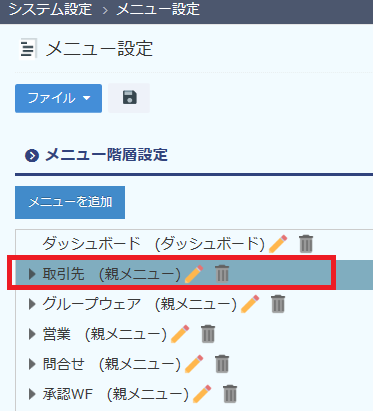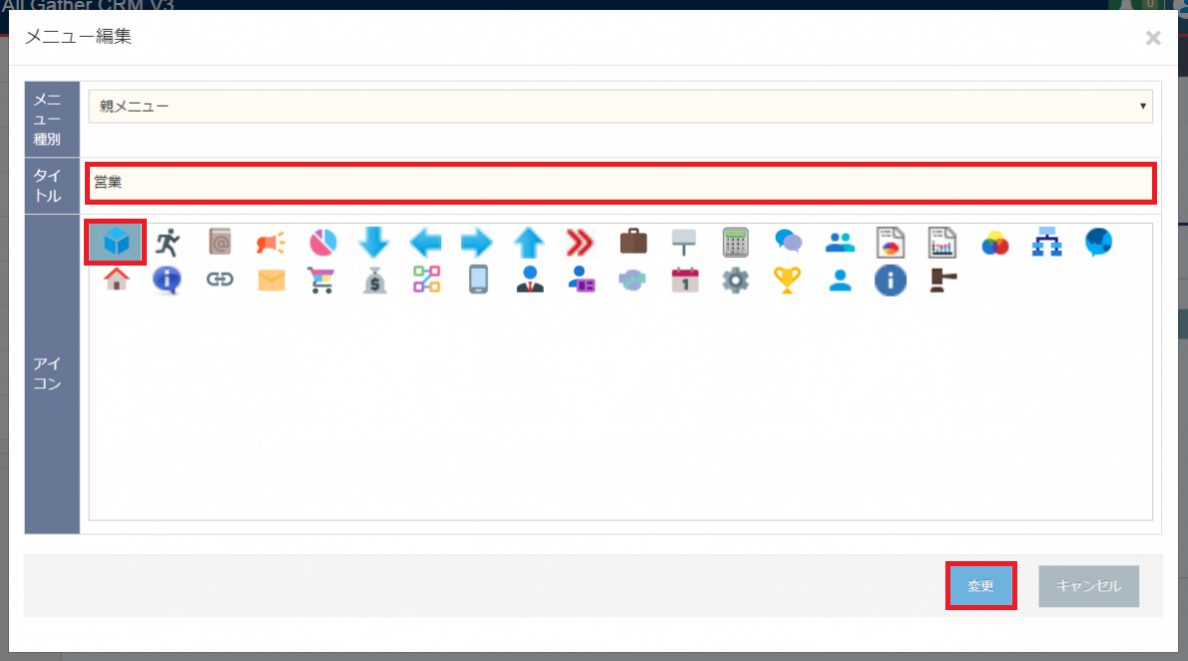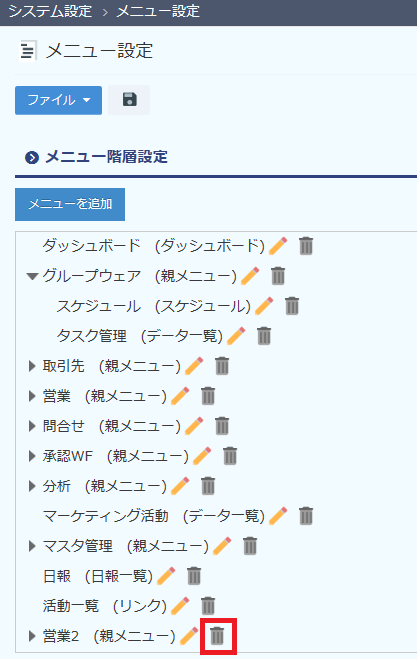メインメニューを全体(全社)用やグループ・個人用等、用途に合わせて自由にカスタマイズすることができます。
※初期設定で「全体用」のメインメニューが用意されています。
メニューを追加する
- 画面右上の[ユーザーメニュー]-[システム設定]を選択します。

- システム設定画面より、[メニュー設定]をクリックします。
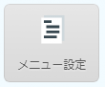
- メニュ設定一覧が表示されるので、[全体用]の
 をクリックします。
をクリックします。
※グループ・個人用のメニュー作成方法はこちら - 設定画面が表示されるので、[メニューを追加]をクリックします。
※既存メニュー表示の編集(表記内容等)は 、表示自体の削除は
、表示自体の削除は をクリックします。
をクリックします。
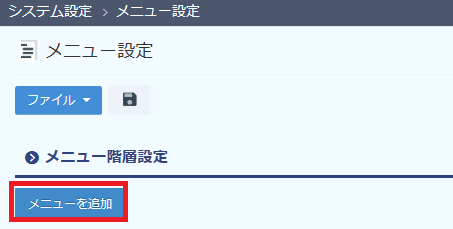
- メニュー追加画面が表示されますので、各項目を設定します。
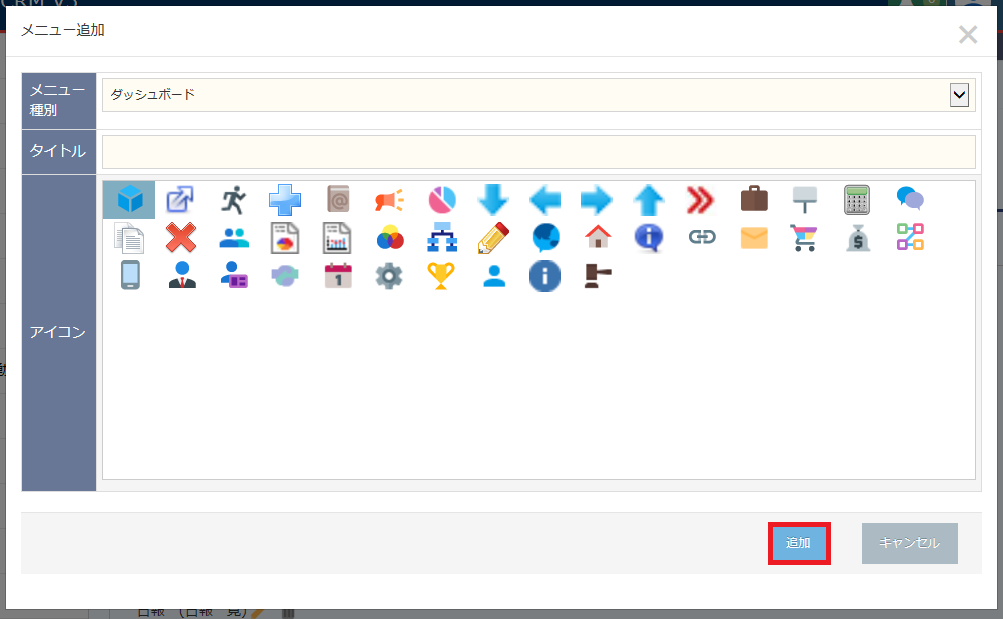
【項目説明】項目名 内容 メニュー種別 ダッシュボード ダッシュボード画面を表示します。 親メニュー メニューの階層を設定できます。 データ一覧 オブジェクトを表示します。 データ登録画面 データ新規登録画面を表示します。 承認WF申請一覧 承認ワークフロー申請一覧画面を表示します。 承認WF決済依頼一覧 承認ワークフロー決済依頼一覧画面を表示します。 スケジュール
(クラシックモード)旧バージョンのスケジュール画面を表示します。
※通常は「スケジュール」を設定してください。スケジュール 現行のスケジュール画面を表示します。 リンク URLリンクメニューを設定できます。 日報一覧
(クラシックモード)旧バージョンの日報一覧画面を表示します。
※通常は「日報一覧」を設定してください。日報一覧 現行の日報一覧画面を表示します。 分析 分析オブジェクトを表示します。 ターゲットリスト管理 ターゲットリストの一覧を表示します。 リマインダー管理
(設定)リマインダー設定画面を表示します。 活動(全て) 活動一覧を表示します。 タスク管理 タスク管理画面を表示します。 リマインダー 設定済みリマインダーの検索画面が表示されます。 即トーク 即トークの操作画面が表示されます。 名刺管理 名刺管理操作画面が表示されます。 施設予約状況(月) 月表示の施設予約状況が表示されます。 施設予約状況(日) 日表示の施設予約状況が表示されます。 進捗管理 進捗状況ごとのデータ一覧が表示されます。 ナレッジ検索 設定オブジェクトの詳細検索領域が表示された一覧画面が表示されます。 メッセージ メッセージ機能の操作画面が表示されます。 メール配信一覧 メール配信リストの一覧が表示されます。
※別途メール配信オプションのご契約が必要です。ファイル管理 電子帳簿保存の一覧が表示されます。
※現在、β版無償提供中タイトル メインメニューに表示する任意の名称を入力します。 アイコン タイトル左に表示するアイコンを選択します。 オブジェクト 該当するオブジェクトを選択します。
※メニュ種別の内容により、表示/非表示になる項目です。分析オブジェクト
使用する機能を選択します。
※メニュー種別で 「分析」を選択した際に表示されます。
・カスタム分析
・データ抽出
・売上分析
・コスト分析
・データ集計
・営業分析
・問合せ分析URL リンク先のURLを指定します。
※メニュー種別【リンク】を選択した場合のみ表示される項目です。表示領域 リンク先ページの表示領域を選択します。
※メニュー種別【リンク】を選択した場合のみ表示される項目です。 - 追加したメニューは最下段に表示されるので、ドラッグ&ドロップで任意の表示位置へ移動させてください。
※青いラインに移動します。
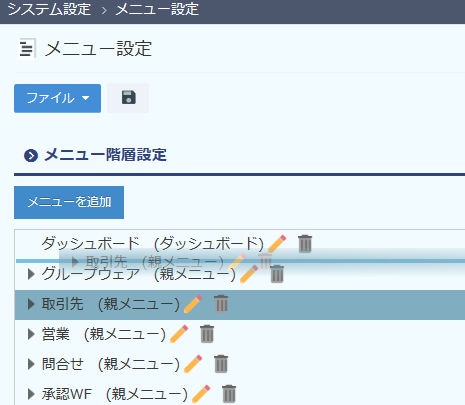
- 設定後、メニューから[ファイル]-[保存する]、または
 をクリックします。
をクリックします。
メニューを階層化する
メニューを階層化するには、まず親メニューを作成し、階層化する対象メニューをドラッグ&ドロップで移動させます。
- メニュー追加画面から、メニュー種別で[親メニュー]を選択し、[追加]をクリックします。
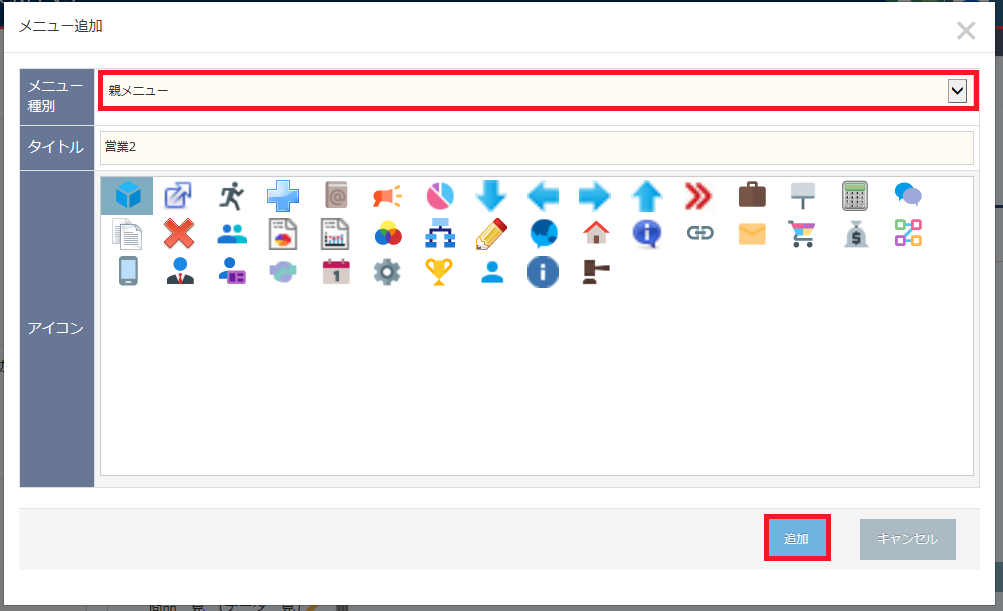
- 親メニューが追加されました。
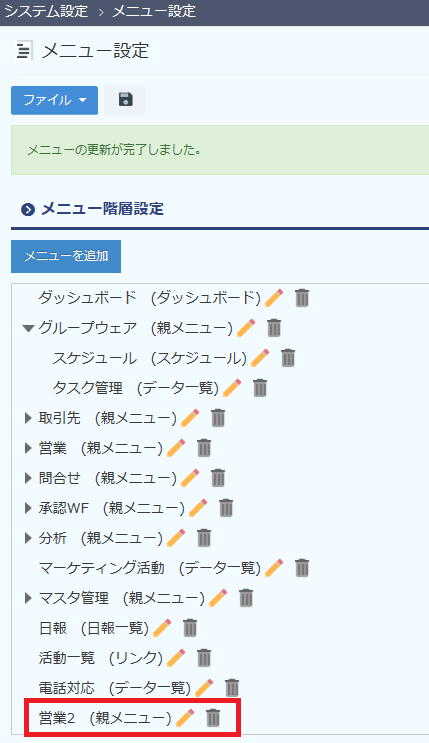
- [メニュー階層設定]から、階層化するメニューを親メニューにドラッグ&ドロップします。
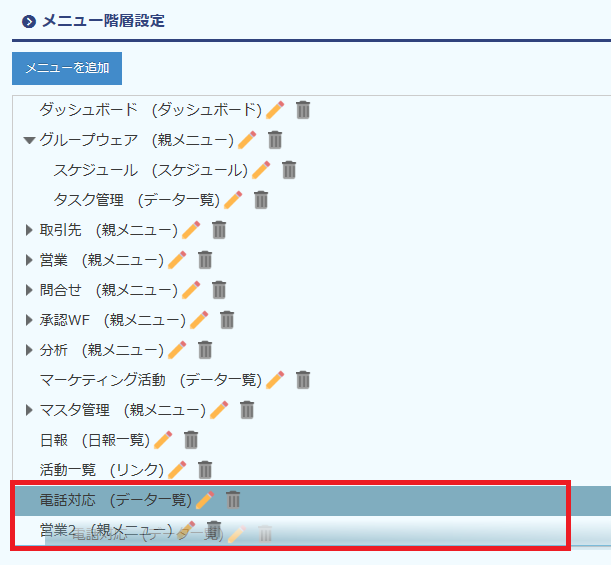
- 設定後、メニューから[ファイル]-[保存する]、または
 をクリックします。
をクリックします。
※階層化メニューが設定されていない親メニューは登録できません。 - メニューが階層化されます。
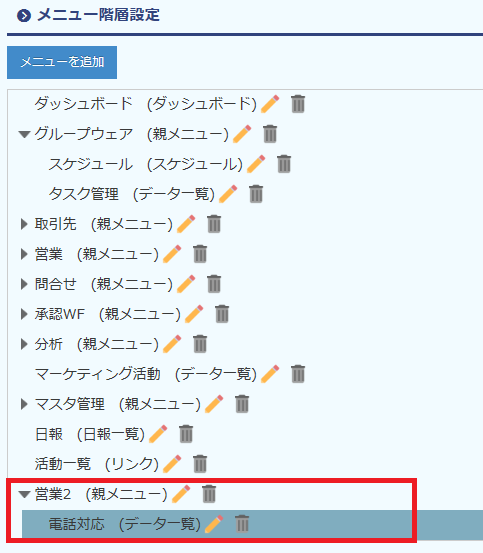
メニューを並べかえる
- [メニュー階層設定]から、並べかえるメニューを選択し、ドラッグ&ドロップします。(青いラインに移動します)
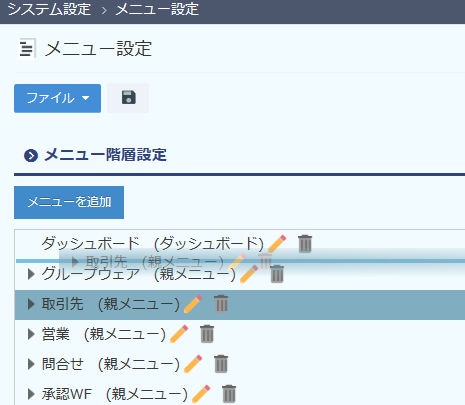
- メニューから[ファイル]-[保存する]、または
 をクリックします。
をクリックします。 - メニューの並びが変更されました。
グループ・個人用のメインメニューを作成する
グループや個人用のメインメニュー表示を作成する場合は、[全体用]をコピーして作成します。
その際、設定画面内の[ユーザー一覧]から[追加・削除]をクリックし対象ユーザーを設定してください。
※個別メニュー設定が優先的にTOPページへ表示されます。
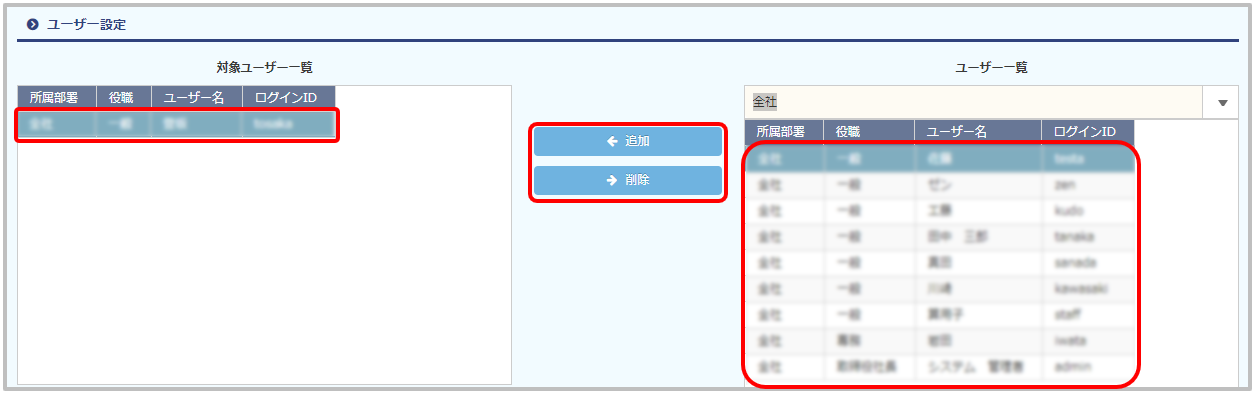
メニューの表示内容等を修正する
- [メニュー階層設定]の
 をクリックします。
をクリックします。
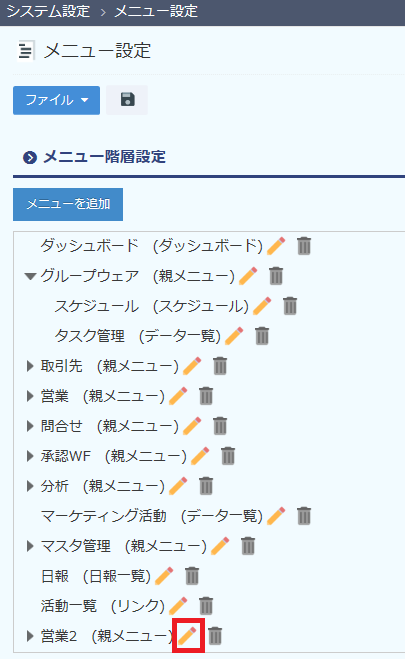
- 次の項目を設定して、[変更]をクリックします。
- タイトル
- アイコンを選択
- メニューから[ファイル]-[保存する]、または
 をクリックし保存します。
をクリックし保存します。 - 修正されたメニューが表示されます。