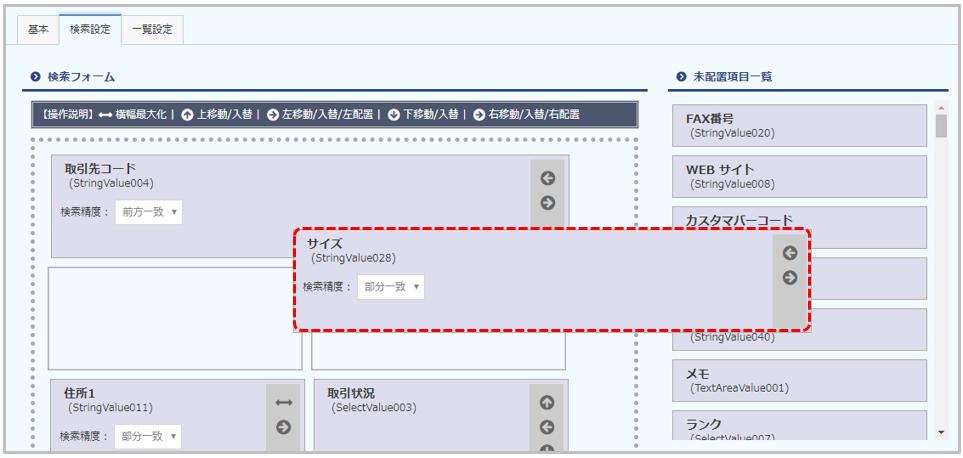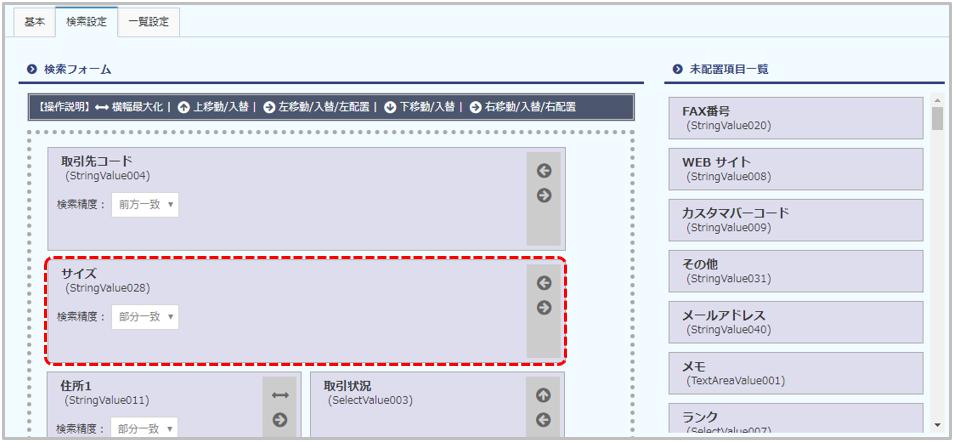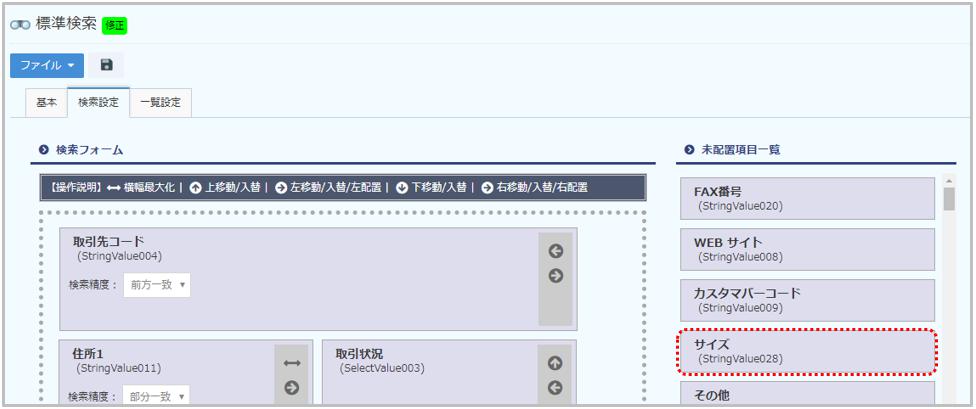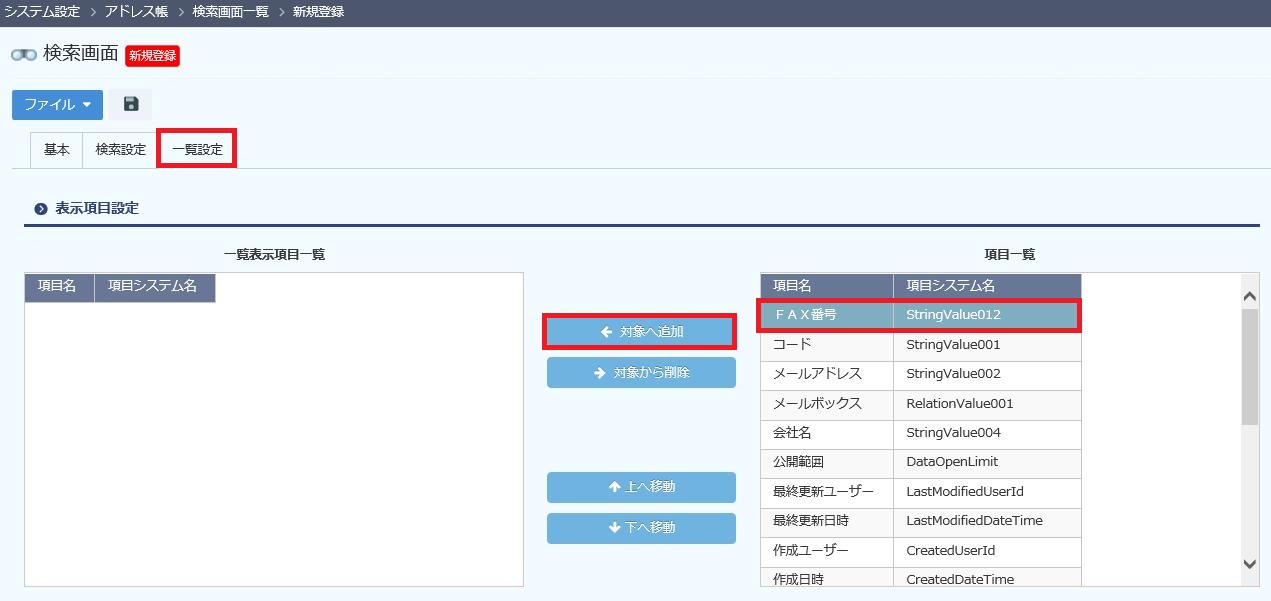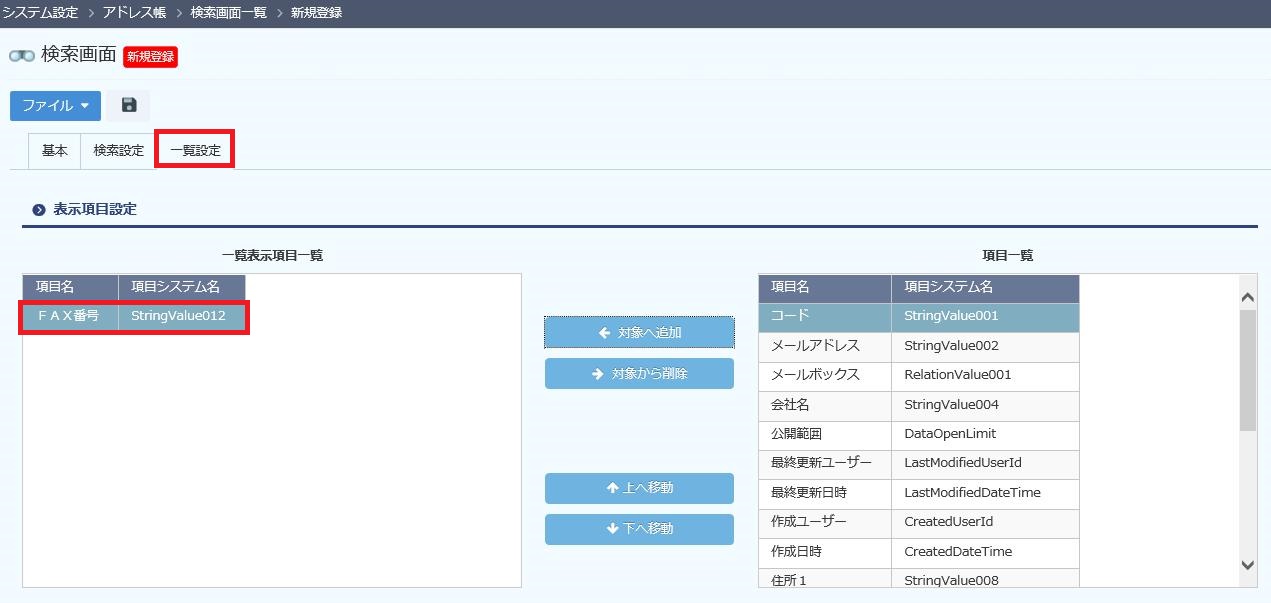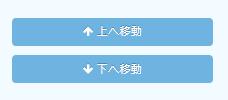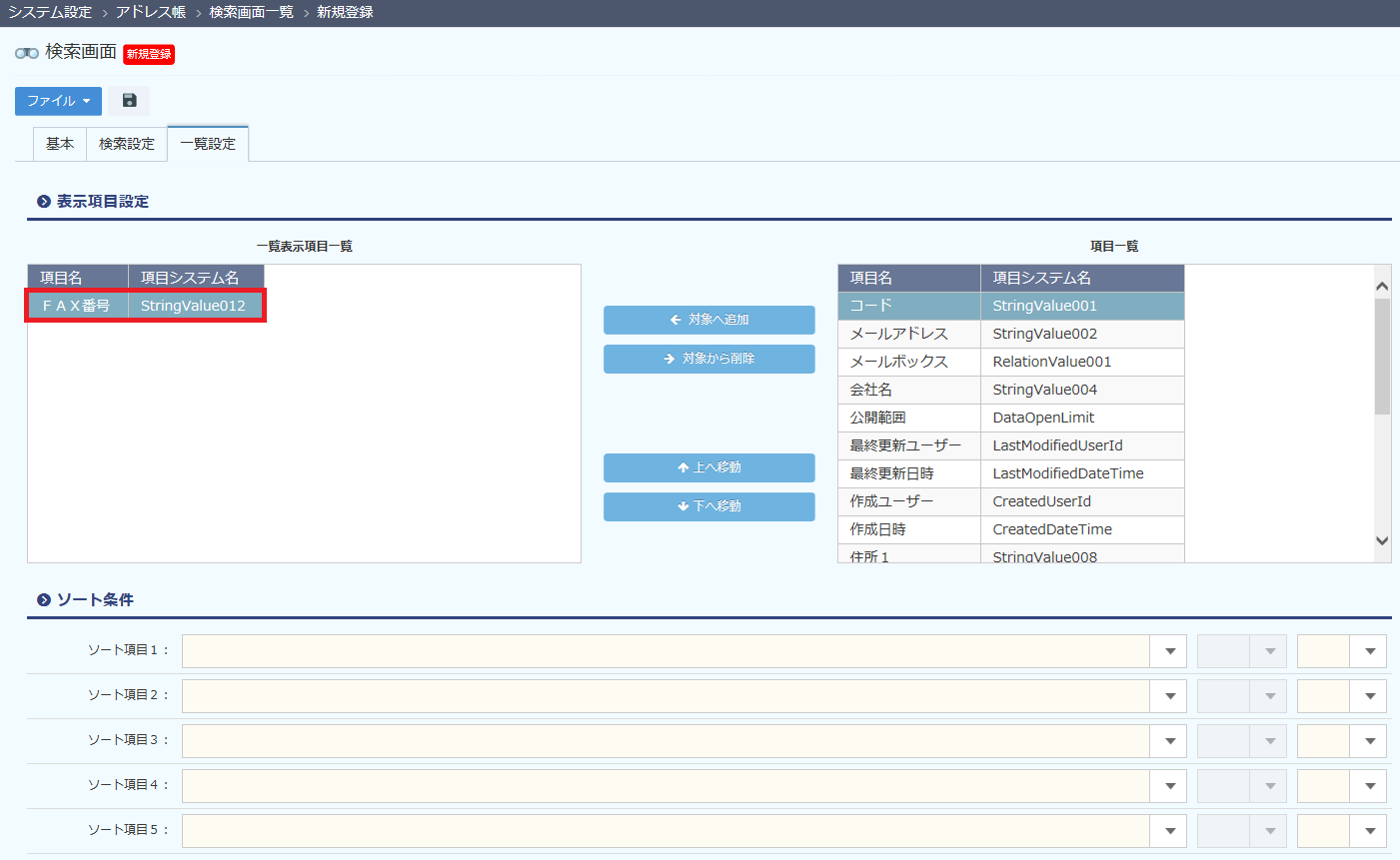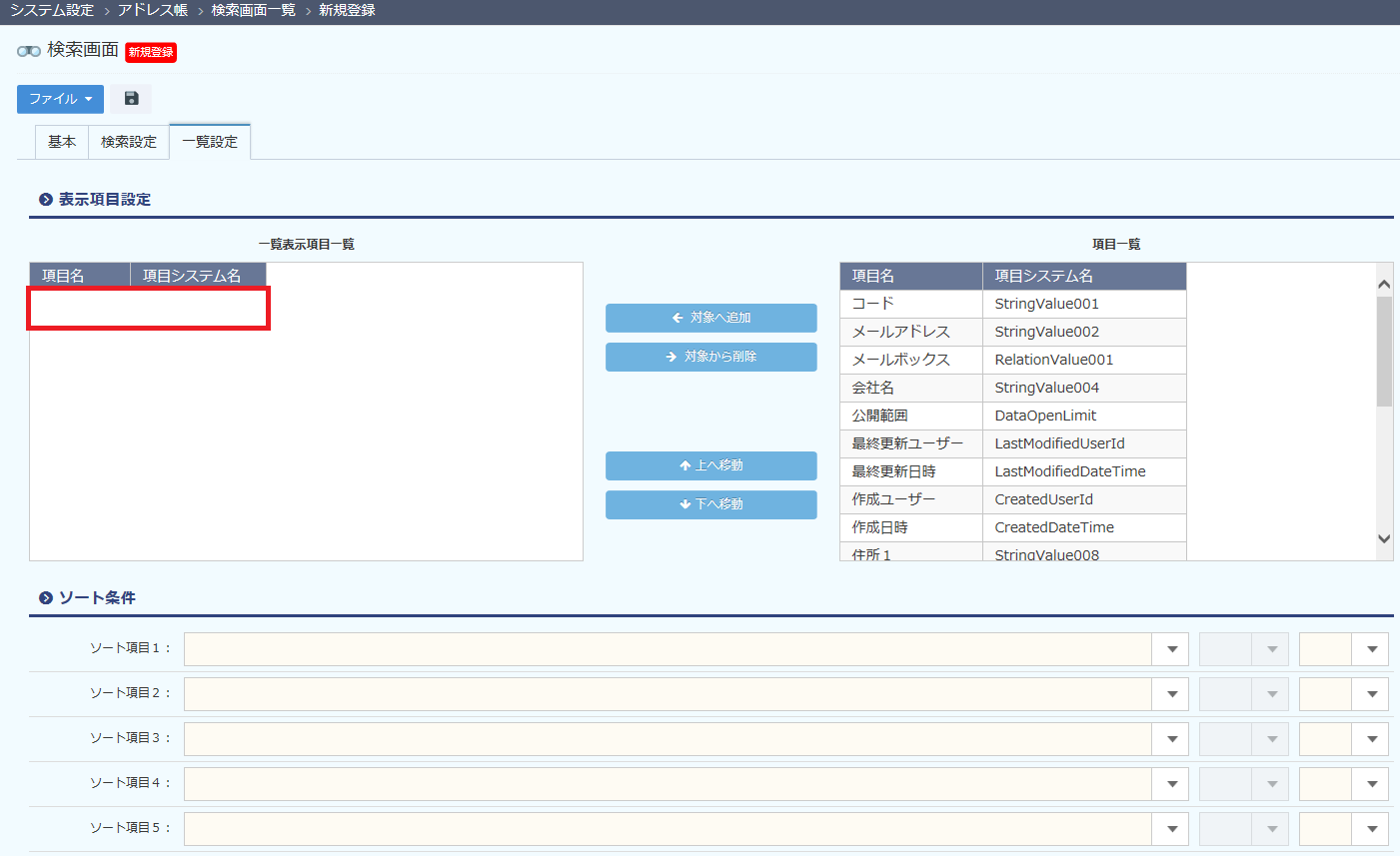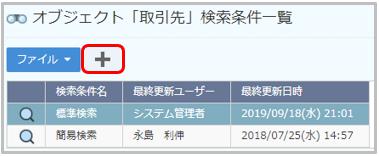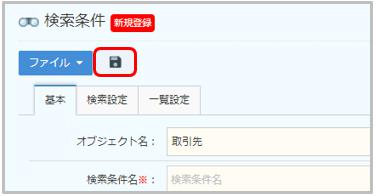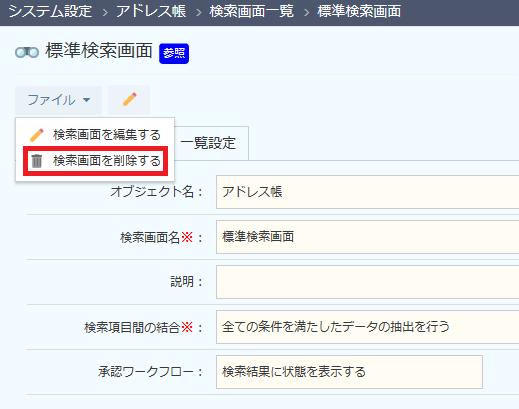注意事項
- こちらの設定を行うには管理者権限が必要です。管理権限の設定は【権限を設定する】よりご確認ください。
検索条件設定では、一覧ビュー「詳細検索画面」と各オブジェクトの詳細画面に配置された関連項目の検索画面設定を行うことができます。
目次
手順
設定を編集する
- 画面右上の[ユーザーメニュー]-[システム設定]を選択します。

- システム設定画面が表示されますので、[オブジェクト設定]をクリックします。
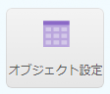
- オブジェクト一覧画面が表示されますので、検索画面の一覧画面を表示するオブジェクトの、
 をクリックします
をクリックします
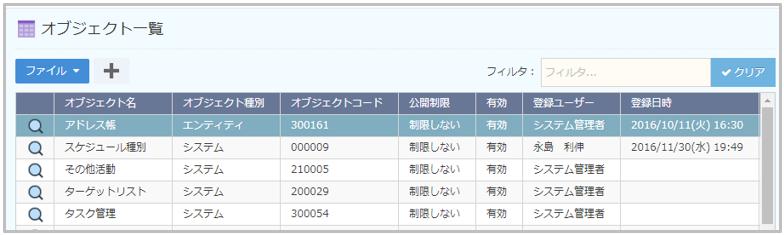
- オブジェクト設定画面が表示されますので、[検索条件設定]をクリックします。
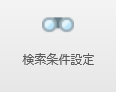
- 検索条件の一覧画面が表示されるので、該当データの
 をクリックします。
をクリックします。
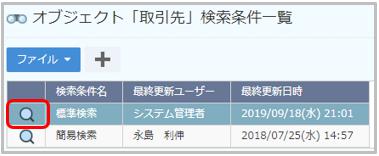
- 詳細画面が表示されるので、
 をクリックします。
をクリックします。
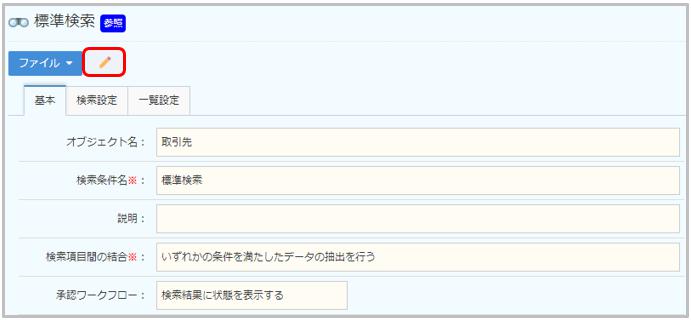
- 設定後
 をクリックします。
をクリックします。
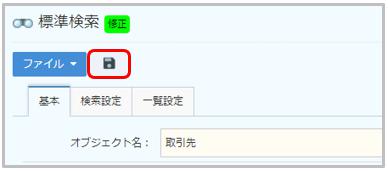
[基本]タブについて
基本タブでは、検索画面の名称、説明、検索条件を設定することができます。
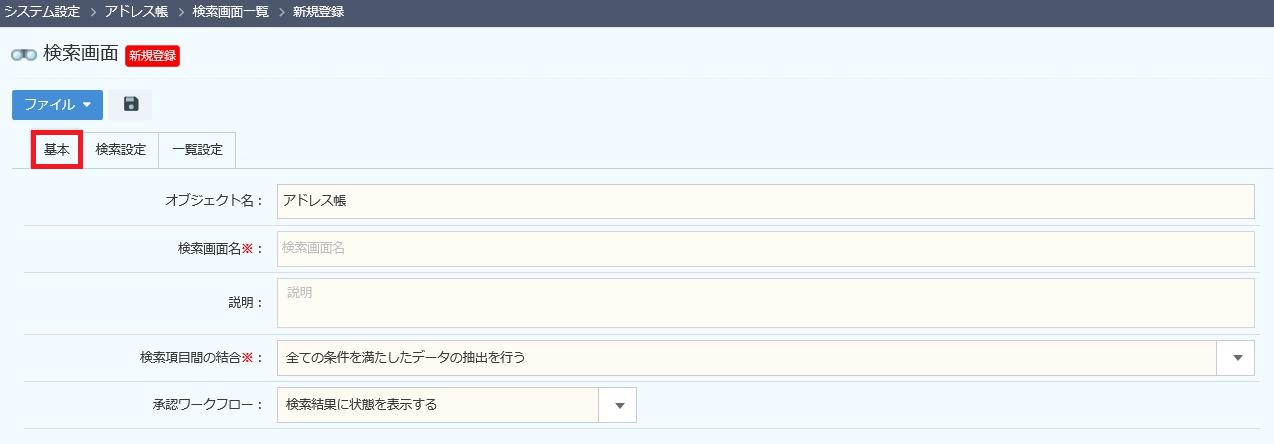
【項目説明】(※は入力必須)
| 項目名 | 内容 |
|---|---|
| オブジェクト名 | オブジェクト名が表示されます。 |
| 検索画面名 ※ | 検索画面名を入力します。 |
| 説明 | 検索画面の説明を入力します。 |
| 検索項目間の結合 ※ | 検索項目に入力した値に対して、全て条件を満たすデータを抽出するか、いずれかの条件を満たすデータを抽出するかを選択します。 |
| 承認ワークフロー | 承認ワークフローの状態を検索結果に表示するかを選択します。 ※営業支援(SFA)利用時に有効な設定です。 |
[検索設定]タブについて
検索設定タブでは、項目の移動・追加・削除や検索精度の設定を行うことができます。
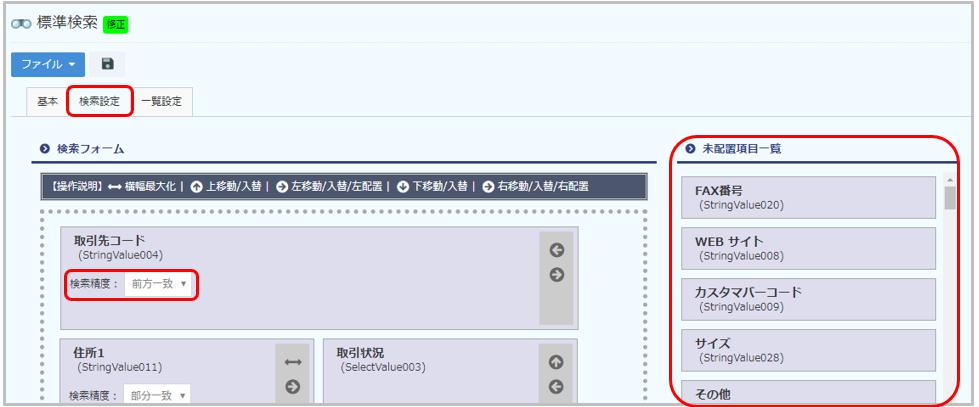
【項目説明】
| 名称 | 内容 |
|---|---|
| 検索フォーム | |
| 項目の横幅を最大化します。 | |
| 矢印の方向へ項目が移動します。 | |
| 項目 | |
| 未配置項目一覧 | 選択している項目を検索フォームに配置することで、検索画面に追加することがします。 |
| 検索精度 | 検索を行う際の抽出条件を設定します。 |
[項目]を追加する
[項目]を削除する
[一覧設定]タブについて
各オブジェクトの詳細画面に配置された関連項目から検索した際の検索結果で表示する項目、並び順を設定することができます。
※一覧ビューから検索した場合は、本設定ではなく、表示している一覧ビューの項目順序が適用されます。
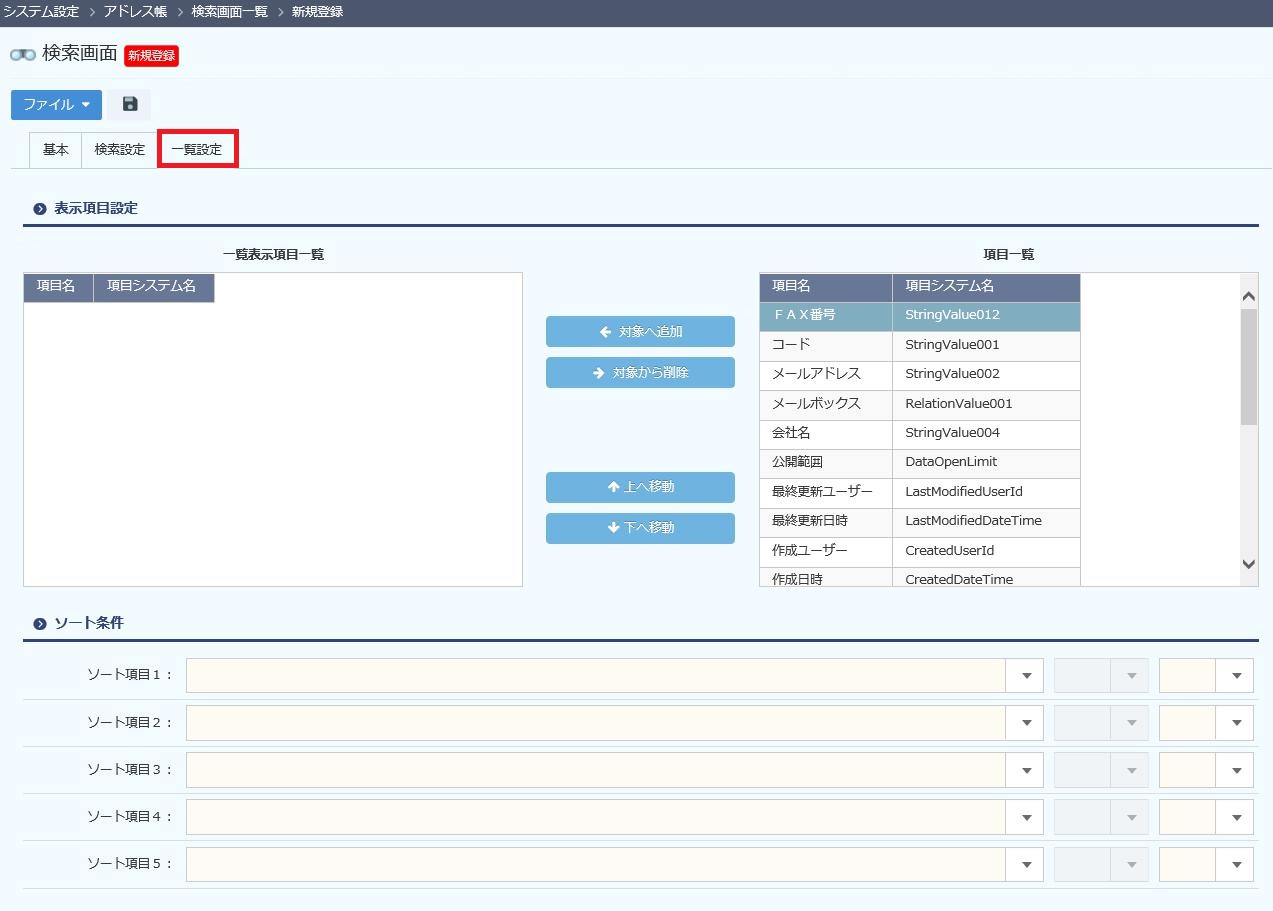
【項目説明】(※は入力必須)
| 項目名 | 内容 |
|---|---|
| 一覧表示項目一覧 | 検索画面に表示される項目の一覧です。 実際の検索結果一覧画面における表示順序は、一覧の上から順に左から表示されます。 |
| 項目一覧 | オブジェクトの項目一覧が表示されます。
一覧表示項目一覧に追加することで検索結果一覧画面に表示されます。 |
| ソート条件 | |
| ソート項目 1~5 |
項目を選択し、[昇順]、[降順]を選択することで、データの並び順を変更することができます。 ソート項目1~5では、1から順に並び順の優先度が設定されています。 |