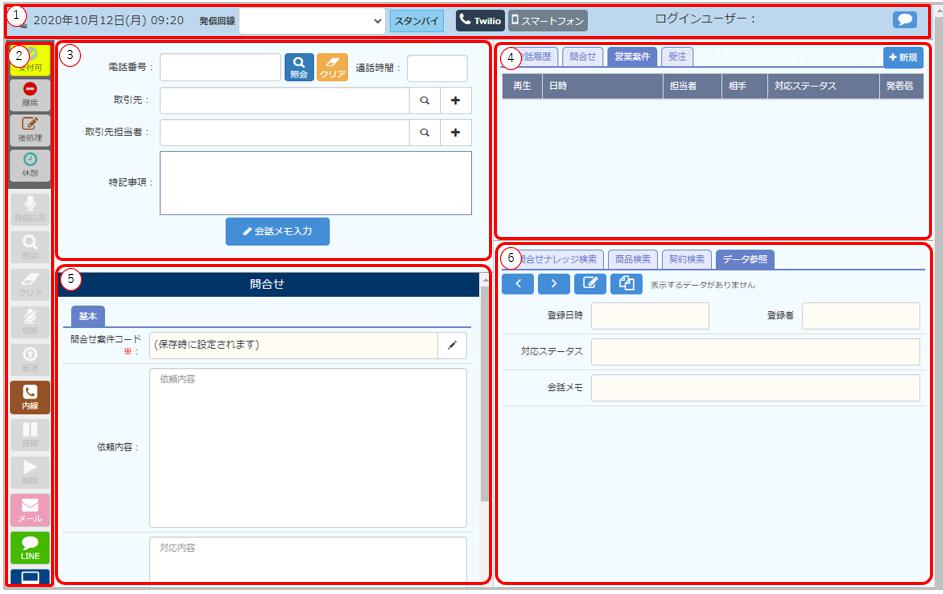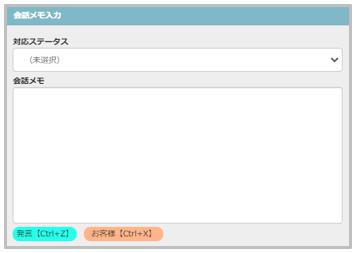twilioオペレータ画面について説明をします。
目次
画面構成
| No | 領域 | 内容 |
|---|---|---|
| 1 | インフォメーション | ログインユーザー名やステータス、トークスクリプト等の情報がを表示されています。 |
| 2 | 操作メニュー | 電話等の操作メニューが表示されています。 |
| 3 | 取引先情報 | 発着信時、電話番号に該当するデータがあった場合、取引先情報が表示されます。 その他、会話メモ入力(簡易メモ機能)が用意されています。 |
| 4 | 対応履歴 | 発着信時、電話番号に該当するデータがあった場合、関連する過去の通話履歴や登録データを表示します。 |
| 5 | データ入力 | 発信者電話番号(取引先)に紐づいたデータ登録を行います。 |
| 6 | データ検索 | 任意に設定したオブジェクトのデータ検索を行います。 |
インフォメーション
![]()
当日の日時、オペレータのステータス、ログインユーザー名等が表示されます。
電話を発信する際、回線を複数設定している場合は発信回線を選択して下さい。
![]() をクリックすると、トークスクリプトが表示されます。
をクリックすると、トークスクリプトが表示されます。
操作メニュー
【メニュー説明】
電話を受信する
電話を発信する
電話番号を入力して発信する
- [受付可]以外の状態で[取引先情報領域]の電話番号項目へ架電先電話番号を入力します。
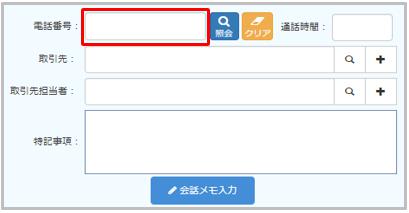
- [照会]をクリックします。電話番号に紐づいたデータが表示されます。

※電話番号等を削除する場合は[クリア]をクリックします。

- [発信応答]をクリックし、架電を開始します。
※必要に応じて、インフォメーションの[発信回線]を選択して下さい。

- 通話を終わらせる際は[切断]をクリックします。

通話中に別回線で架電する
- 通話中の電話を保留にします。

- 保留中外線発信用のダイアログが表示されるので、架電先の電話番号を入力します。
※取引先を検索すると自動的に電話番号が反映されます。
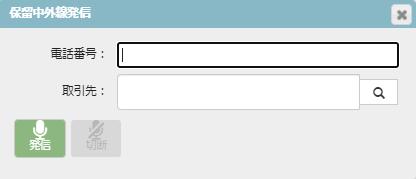
- 保留中外線発信用ダイアログ内の[発信]をクリックし、架電を開始します。

- 通話を終わらせる際は、保留中外線発信用ダイアログ内の[切断]をクリックします。
※保留中外線発信切断後は主回線の保留状態へ戻ります。

架電リストから発信する
・本機能は、マーケティング機能が利用できるエディションのご契約が必要です。
・事前に架電リストの作成が必要です。
- [架電リスト]をクリックします。
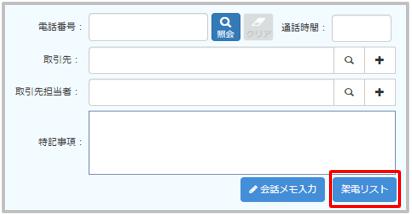
- 架電操作画面が表示されるので、使用するリストを選択します。
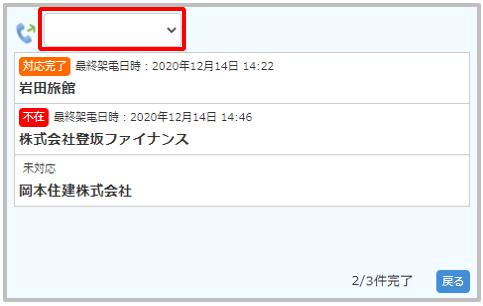
- 表示された架電先をクリックします。
- 登録されている電話番号や取引先の情報が表示されるので
[発信応答]をクリックし、架電を開始します。
※必要に応じて、インフォメーション領域の[発信回線]を選択して下さい。

電話を転送する
- 通話中の電話を[保留]にします。

- [転送]をクリックし、転送先一覧から該当ユーザー名をクリックします。
※[画面転送]をクリックすると、転送元オペレータ画面の取引先情報とデータ入力(問合せ)の内容が転送先オペレータ画面へデータ転送されます。

- 転送先のユーザーが応答したら、[切断]をクリックします。

取引先情報
電話の発着信時、電話番号がAGCRMに登録されている場合に取引先や取引先担当者の情報が表示されます。
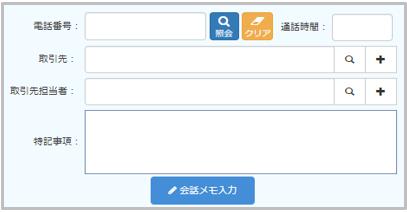
【項目説明】
| 項目名 | 内容 |
|---|---|
| 電話番号 | 【着信時】発信者番号が表示されます。 【発信時】電話番号を入力することで電話発信が行えます。 |
| 電話番号に紐づいたデータを検索する際にクリックします。 | |
| 電話番号をクリアする際にクリックします。 | |
| 通話時間 | 対応中通話の通話時間が表示されます。 |
| 取引先 | 発着信時、電話番号がAGCRMに登録のある場合、紐づいている取引先が表示されます。 [ [+]:新たに取引先を登録する際にクリックします。 |
| 取引先担当者 | 発着信時、電話番号がAGCRMに登録のある場合、紐づいている取引先担当者が表示されます。 [ [+]:新たに取引先担当者を登録する際にクリックします。 |
| 特記事項 | 発着信時、電話番号がAGCRMに登録のある場合、紐づいている取引先や取引先担当者の情報が表示されます。 ※twilio設定で登録した項目内容が表示されます。 |
| 会話メモ入力 | 通話中の簡易メモとして利用します。 入力内容はマネージメント画面(モニタリング)や通話履歴に反映されます。 |
【会話メモ入力画面】
| 項目/ボタン名 | 内容 |
|---|---|
| 対応ステータス | 対応のステータスを選択します。 ※選択肢の設定方法は【こちら】をご参照下さい。 |
| 会話メモ | 会話内容などをテキスト入力します。 |
| ボタンもしくは、【Ctrl+Z】を押下すると【オペレータ】の文言が挿入されます。 | |
| ボタンもしくは、【Ctrl+X】を押下すると【お客様】の文言が挿入されます。 |
対応履歴
発着信時、電話番号に該当するデータがあった場合、関連する過去の通話履歴や登録データをタブごとに表示します。
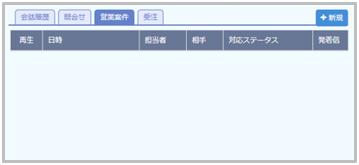
【項目説明】
| タブ名 | 内容 |
|---|---|
| 通話履歴 | 発着信電話番号に紐づいた通話履歴が表示されます。 |
| その他のタブ | [通話履歴]以外のタブ内容は、任意のオブジェクトを設定する事が出来ます。 ※設定方法は【こちら】をご参照下さい。 また、[新規]をクリックすると、データ入力領域にて新規データ登録が出来ます。 |
データ入力
お客様対応の問合せデータの入力を行います。
初期表示は問合せオブジェクトが表示されていますが、対応履歴内で任意のオブジェクトを
選択し、[新規]をクリックすると入力フォーマットが切替わります。
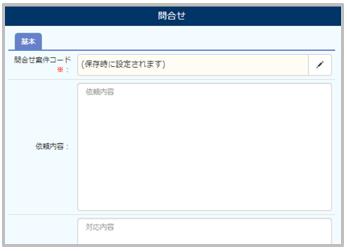
データ検索
任意に設定したオブジェクトのデータ検索を行います。※設定方法は【こちら】をご参照下さい。
また、対応履歴から特定のデータをクリックした際、詳細情報がこの領域に表示されます。
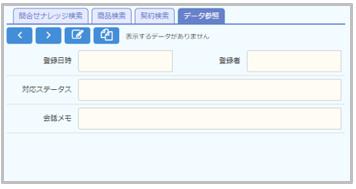
【データ参照時のボタン操作】
| ボタン | 内容 |
|---|---|
| 対応履歴一覧に表示されているデータの切替(前データ/次データ)を行います。 | |
| 対応履歴で選択したデータの修正を行います。 | |
| 対応履歴で選択したデータのコピーを作成します。 コピーされたデータはデータ入力領域に表示されます。 |