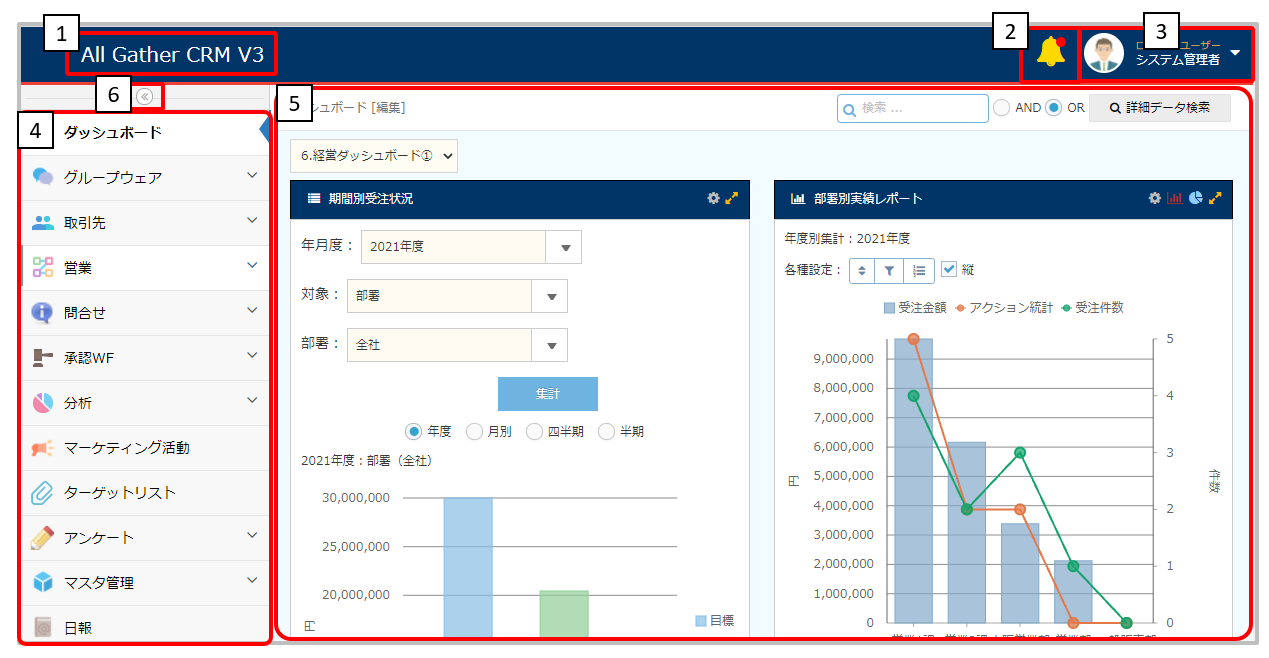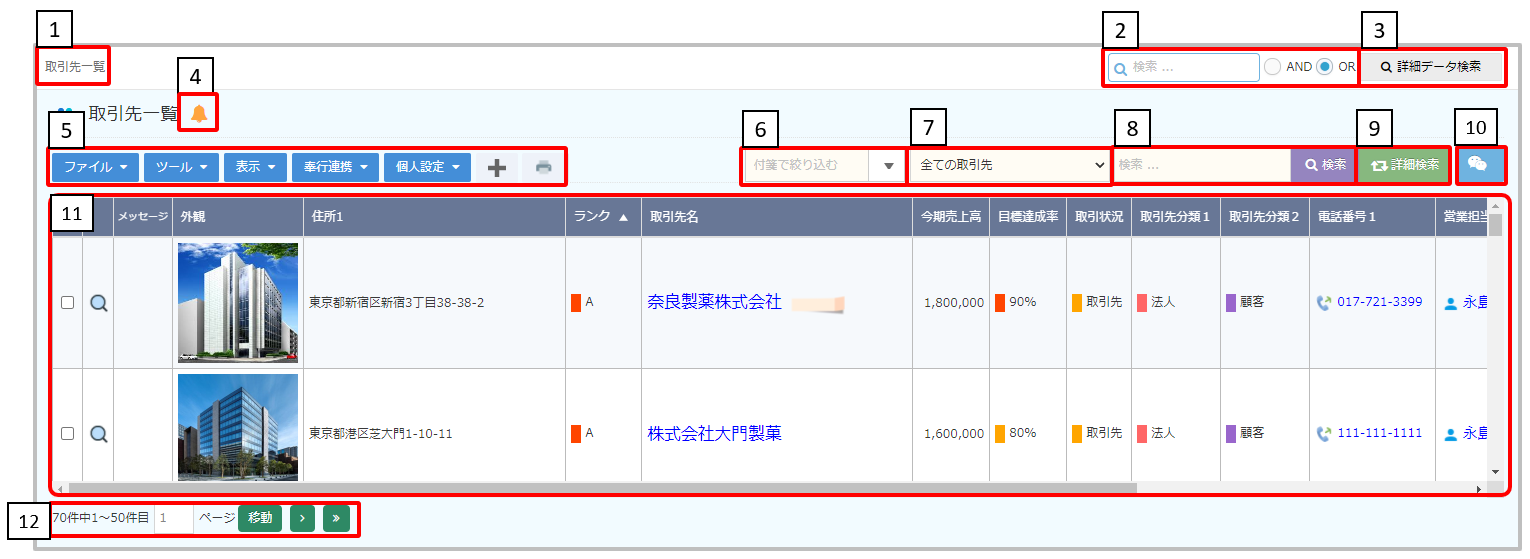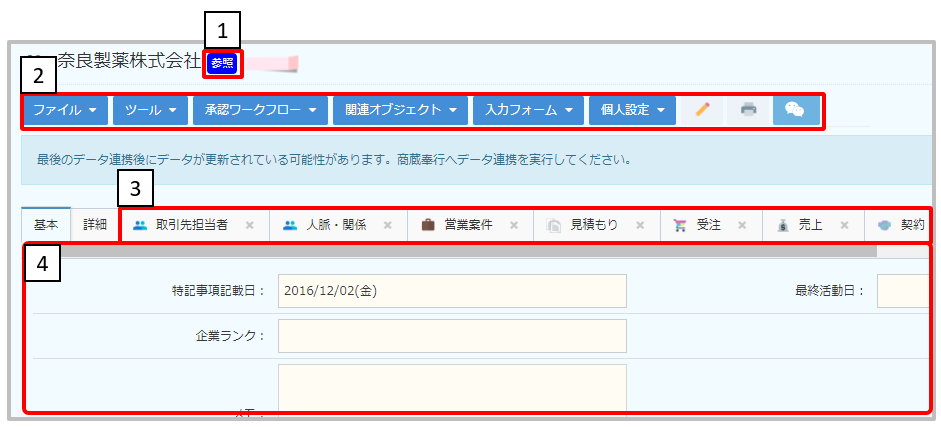All Gather CRMの画面構成について説明します。
All Gather CRMの画面構成
ホーム画面構成
| 項目番号 | 項目名 | 内容 |
|---|---|---|
| 1 | All Gather CRM V3のホーム画面を表示します。 | |
| 2 |  |
ログインユーザーに届いた通知を表示します。 リンクを選択することで詳細情報を確認することができます。 |
| 3 | 現在ログインしているアカウントを確認することができます。 | |
| 4 | メニュー画面 | メインメニューを表示します。 ※メニュー設定方法 |
| 5 | メイン画面 | 一覧情報や詳細情報などの登録情報を表示します。 また、ホーム画面にダッシュボードを設定することにより、スケジュールや売れ筋商品など日々確認したい情報を一画面で確認することができます。 ※ダッシュボードの設定方法 |
| 6 | メインメニュー表示を切り替えます。 |
一覧画面の構成
| 項目番号 | 項目名 | 内容 |
|---|---|---|
| 1 | 足跡表示 | 画面遷移の足跡を表示します。 ※各表記をクリックすることで当該画面を表示することができます。 |
| 2 | 共通データ検索 | 全オブジェクトデータを対象に[and/or]の検索ができます。 |
| 3 | 詳細データ検索 | ユーザ毎に設定した詳細検索画面を表示します。 |
| 4 | お知らせ通知 | 対象ユーザーがデータの登録・削除を行った際にログインユーザーへ通知が送られます。 |
| 5 | メニューボタン | 各種操作メニューを実行します。 ※表示されるメニューボタンはオブジェクトごとに異なります。 [ファイル]…データ登録等のファイルメニューを表示します。 [ツール]…データ出力等のツールメニューを表示します。 [表示]…一覧ビューに活動データの表示領域を追加します。 [奉行連携]…奉行連携に関するメニューを表示します。 [個人設定]…各データに付箋やメモを設定します。 |
| 6 | 付箋選択 | 付箋によるデータの絞込みができます。 |
| 7 | ビュー選択 | ビューを切替えます。 ※ビューの設定方法 |
| 8 | キーワード検索を実行します。 ※検索対象項目の設定方法 |
|
| 9 | 詳細検索画面を表示します。 ※詳細検索画面の設定方法 |
|
| 10 | メッセージ画面を表示します。 | |
| 11 | 一覧画面 | 一覧データが表示されます。 □…チェックしたデータに対し付箋貼付け等、何かしらの操作をする際に使用します。 |
| 12 | 登録データ数と表示中のページ番号を表示します。 移動ボタンでページを移動します。 |
詳細画面の構成
| 項目番号 | 項目名 | 内容 |
|---|---|---|
| 1 | 処理内容 | 現在表示している詳細画面の状態を表示します。 |
| 2 | メニューボタン | 各種操作メニューを実行します。 ※表示されるメニューボタンはオブジェクトごとに異なります。 [ファイル]…データ登録等のファイルメニューを表示します。 [ツール]…データ出力等のツールメニューを表示します。 [承認ワークフロー]…承認ワークフローメニューを表示します。 ※ご契約エディションによっては表示されません。 [関連オブジェクト]…ブックマーク、関連オブジェクトタブの設定ができます。 [入力フォーム]…入力フォームを切替えます。 [個人設定]…各データに付箋やメモを設定します。 |
| 3 | 関連オブジェクト | 関連オブジェクトをタブ表示します。 ※関連オブジェクトの設定方法 |
| 4 | 詳細画面 | データの登録内容を表示します。 |