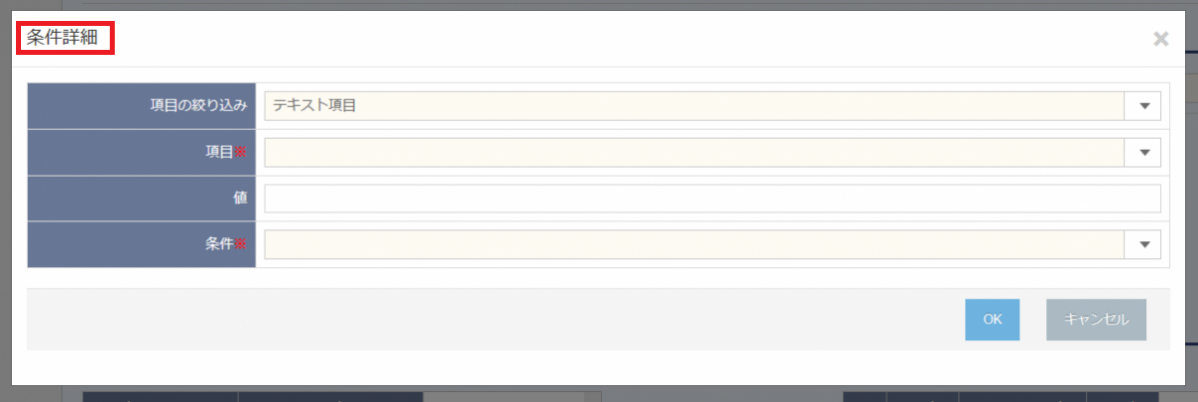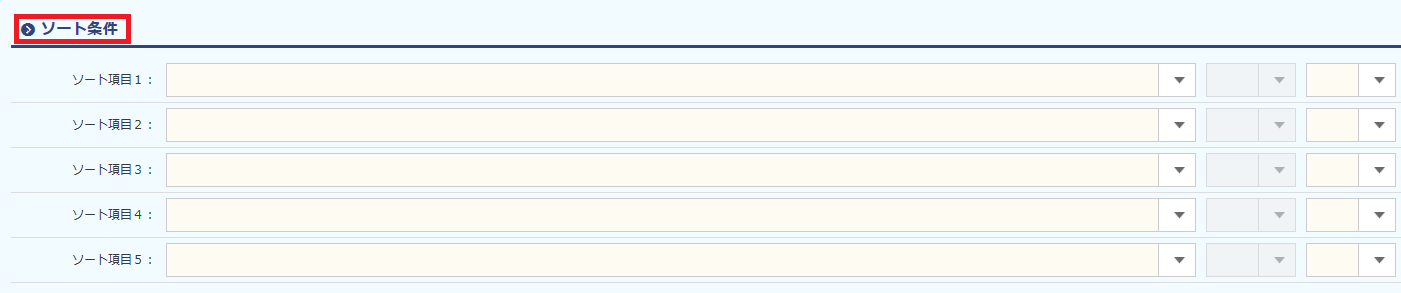注意事項
- こちらの設定を行うには管理者権限が必要です。管理権限の設定は【権限を設定する】よりご確認ください。
All Gather CRMでは各オブジェクトの一覧表示画面等に表示させる項目、項目の順序などを管理することができます。
またデータの絞り込み条件を指定することにより、常に絞り込まれた一覧を表示させることができます。
ビューを追加する
- 画面右上の[ユーザーメニュー]-[システム設定]を選択します。

- システム設定画面が表示されますので、[オブジェクト設定]をクリックします。
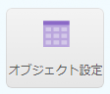
- オブジェクト一覧画面が表示されますので、ビューを追加する対象オブジェクトの
 をクリックします。
をクリックします。
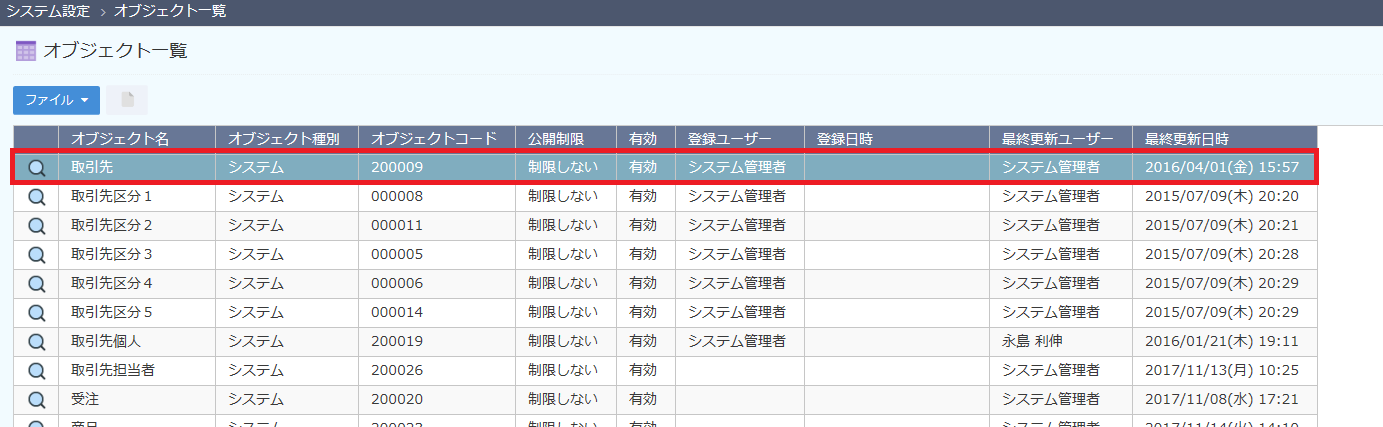
- オブジェクト設定画面が表示されますので、[ビュー設定]をクリックします。
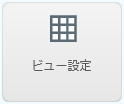
- ビューの一覧画面が表示されるので、[ファイル]-[ビューを作成する]、または
 をクリックします。
をクリックします。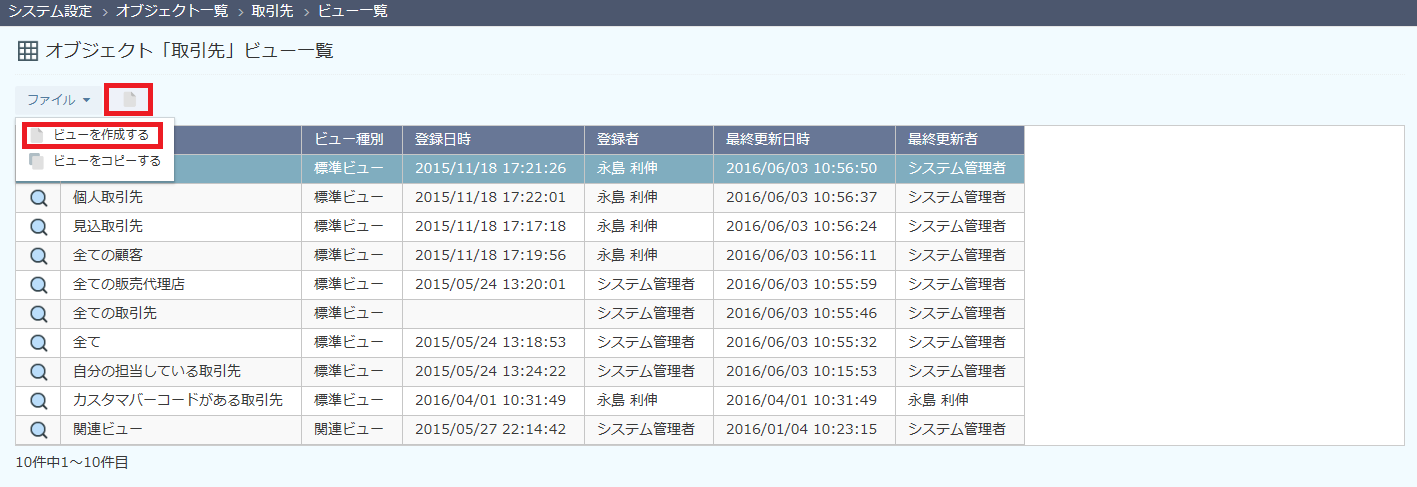
- ビューの新規登録画面が表示されますので、各項目を設定していきます。
基本設定
【項目説明】(※は入力必須)
項目名 内容 公開範囲 全体用か個人用かを選択します。
※個人に設定した場合、作成したユーザーにのみ表示される様になります。オブジェクト名 対象のオブジェクト名が表示されます。 ビュー名 ※ ビュー名を入力します。 ビュー種別 ビューの種別を選択します。 [標準ビュー] … データの一覧画面に表示します。
[関連ビュー] … データ関連タブの一覧画面に表示します。
[ダッシュボード専用ビュー] … ダッシュボードにビューを表示します。
表示順番 一覧画面のプルダウンで表示する順番を設定します。 0から数字の小さい順に表示されます。
説明 ビューの説明を入力します。 承認ワークフロー 承認ワークフロー状態の表示、非表示を選択します。 条件設定
条件設定では、表示するデータの条件を設定することができます。
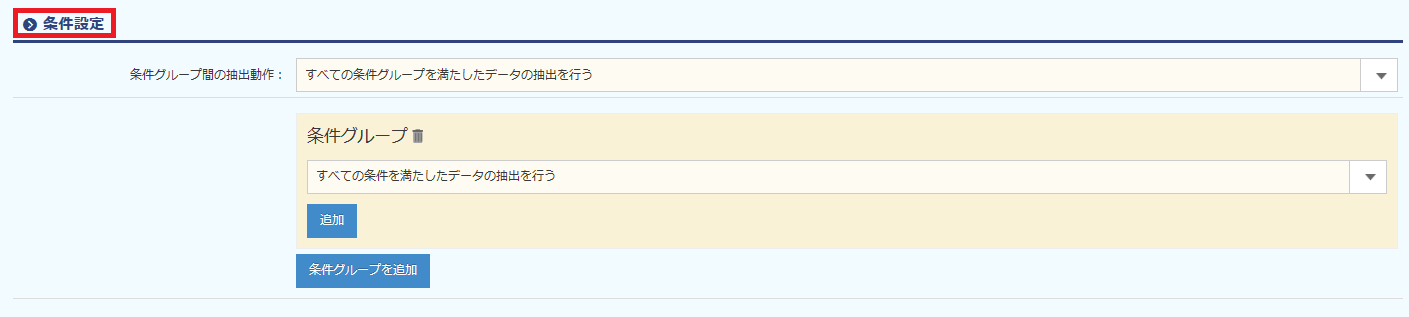
【項目説明】
項目名 内容 条件グループ間の抽出動作 条件グループ間の抽出条件をすべてを満たすか、いずれかの条件を満たすかを設定します。 条件グループ 条件グループの抽出条件をすべてを満たすか、いずれかの条件を満たすかを設定します。 [条件設定]の条件詳細を設定する
【項目説明】(※は入力必須)
項目名 内容 項目の絞り込み [テキスト項目] … テキスト項目に条件を指定する場合に選択します。 [複数行テキスト項目] … 複数行テキスト項目に条件を指定する場合に選択します。
[選択項目] … 選択項目に条件を指定する場合に選択します。
[チェックボックス項目] … チェックボックス項目に条件を指定する場合に選択します。
[日付項目] … 日付項目に条件を指定する場合に選択します。
[関連項目] … 関連項目に条件を指定する場合に選択します。
[数値項目] … 数値項目に条件を指定する場合に選択します。
[集計項目] … 集計項目に条件を指定する場合に選択します。
項目 ※ 項目の絞り込みによる項目の一覧が表示されます。 値 値を入力、選択します。 条件 ※ 値に対する条件を選択します。 表示項目設定
表示項目設定では表示する項目、並び順を設定することができます。
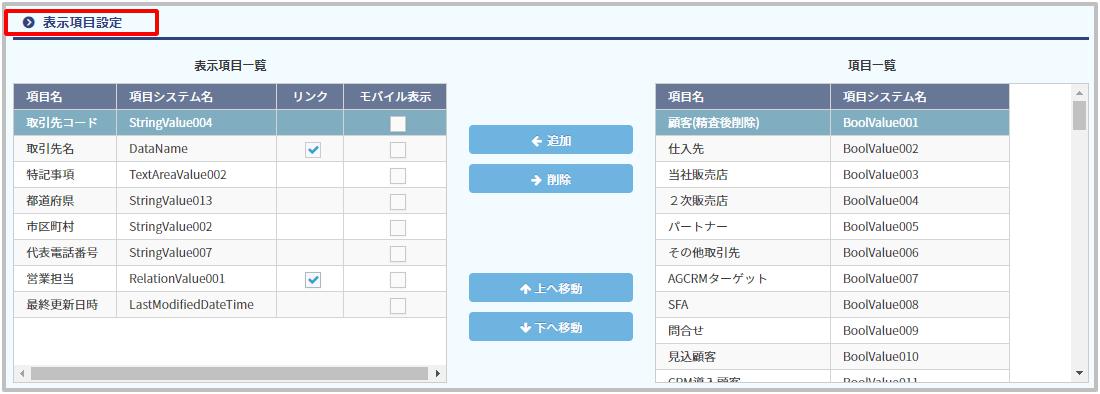
- 画面右側の「項目一覧」から表示させたい項目を選択します。
- 「追加」をクリックして画面左側の「表示項目一覧」へ項目を移動します。
※表示項目一覧から項目を削除する場合は、該当項目を選択し「削除」をクリックします。 - 表示項目一覧内の項目順は「上へ移動」/「下へ移動」をクリックし調整します。
【一覧説明】
一覧名 内容 表示項目一覧 ビューに表示される項目の一覧です。
データ一覧画面の表示順序は、上から順に左から表示されます。項目一覧 オブジェクトに設定されている項目の一覧が表示されます。 【項目説明】
項目名 内容 項目名 項目の名称が表示されます。 項目システム名 項目のシステム名が表示されます。
システム名を基に項目種類を見分けます。リンク 一覧画面上でのハイパーリンク表示を設定します。
※RelationValue●●●(関連項目)を選択した場合のみ表示されます。モバイル表示 スマホアプリでの一覧画面表示を設定します。 ソート条件
【項目説明】
項目名 内容 ソート項目1~5 項目を選択し、[昇順]、[降順]を選択することで、データの並び順を設定することができます。 ソート項目1~5では、1から順に並び順の優先度が設定されています。
- 設定後、[ファイル]-[データを保存する]、または
 をクリックします。
をクリックします。
ビューを編集する
- ビューの一覧画面から変更するビューの
 をクリックします。
をクリックします。 - ビューの詳細画面が表示されますので、メニューから[ファイル]-[ビューを編集する]、または
 をクリックします。
をクリックします。

- 設定後、[ファイル]-[データを保存する]、または
 をクリックします。
をクリックします。