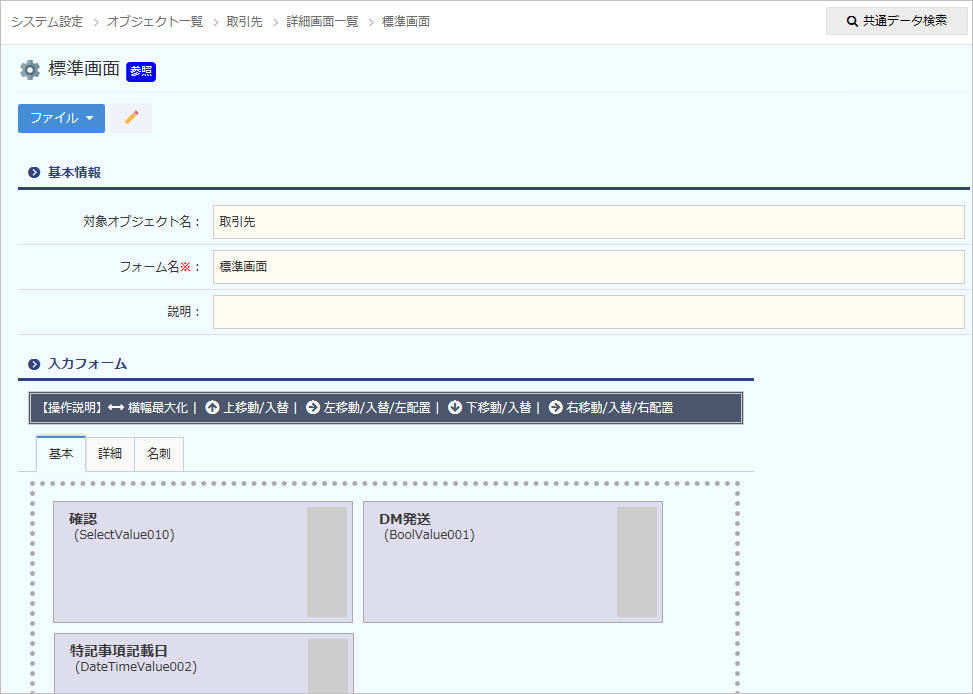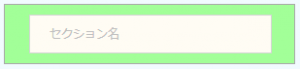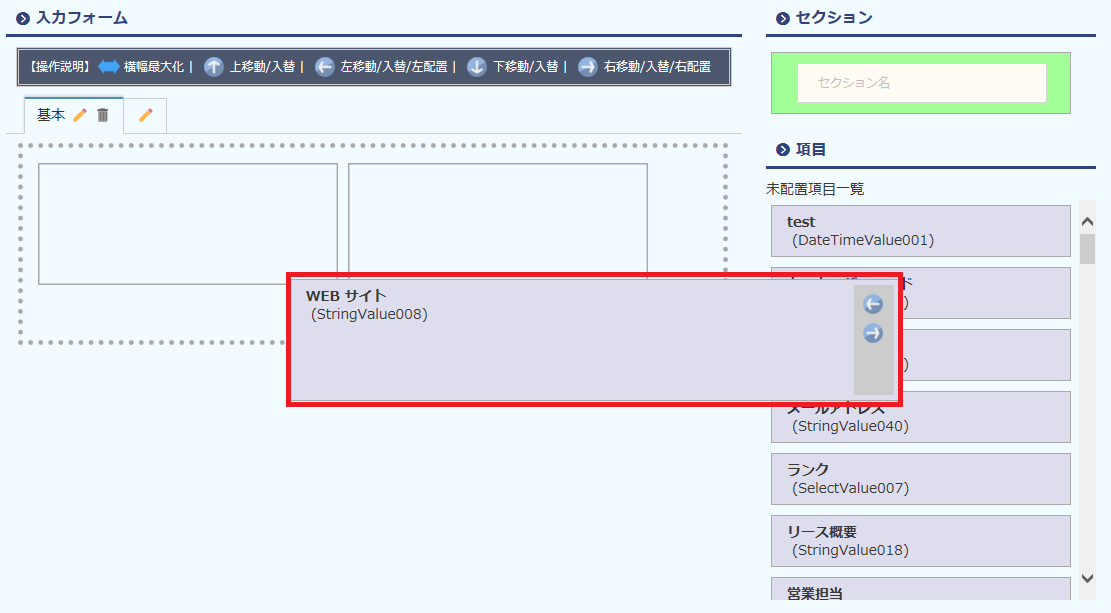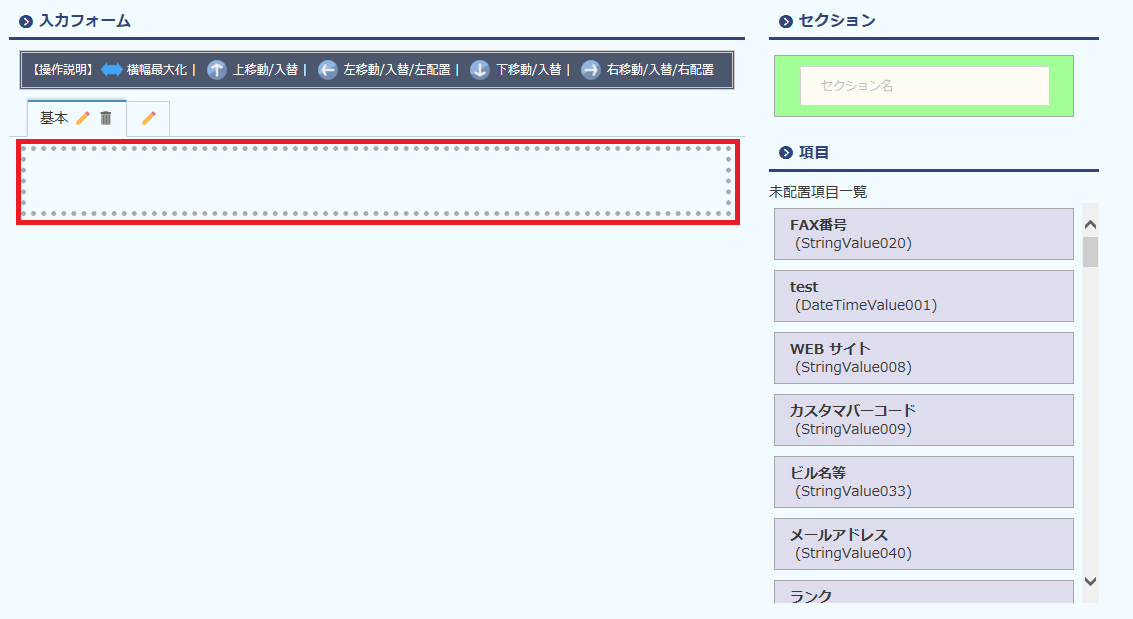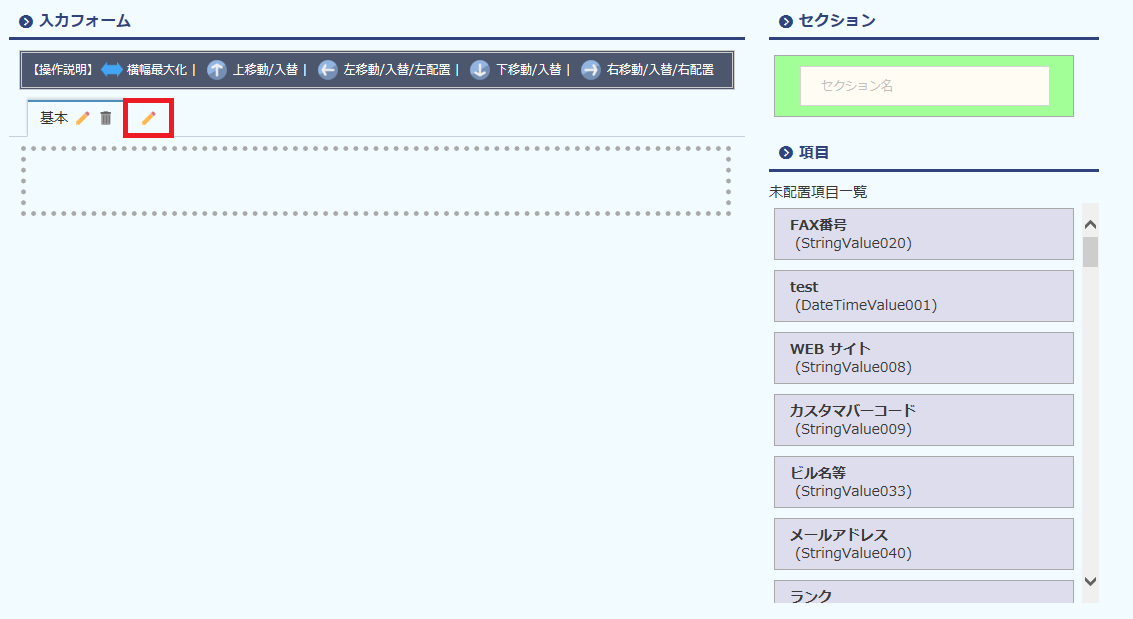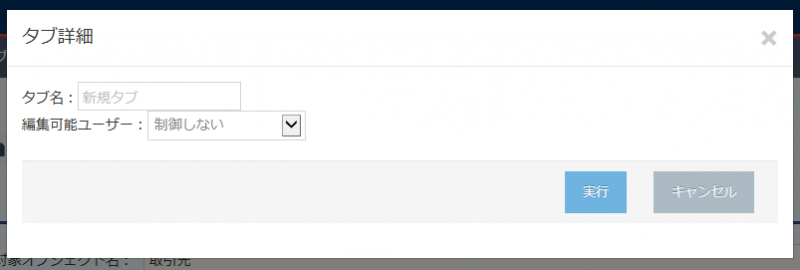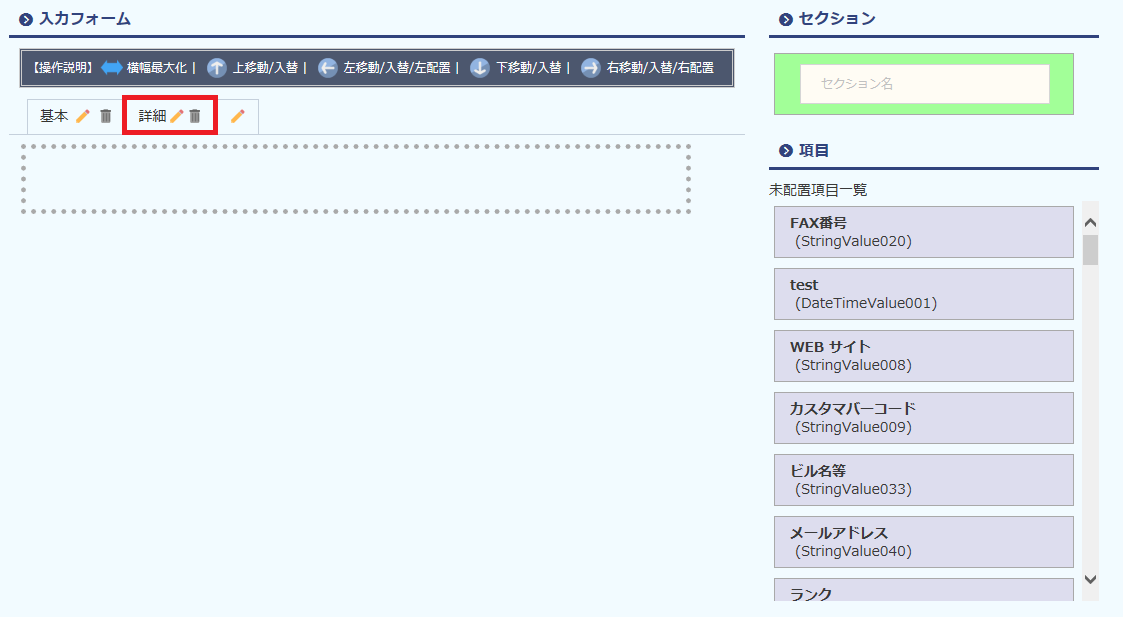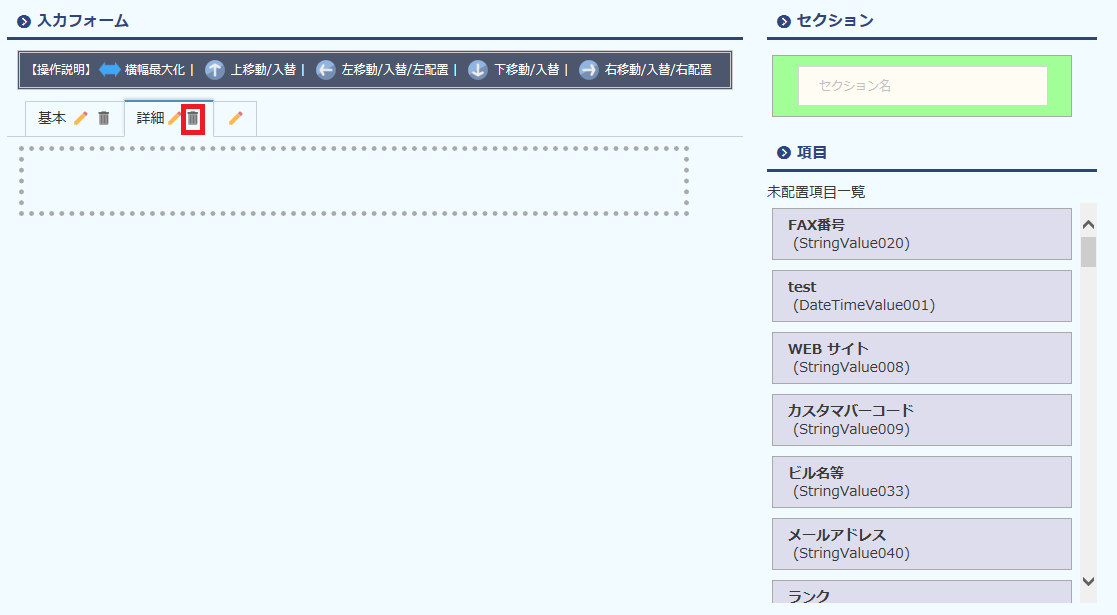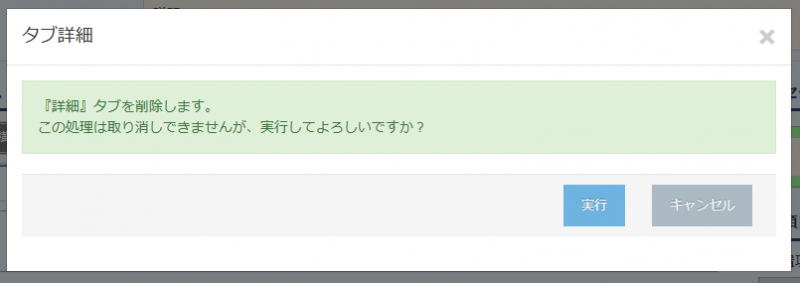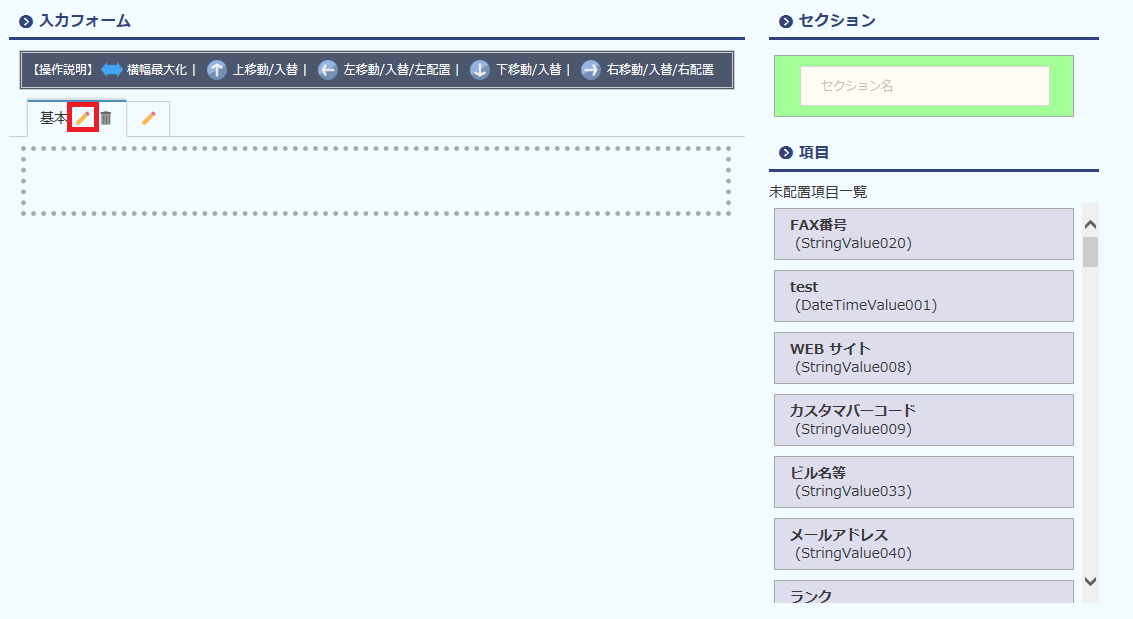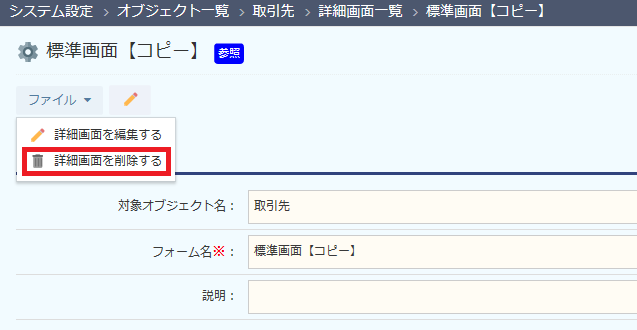注意事項
- こちらの設定を行うには管理者権限が必要です。管理権限の設定は【権限を設定する】よりご確認ください。
詳細画面設定では、入力フォームのレイアウトを設定することができます。
目次
手順
詳細画面の一覧画面を表示する
- 画面右上の[ユーザーメニュー]-[システム設定]を選択します。

- システム設定画面が表示されますので、[オブジェクト設定]をクリックします。
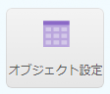
- オブジェクト一覧画面が表示されますので、詳細画面の一覧画面を表示するオブジェクトの
 をクリックします。
をクリックします。
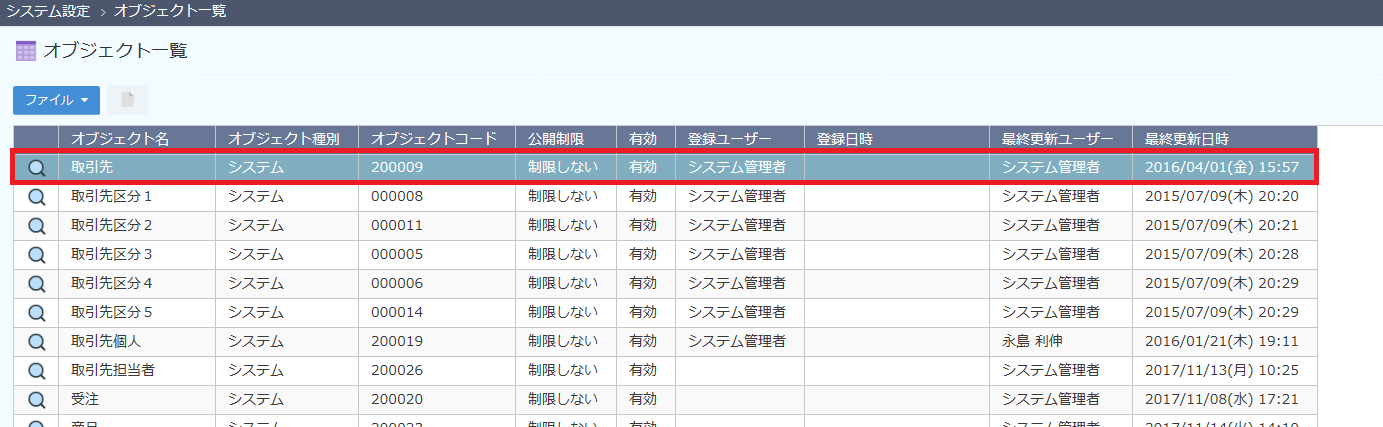
- オブジェクト設定画面が表示されますので、[詳細画面設定]をクリックします。
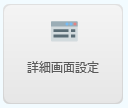
- 詳細画面の一覧画面が表示されます。
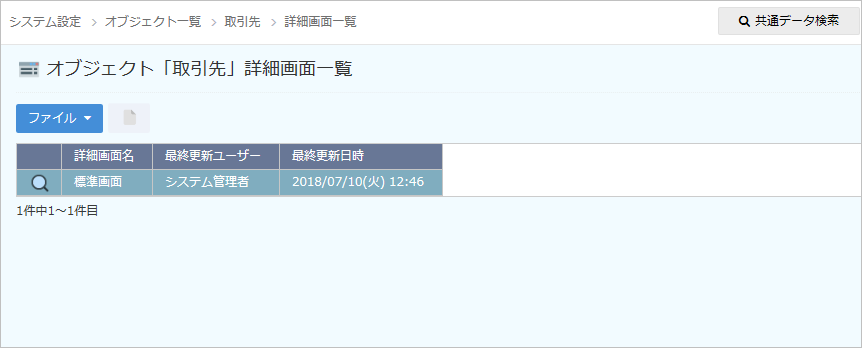
詳細画面の詳細画面を表示する
詳細画面を追加する
- 詳細画面の一覧画面のメニューから[ファイル]-[詳細画面を作成する]、または
 をクリックします。
をクリックします。
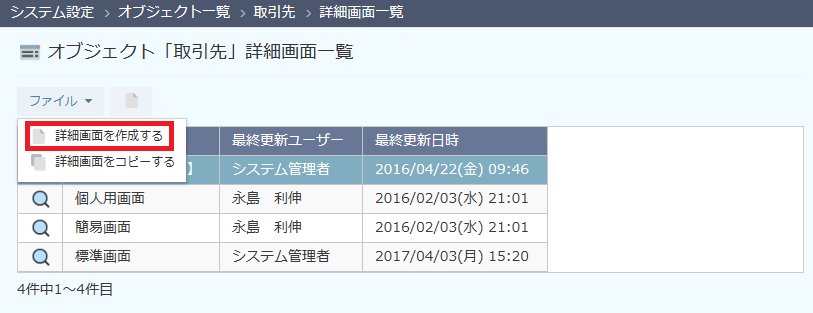
- 詳細画面の新規登録画面が表示されますので、設定を行います。
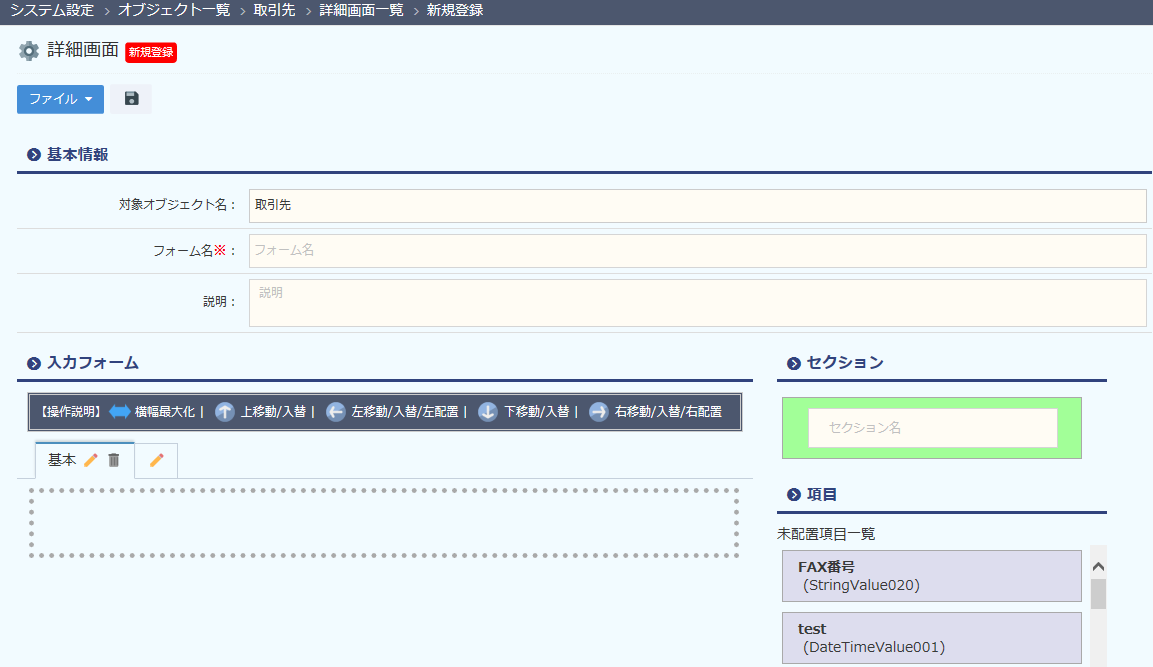
- 設定後、[ファイル]-[データを保存する]、または
 をクリックします。
をクリックします。
[基本情報]を設定
基本情報では、入力フォームの名称、説明を設定することができます。
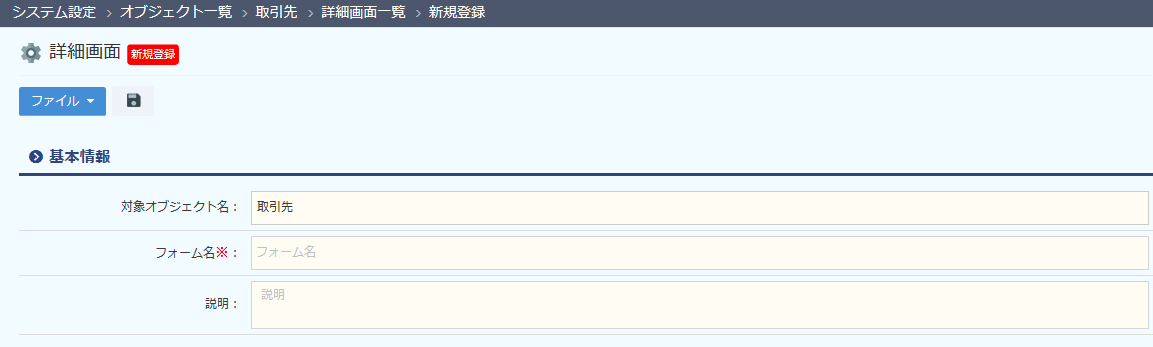
【項目説明】(※は入力必須)
| 項目名 | 内容 | |
|---|---|---|
| 対象オブジェクト名 | 対象のオブジェクト名が表示されます。 | |
| フォーム名 ※ | フォーム名を入力します。 | |
| 説明 | フォームの説明を入力します。 | |
[入力フォーム設定]について
入力フォームでは、セクションの追加や削除、項目の移動や追加、削除を行うことができます。
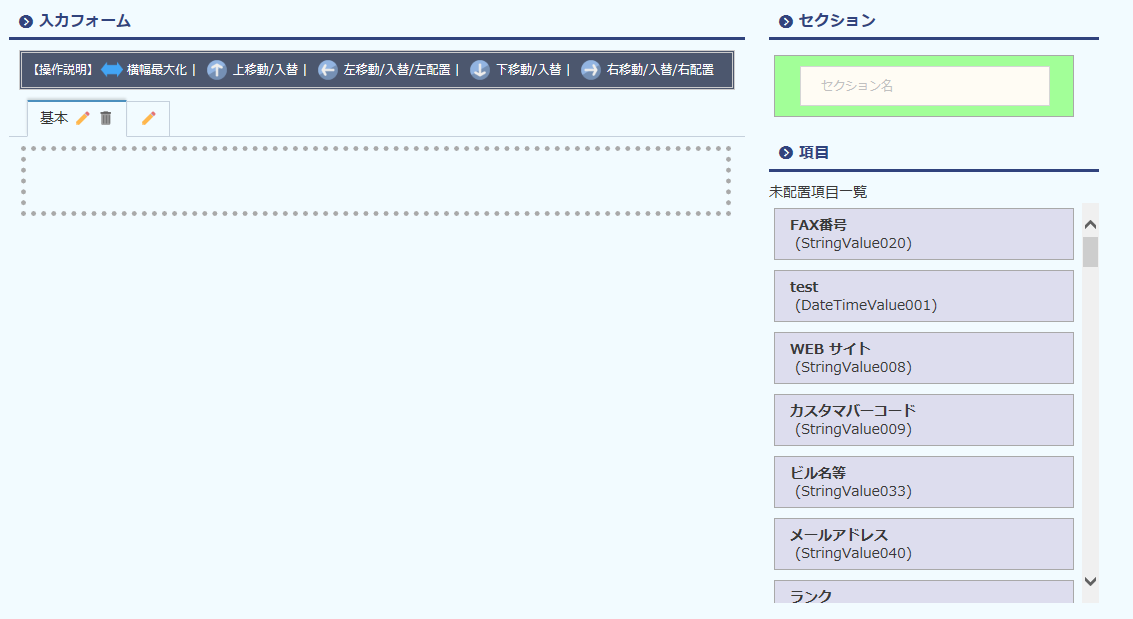
[入力フォーム]の[項目]について
項目の移動や追加、削除を行うことができます。
【項目説明】
[入力フォーム]に[項目]を追加する
- 未配置項目一覧で項目を選択し、入力フォームにドラッグ&ドロップをします。
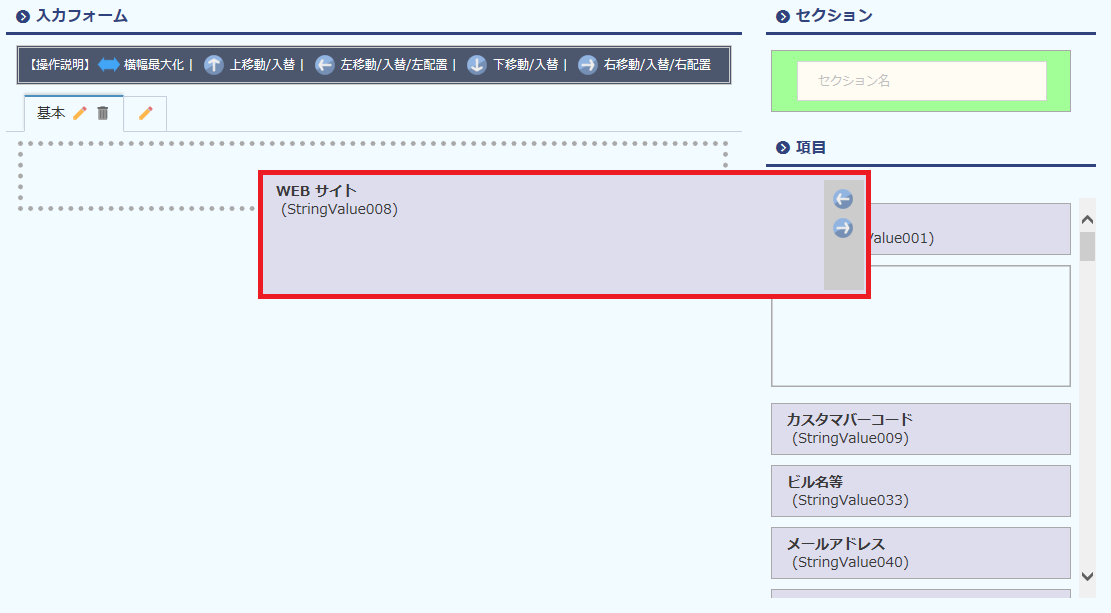
- 選択した項目が追加されます。項目を選択後、位置や項目の大きさを調整します。
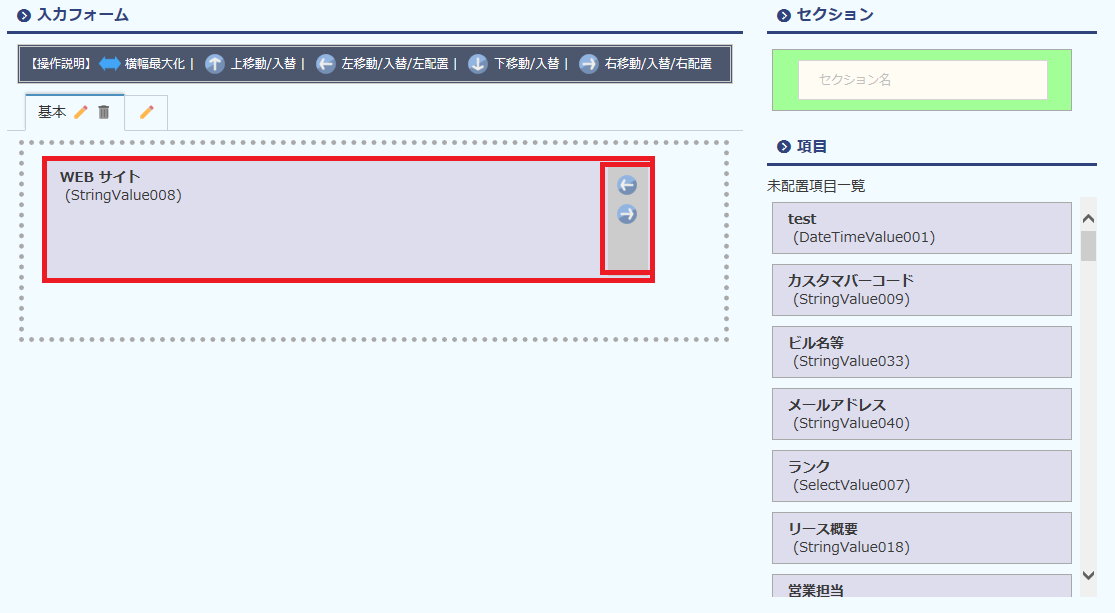
- 設定後、[ファイル]-[検索画面を保存する]、または
 をクリックします。
をクリックします。
[入力フォーム]から[項目]を削除する
[入力フォーム]に[タブ]を追加する
【項目説明】
| 項目名 | 内容 |
|---|---|
| タブ名 | タブ名を入力します。 |
| 編集可能ユーザー | 承認ワークフローの状態に応じて、タブの編集可能ユーザーを設定します。 [制御しない]…編集の制御を行いません。 [申請者のみ編集可能]…申請者のみ編集が可能になります。 [決裁者のみ編集可能]…決裁者のみ編集が可能になります。 ※初期値では[制御しない]が選択されています。 |
[入力フォーム]の[タブ]を削除する
[入力フォーム]の[タブ]を編集する
詳細画面を編集する
- 一覧画面から変更する詳細画面の
 をクリックします。
をクリックします。
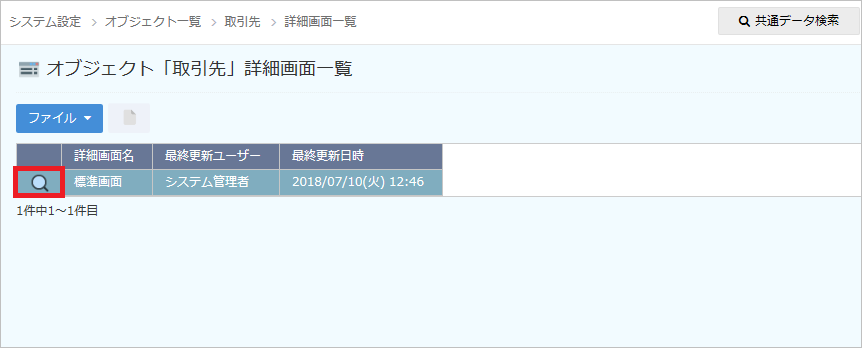
- 選択した詳細画面の詳細画面が表示されますので、メニューから[ファイル]-[詳細画面を編集する]、または
 をクリックします。
をクリックします。
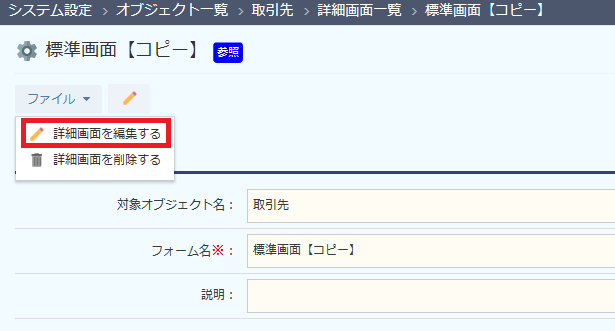
- 設定後、[ファイル]-[詳細画面を保存する]、または
 をクリックし保存します。
をクリックし保存します。
CSSのカスタマイズについて
- 一覧画面から変更する詳細画面の
 をクリックします。
をクリックします。
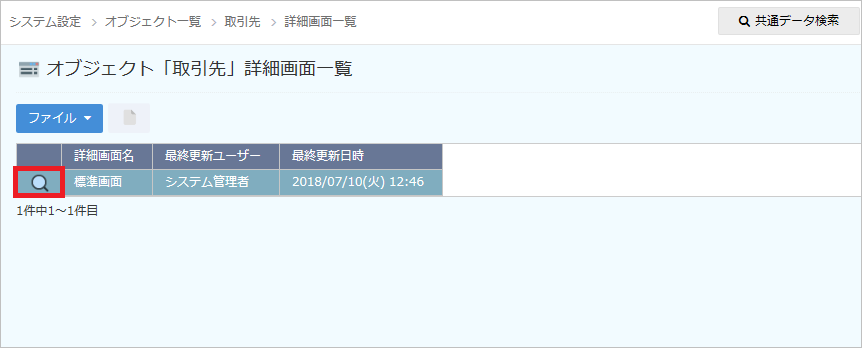
- 選択した詳細画面の詳細画面が表示されますので、メニューから[ファイル]-[詳細画面を編集する]、または
 をクリックします。
をクリックします。
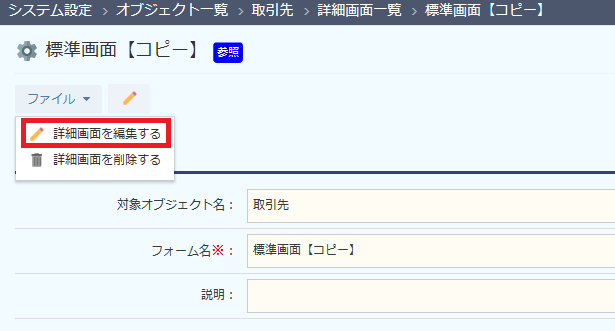
- 入力フォームセクションで、カスタマイズをしたい項目の[+class追加]をクリックします。
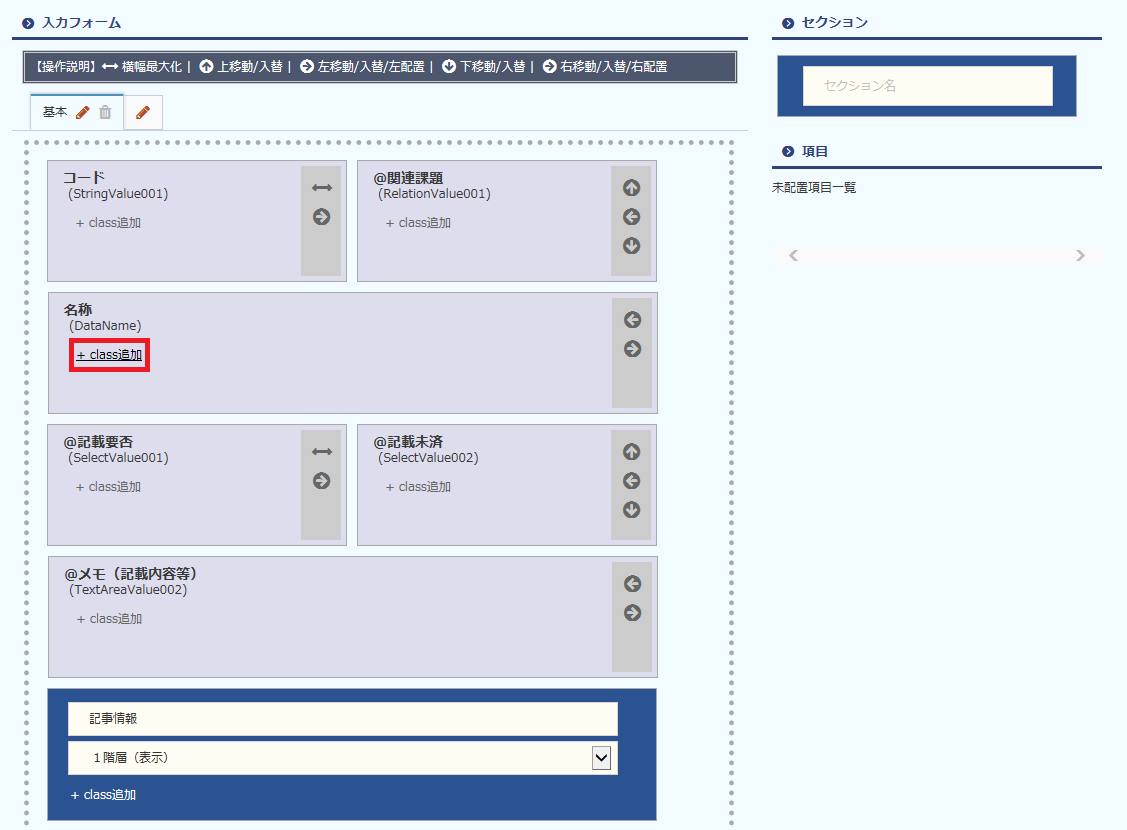
- クラス名を入力します。
<例>カスタマイズページで設定したclass名が”uc_dataName”なら、詳細ページでは、”dataName”と入力します。
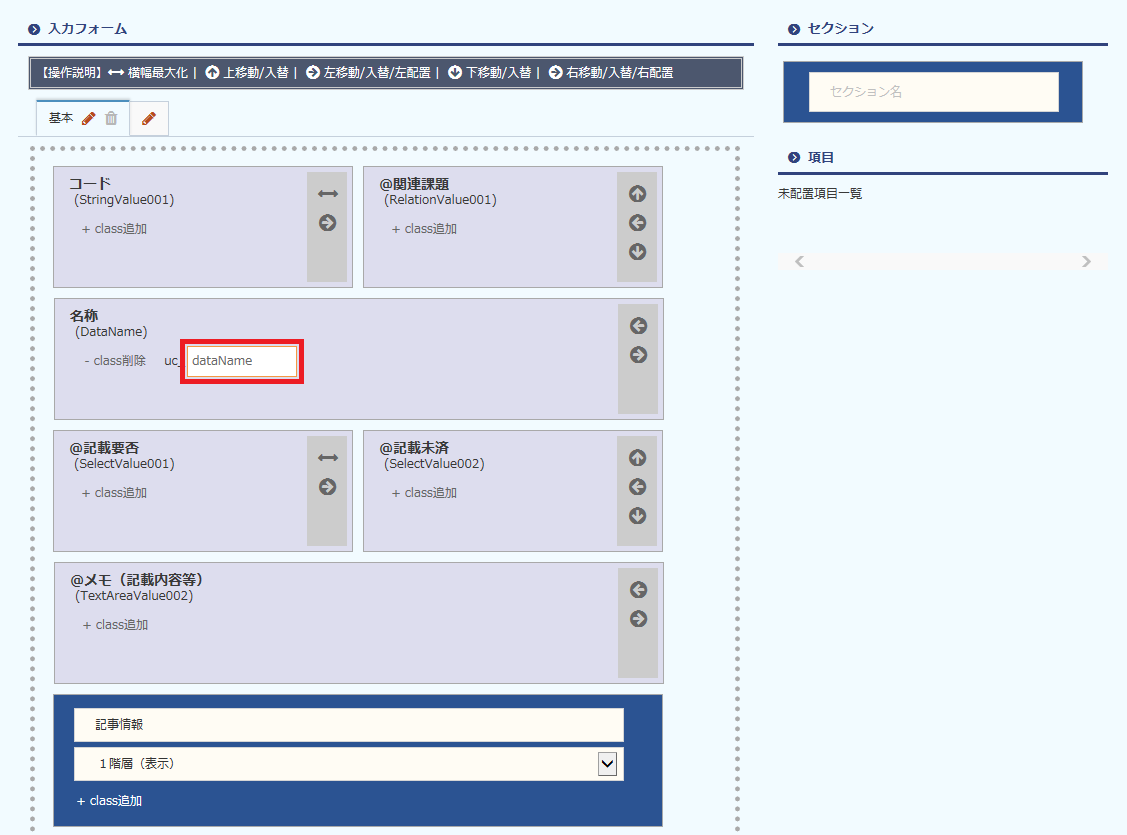
- 設定後、[ファイル]-[詳細画面を保存する]、または
 をクリックします。
をクリックします。