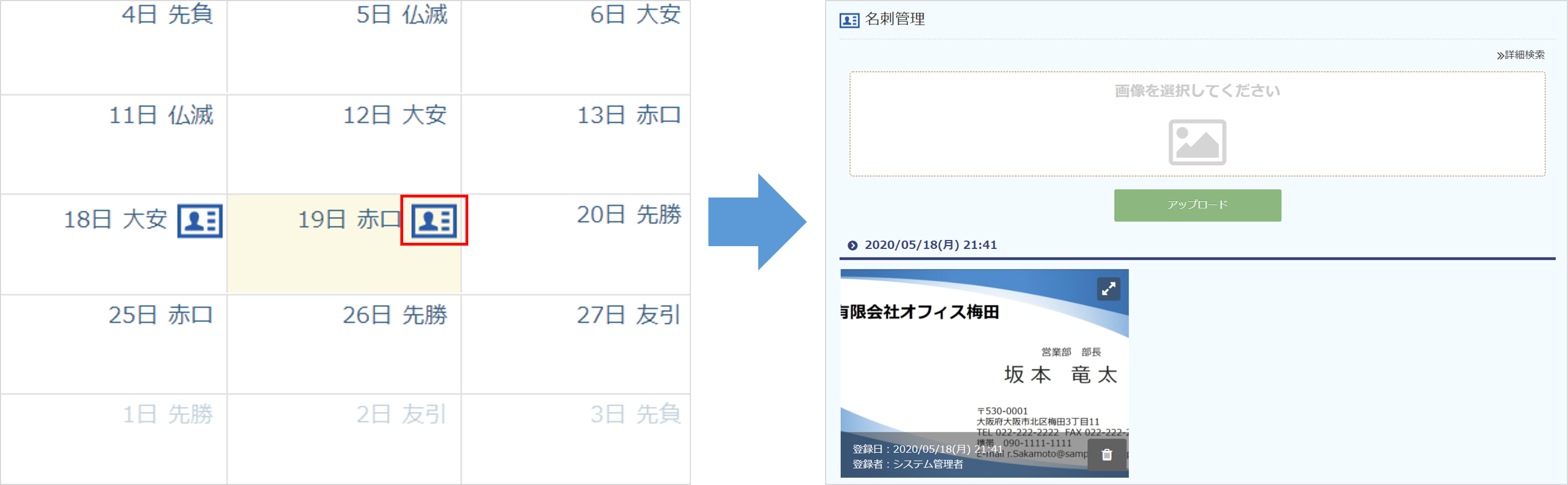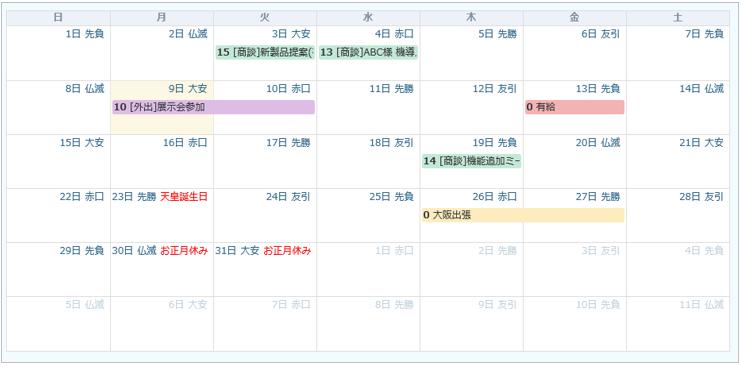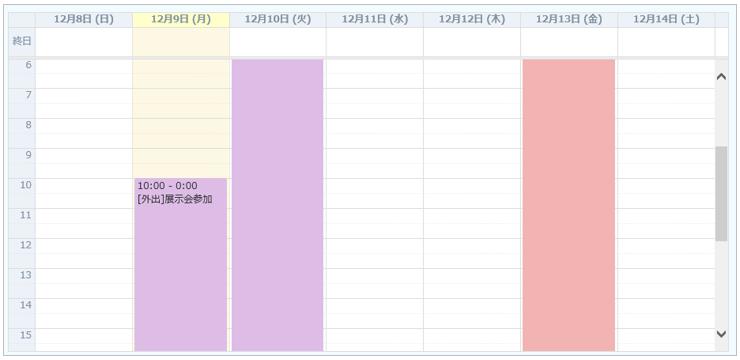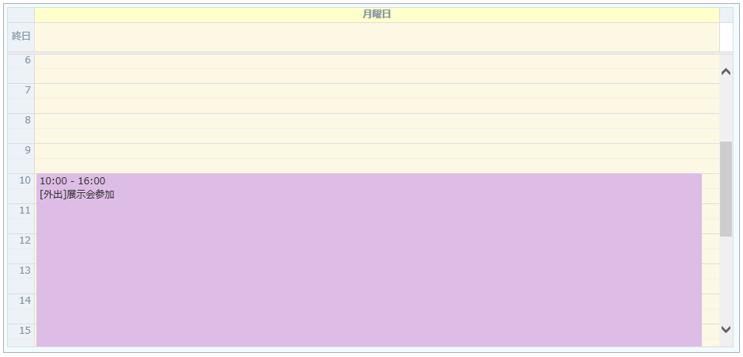※事前にメインメニューへ「スケジュール」の表示設定とスケジュール機能の基本設定を行って下さい。
→メニュー設定について
→基本設定について
■スケジュール(クラシックモード)について
旧バージョンのインターフェイスでスケジュール管理が可能です。
※以下の機能がご利用いただけませんのでご注意ください。
・ドラッグ&ドロップでスケジュールの日程変更
・月/週/日の表示切替
・icsファイルのインポートとエクスポート
・名刺データ有無がアイコンで表示(月表示のみ)
目次
手順
スケジュールグループを登録する
スケジュールグループの設定方法は【スケジュールグループ管理】を参照して下さい。
スケジュールを登録する
- メインメニューから[スケジュール]を選択します。
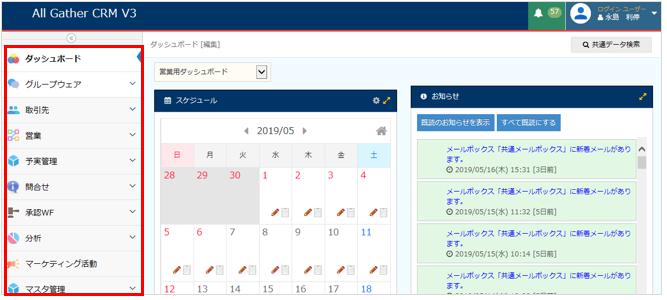
- スケジュール画面が表示されますので、カレンダーの該当日をクリックします。
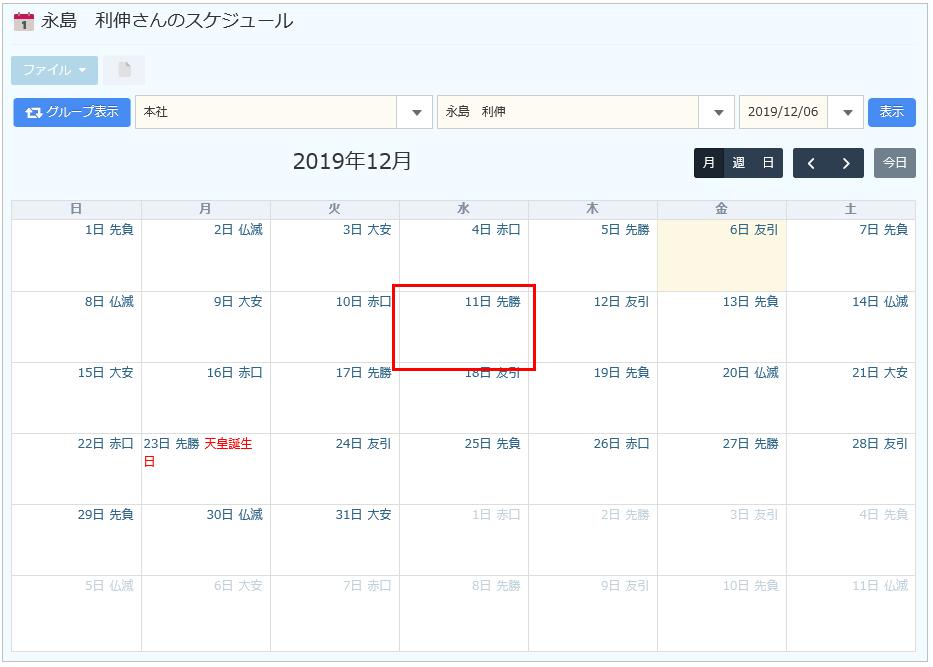
- スケジュール登録画面が表示されますので、各項目を設定後、
[ファイル]-[スケジュールを保存する]、または をクリックしてスケジュールを登録します。
をクリックしてスケジュールを登録します。
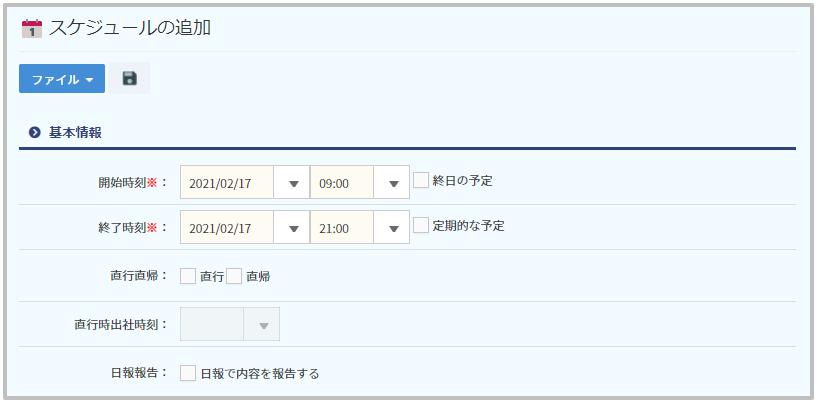
【項目説明】(※は入力必須)項目名 内容 開始時刻※ 日付と時間を選択し、開始時刻を設定します。 終日の予定 終日の予定の場合はチェックを入れます。
※「開始時刻」と「終了時刻」の時間入力が不要になります。終了時刻※ 日付と時間を選択し、終了時刻を設定します。 定期的な予定 繰り返しの予定を作成する際にチェックを入れます。
※チェックを入れると、詳細設定項目が表示されます。直行直帰 直行・直帰の場合はチェックを入れます。 直行時出社時刻 [直行]にチェックを入れた場合、時刻を入力します。 日報報告 チェックを入れた場合、日報作成時にスケジュールデータを基に報告内容を初期表示することが出来ます。 活動種別 活動データに変換する際の活動種別を選択します。 活動目的 活動目的別に目的の対象を選択します。 種別 スケジュールの種別を選択します。
スケジュール入力後、保存することで件名の前に種別が表示されます。件名※ スケジュールのタイトルを入力します。 内容 スケジュールの内容を入力します。 メモ メモを入力します。 取引先 [検索]をクリックし、取引先を選択します。
※本項目はデータ参照した状態でご利用ください。

場所 取引先の住所が自動で設定されます。または場所の名称を入力します。
 をクリックすると、入力した住所周辺の地図を表示します。
をクリックすると、入力した住所周辺の地図を表示します。関連 [検索]をクリックし、関連データを選択します。 カレンダーの背景色 スケジュールがカレンダーに表示された際の背景色を選択します。
※Googleカレンダー連携時の背景色にもなります。スケジュールの公開範囲 公開範囲を選択します。 Googleカレンダー 連携するGoogleカレンダーを選択します。
※Googleカレンダー連携を設定している場合のみ表示されます。Office365予定表 連携するOffice365の予定表を選択します。
※Office365連携を設定している場合のみ表示されます。参加者 対象ユーザーを設定します。
※初期値でログインユーザーが設定されています。
※ユーザー一覧の表示は[部署で絞り込み]・[グループで絞り込み]を選択してください。
※ユーザ管理設定の利用状態が「無効」のユーザーも表示する場合、[全ユーザー表示]にチェックを入れてください。対象スケジュールグループ 対象スケジュールグループを設定します。 - スケジュール表に登録した内容が表示されます。
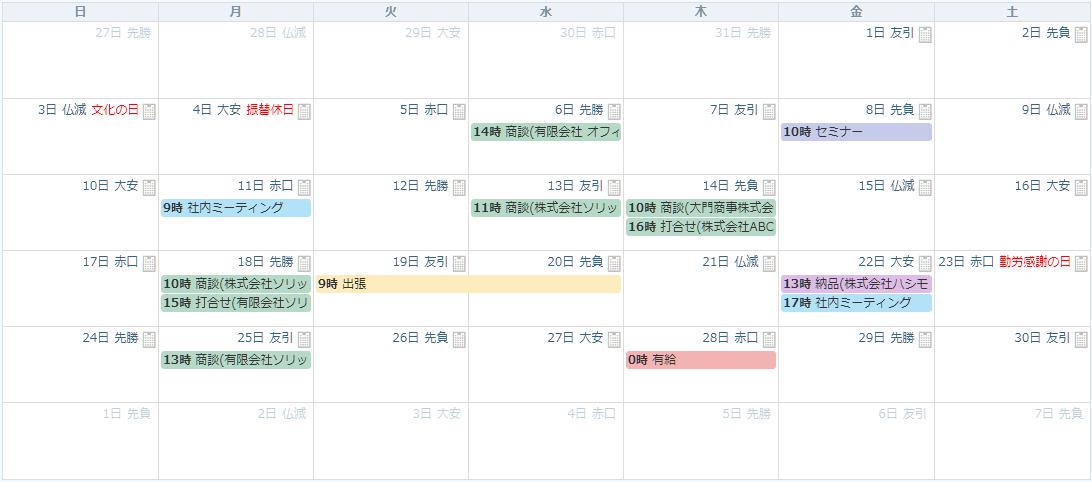
スケジュールの日時を変更する
登録済みのスケジュールは、表示されているカレンダーの範囲内に限り、ドラッグ&ドロップで日程や時間を変更することが出来ます。
【月表示の場合】日付を変更することが出来ます。
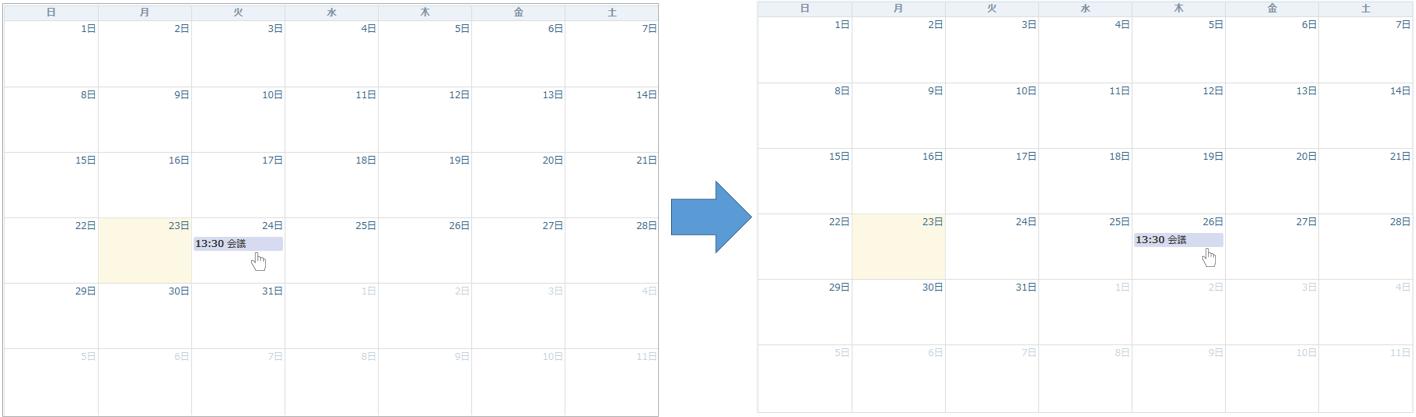
【週表示の場合】日付と時間を変更することが出来ます。
・カーソルが[![]() ]の場合は、時間枠はそのままに日付と開終時間を変更することが出来ます。
]の場合は、時間枠はそのままに日付と開終時間を変更することが出来ます。
・カーソルが[![]() ]の場合は、終了時間を変更することが出来ます。
]の場合は、終了時間を変更することが出来ます。
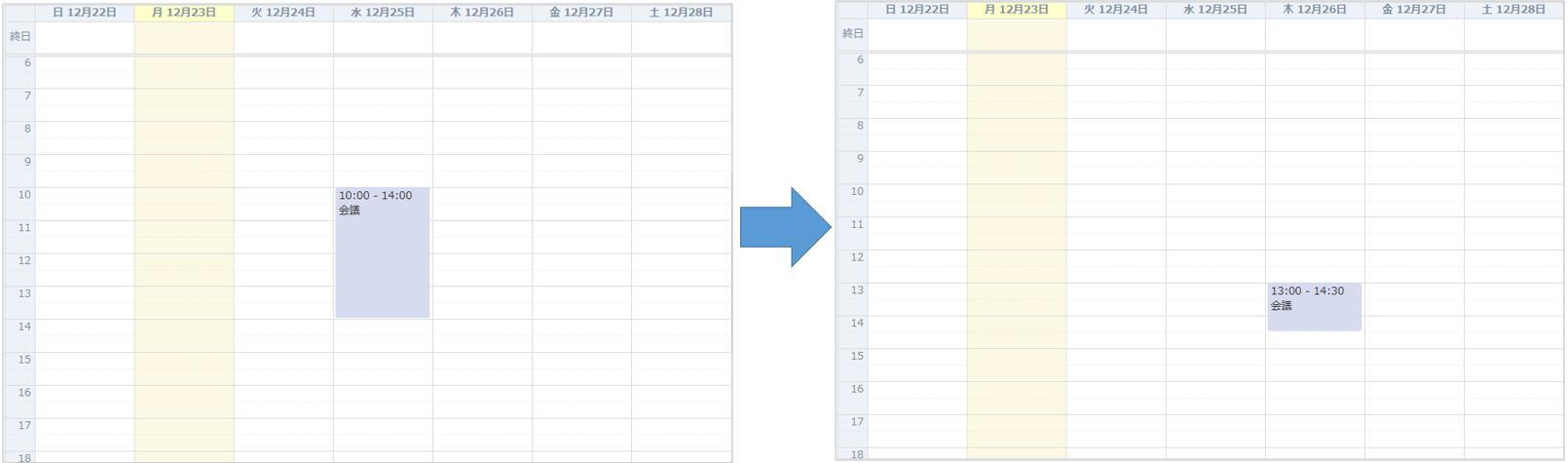
【日表示の場合】時間を変更することが出来ます。
・カーソルが[![]() ]の場合は、時間枠はそのままに開終時間を変更することが出来ます。
]の場合は、時間枠はそのままに開終時間を変更することが出来ます。
・カーソルが[![]() ]の場合は、終了時間を変更することが出来ます。
]の場合は、終了時間を変更することが出来ます。
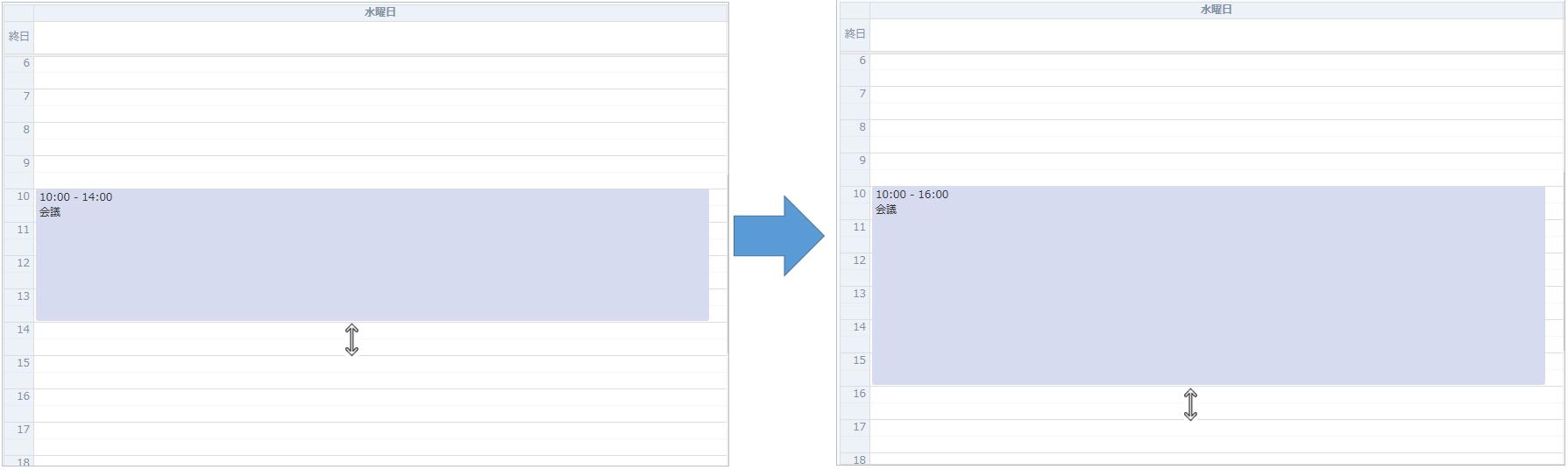
機能紹介
スケジュールのエクスポート ※ics形式
- [ファイル]-[スケジュールのエクスポート]をクリックします。

- エクスポートするスケジュール期間を指定し、[実行]をクリックします。
※エクスポートできるのは、ログインユーザーのデータのみです。
※対応するファイルの種類は「ics形式」となっています。
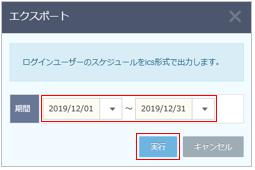
スケジュールのインポート ※ics形式
- [ファイル]-[スケジュールのインポート]をクリックします。

- 取込むicsファイルを指定し、[実行]をクリックします。
※インポートできるのは、ログインユーザーに対してのみです。
※対応するファイルの種類は「ics形式」となっています。
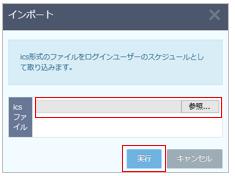
自分以外の個人スケジュールを表示する
- 該当者を個人選択欄で指定します。
※グループ選択欄で所属部署を指定すると、個人の選択肢が絞り込めます。 - 表示するスケジュールの月を指定します。
- [表示]をクリックします。

- グループごとのスケジュールを表示する場合は[グループ表示]をクリックします。
グループ選択欄に指定されているグループの所属者全員のスケジュールが表示されます。
スケジュールの表示方法を切替える
カレンダー上でのツールチップ表示
- 登録したスケジュール上にカーソルがあるときにツールチップが表示され内容を確認できます。
- 登録したスケジュール上でクリックするとメニューが表示され各アイコンから操作が行えます。
- 登録した活動上でクリックすると活動の編集ページに遷移します。
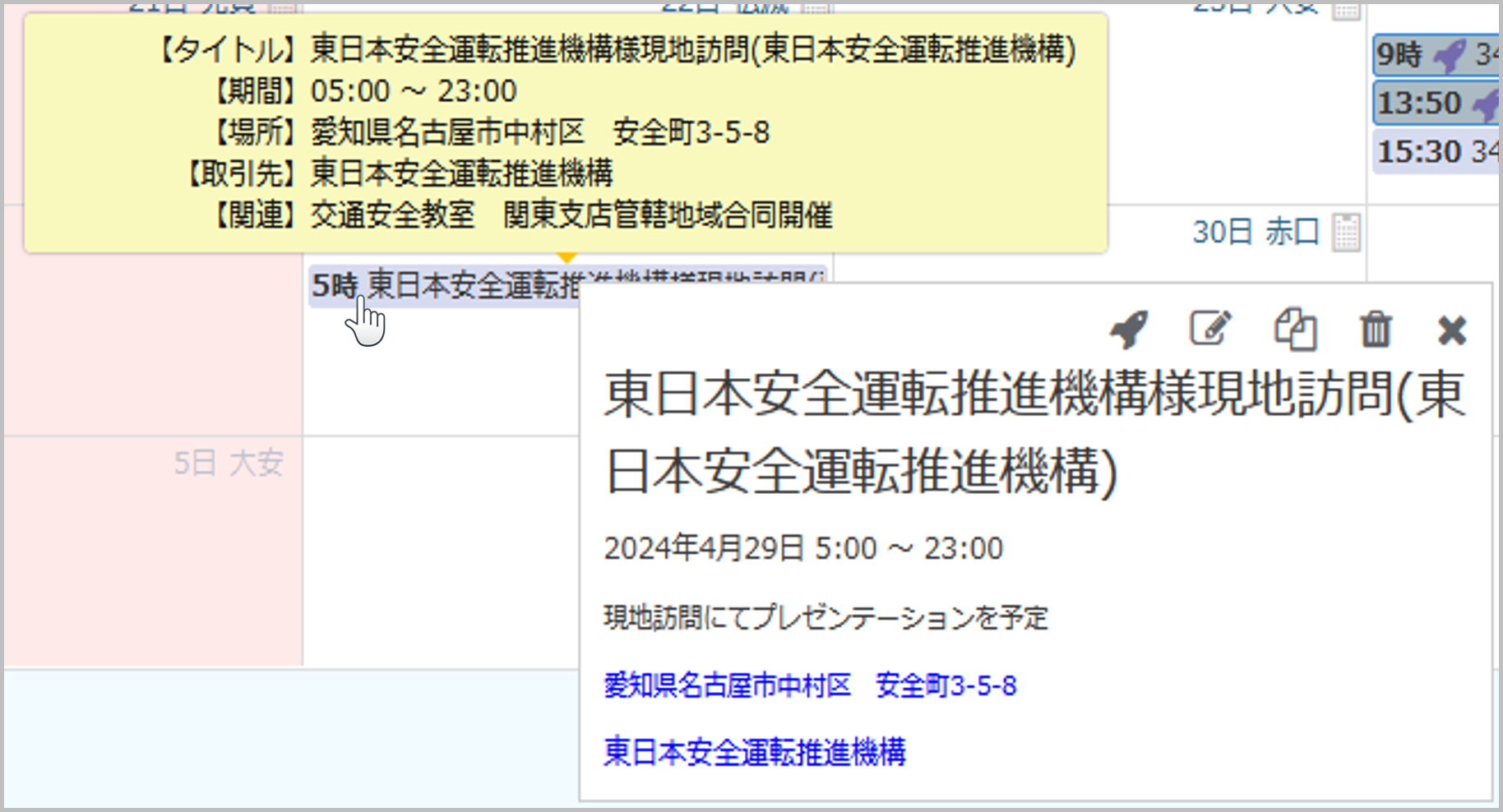
名刺データ有無のアイコン表示
- 名刺管理機能でアップロードしたデータ有無がスケジュール(月表示のみ)に表示されます。
- アイコンをクリックすると、名刺管理画面へ遷移し名刺データを確認することができます。
※名刺管理の操作方法についてはこちらをご参照下さい。