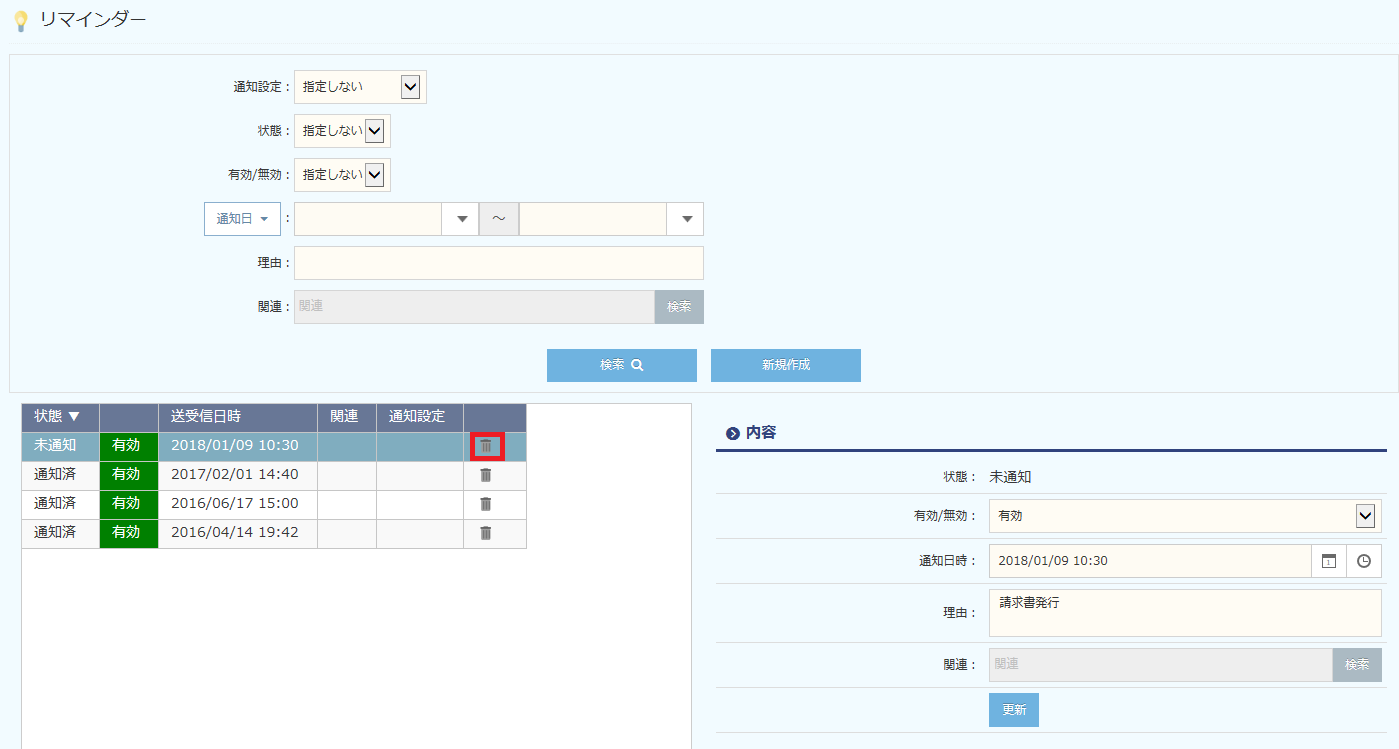リマインダに登録した通知日時に、お知らせ機能とメール機能を使用して通知が届きます。
ユーザー個人の予定を見逃すことが少なくなり、業務の効率化につながります。
手順
Myリマインダーを登録する
- メニューから[リマインダー]を選択します。
※メニューの設定方法については、【メニューを設定する】を参照してください。 - リマインダー画面が表示されますので、[新規作成]をクリックします。
- [内容]に新規作成画面が表示されますので、内容を入力します。
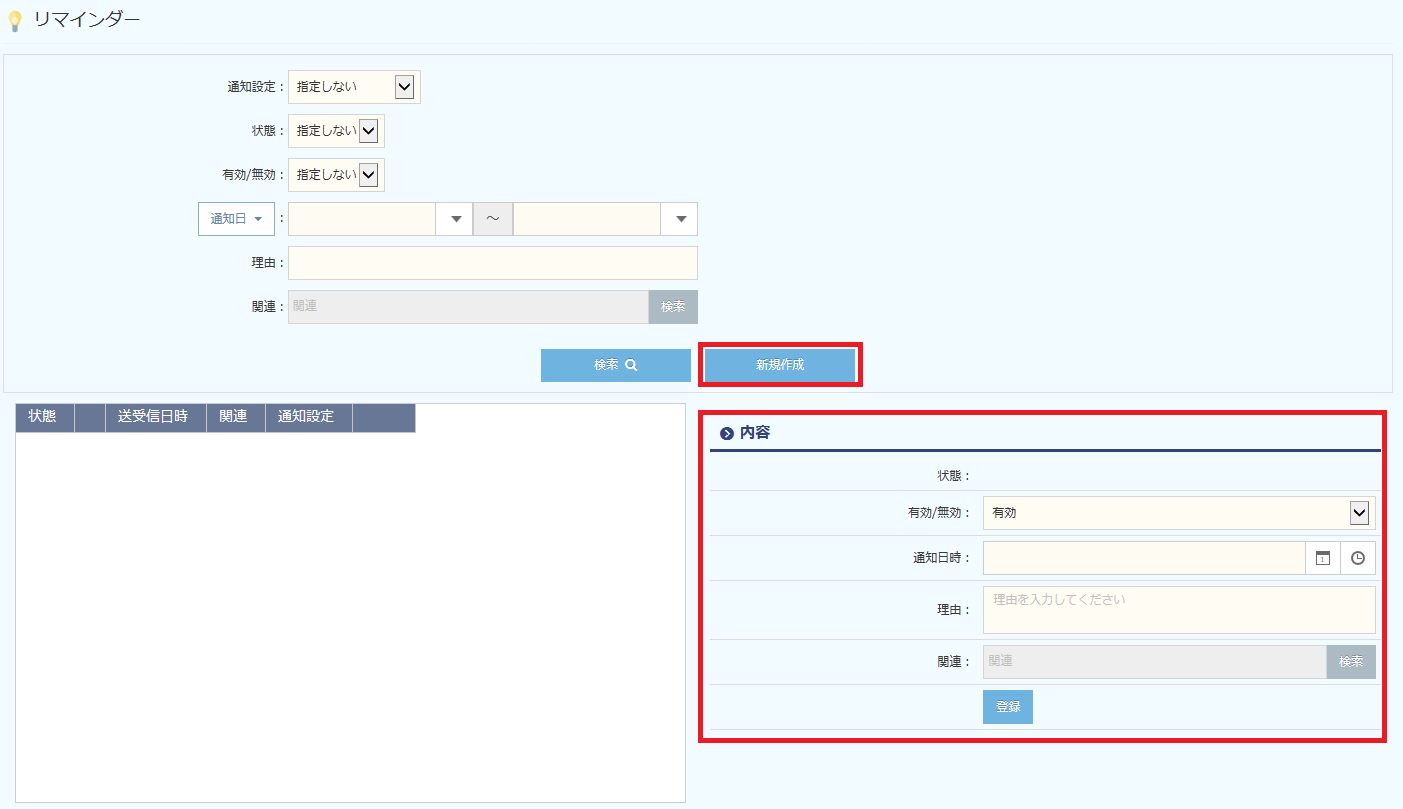
【項目説明】項目名 内容 状態 状態が表示されます。 有効/無効 有効/無効を選択します。 通知日時  をクリックし、通知日時を選択、または入力します。
をクリックし、通知日時を選択、または入力します。理由 リマインダーを登録する理由を入力します。 関連  をクリックし、関連付けるデータを選択します。
をクリックし、関連付けるデータを選択します。 - 内容を入力後、[登録]をクリックします。
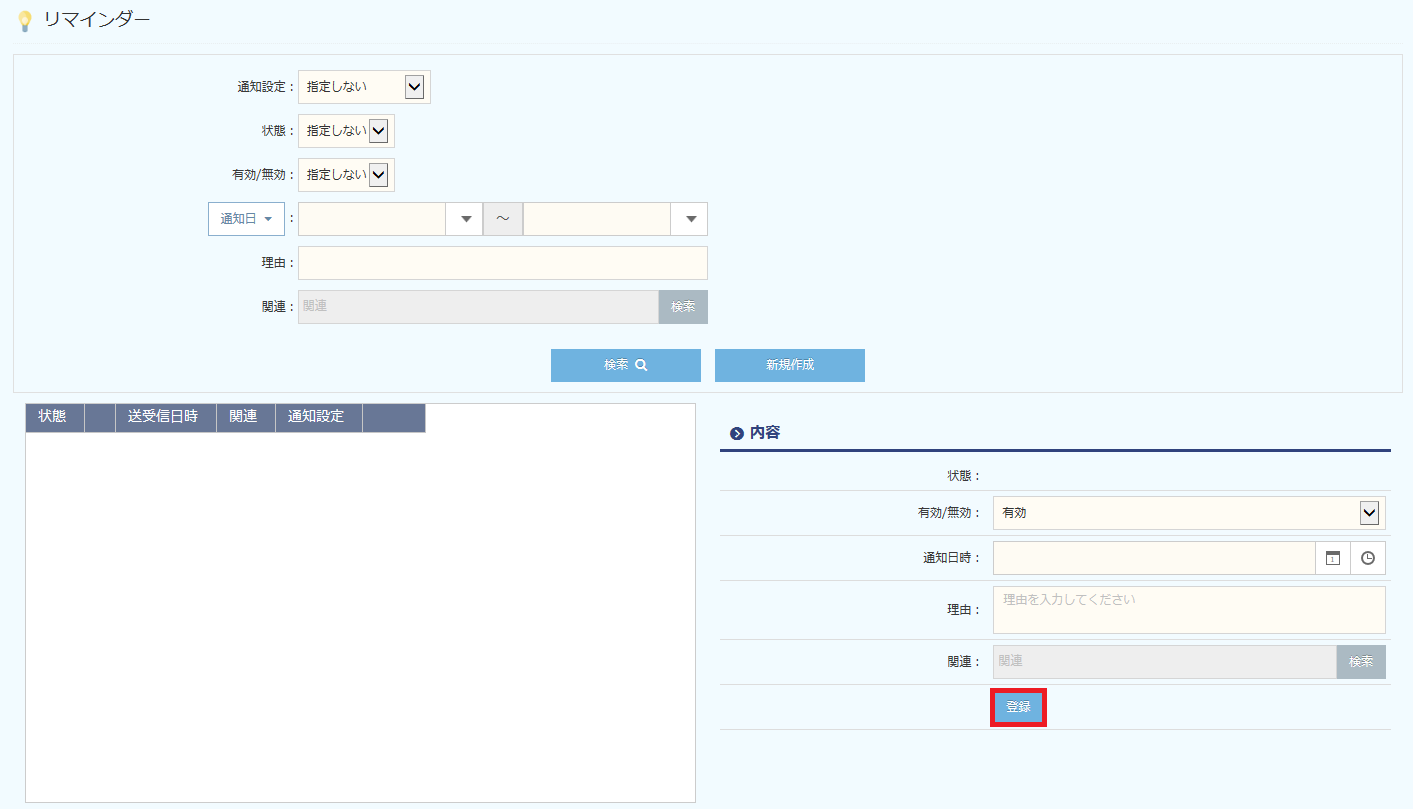
- 完了メッセージが表示されます。
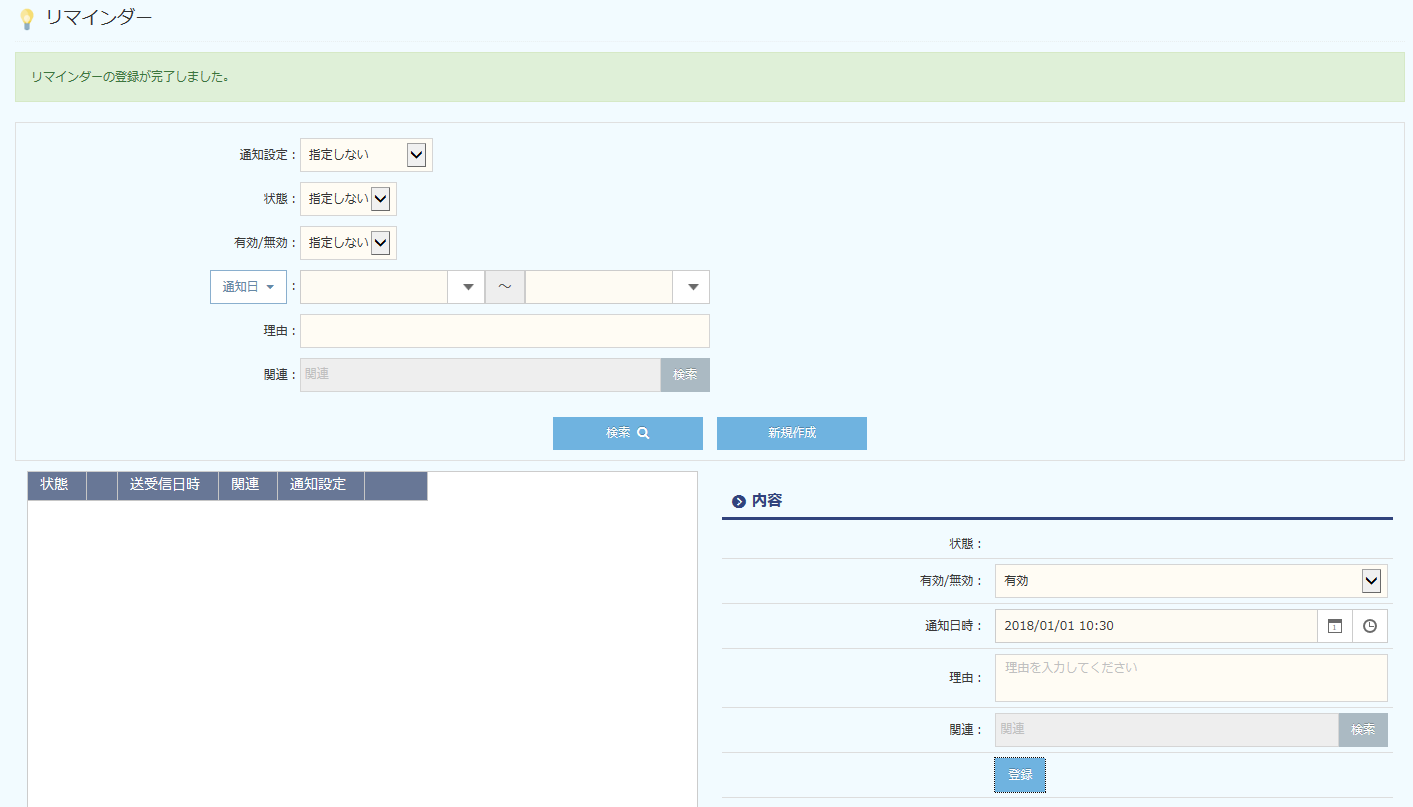
Myリマインダーのメール通知設定
・メール通知を利用するには、ユーザー情報にメールアドレスを登録する必要があります。
※メールアドレスの設定方法は、こちらをご参照ください。
Myリマインダーに登録した内容を参照する
- リマインダー画面で条件を入力し、[検索]をクリックします。
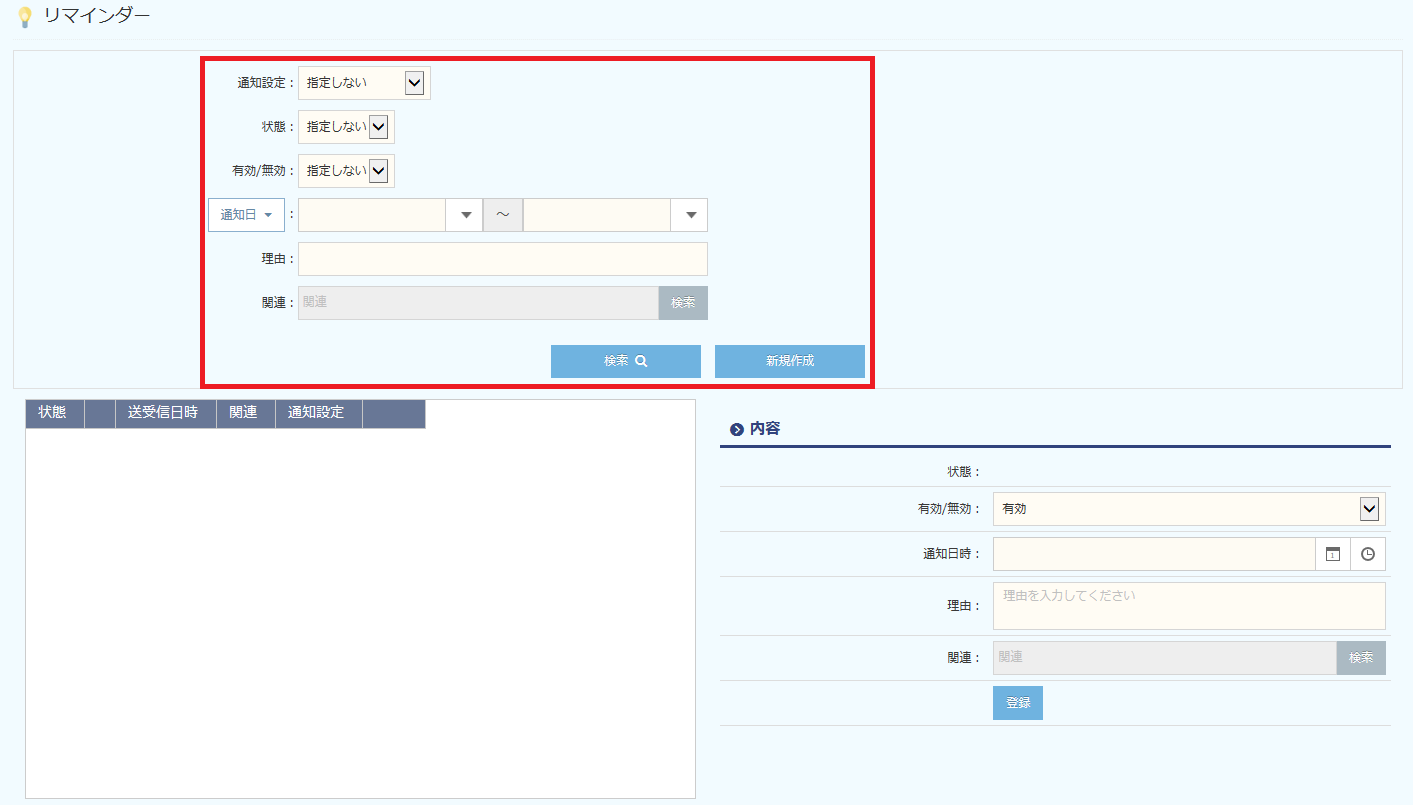
【項目説明】セクション名 内容 検索条件 通知設定 リマインダー設定を選択します。
全てのリマインダー設定が表示されるので「Myリマインダー」を選択して下さい。状態 状態を選択します。 有効/無効 有効/無効を選択します。 通知日  をクリックし、通知日を選択、または入力します。
をクリックし、通知日を選択、または入力します。理由 理由を入力します。 関連  をクリックし、関連付けているデータを選択します。
をクリックし、関連付けているデータを選択します。 - 条件に一致したデータが一覧に表示されます。
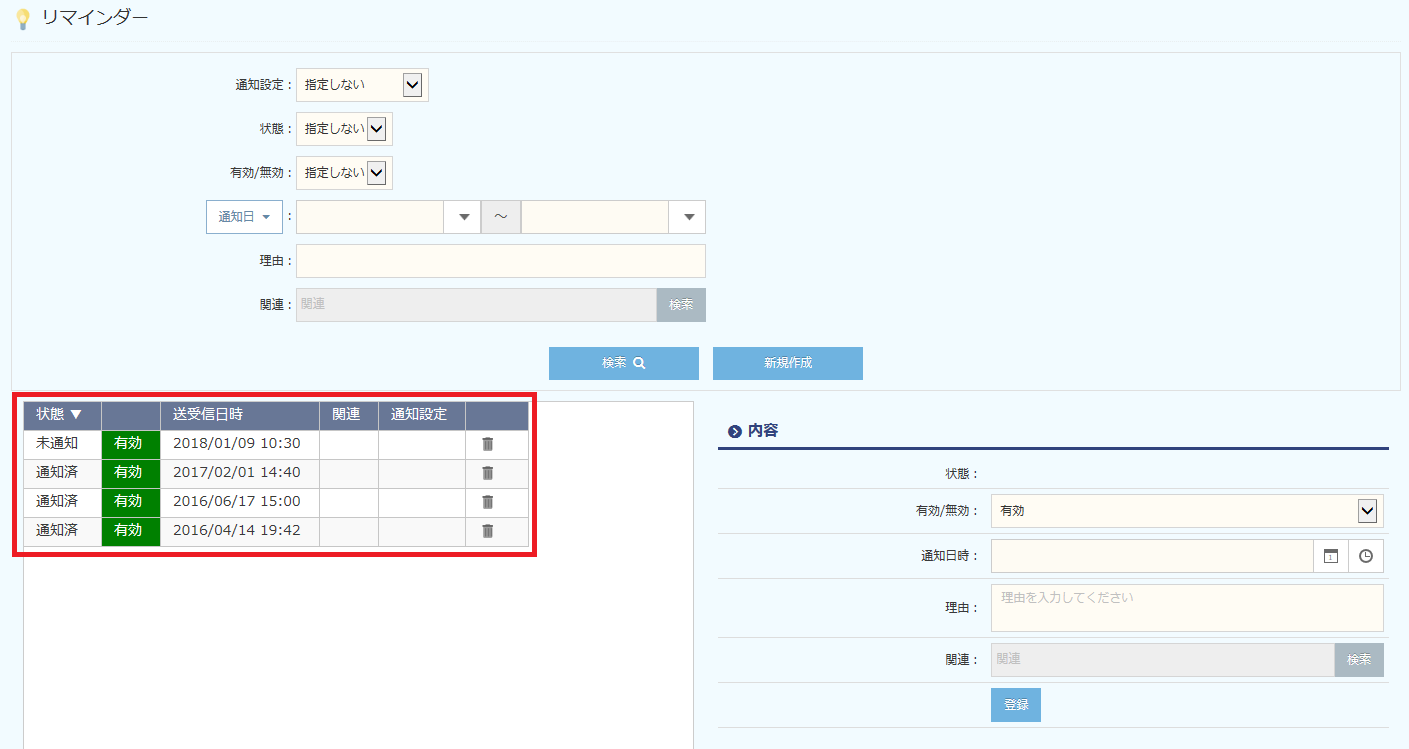
- 一覧から参照したいデータをクリックすると、[内容]にリマインダーの内容が表示されます。
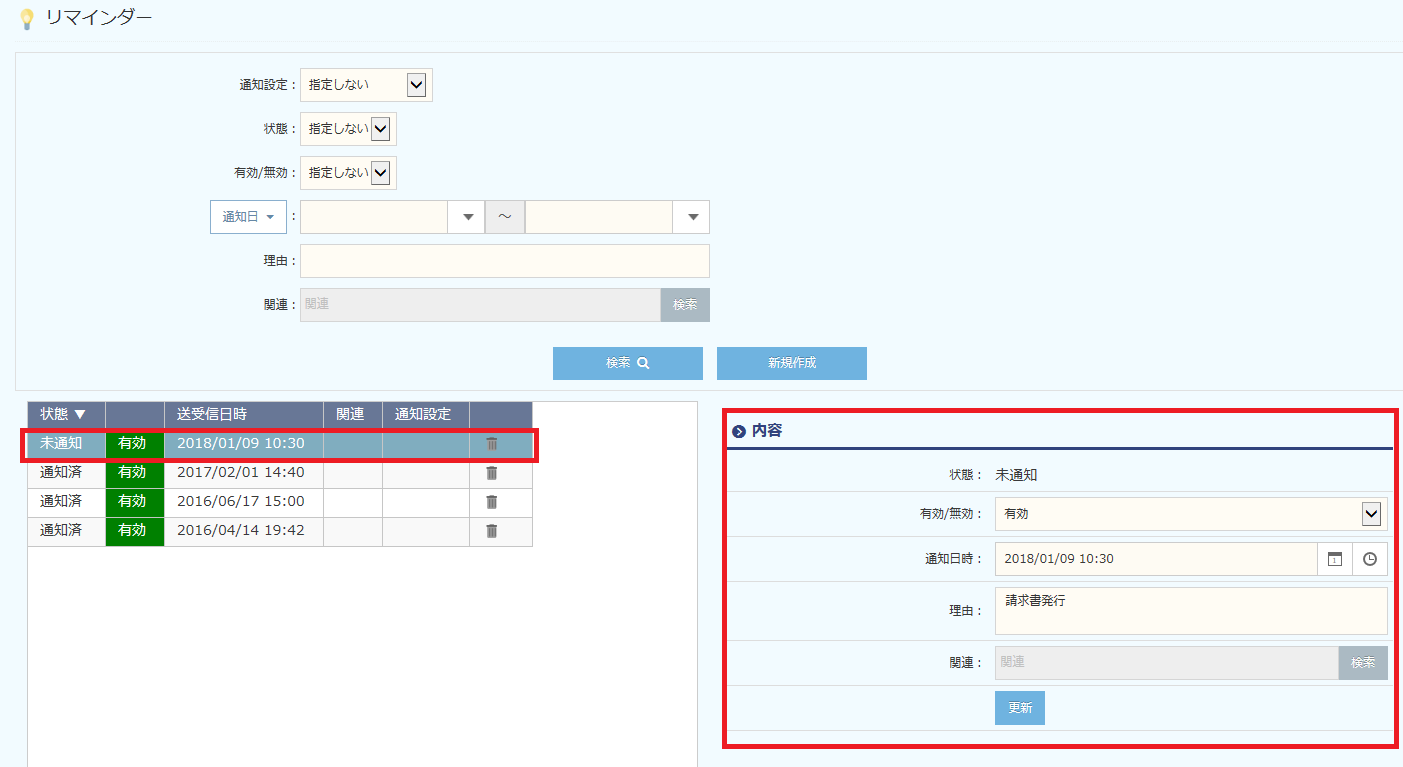
- リマインダーの内容を修正する場合、入力項目を修正後、[更新]をクリックします。
Myリマインダーを削除する