All Gather CRMとOffice365のシステム連携設定方法を説明します。
※事前にOffice365のライセンス契約が必要です。
※本設定完了後、各ユーザー毎にOffice365連携の操作操作が必要です。
手順
Office365アプリケーションを作成する
Office365管理者ポータルでアプリケーションを作成しアプリケーションIDとアプリケーションシークレットを取得します。
- ブラウザを開き、以下のURLを入力してOffice365管理者ポータルを起動します。
https://apps.dev.microsoft.com/
※ログイン認証にはOffice365の管理者アカウントを使用します。 - マイアプリケーション設定画面が表示されるので「Add an app in the Azure portal」をクリックします。
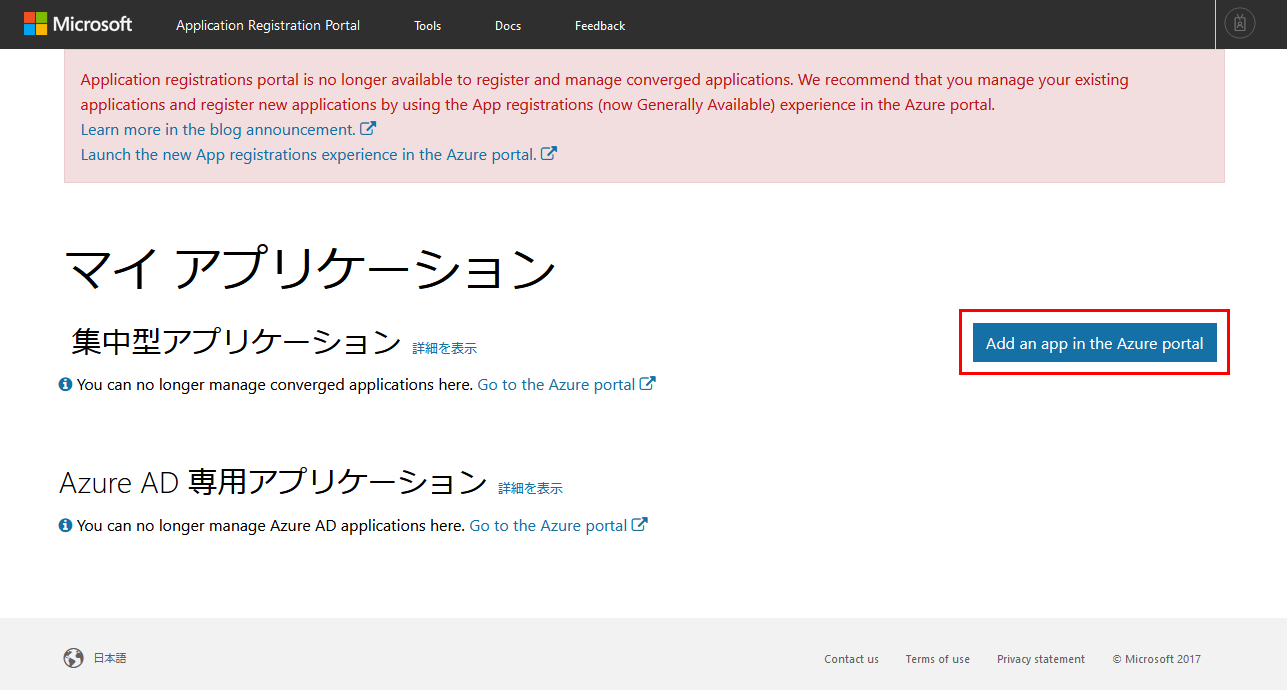
- 画面の指示に従い、Azureポータルへログインします。
- アプリの登録画面が表示されますので、「新規登録」をクリックします。
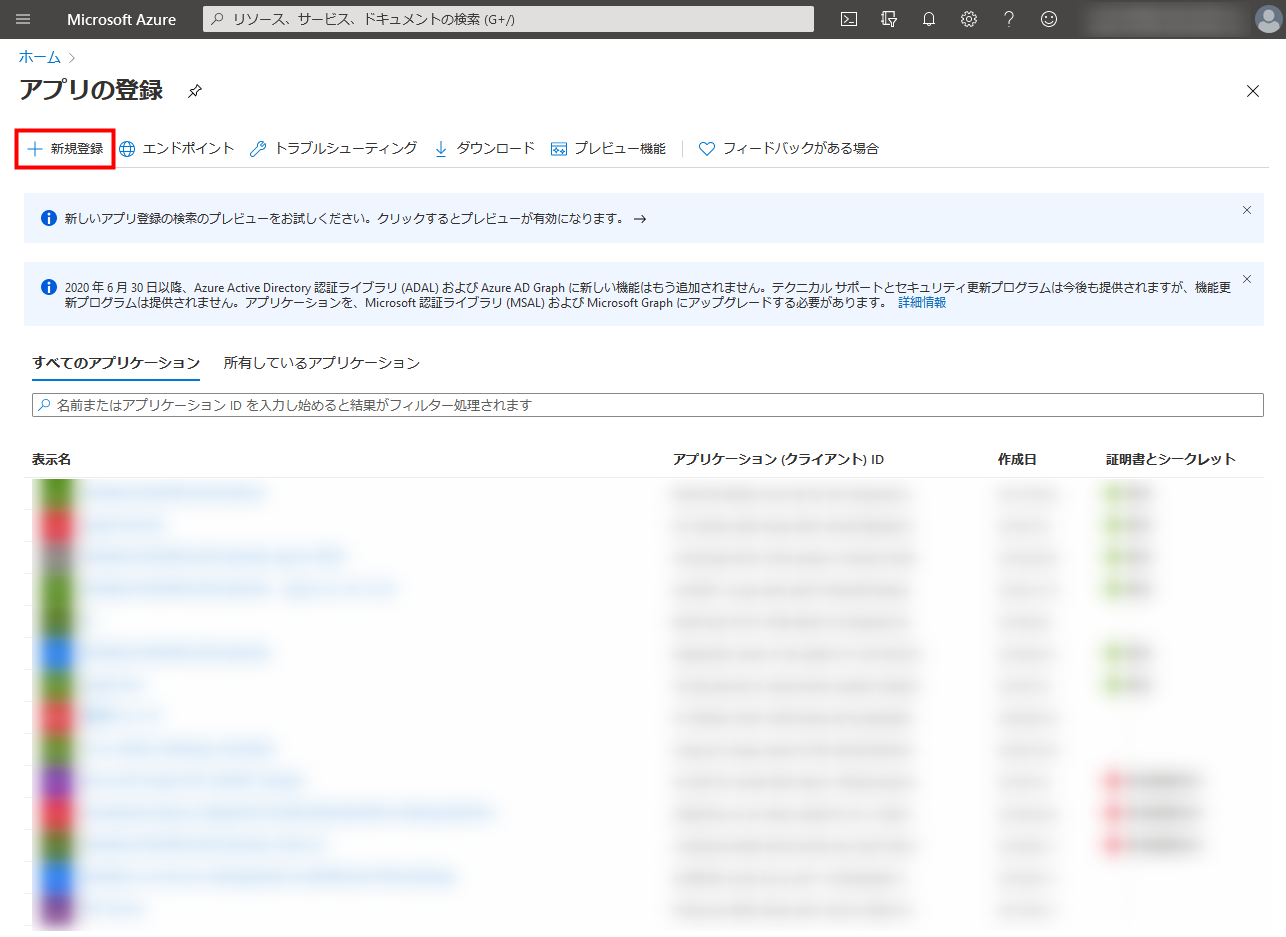
- アプリケーションの登録画面が表示されますので、[名前]に「All Gather CRM Office365」と入力、[サポートされているアカウントの種類]で「この組織ディレクトリのみに含まれるアカウント」を選択し「登録」をクリックします。
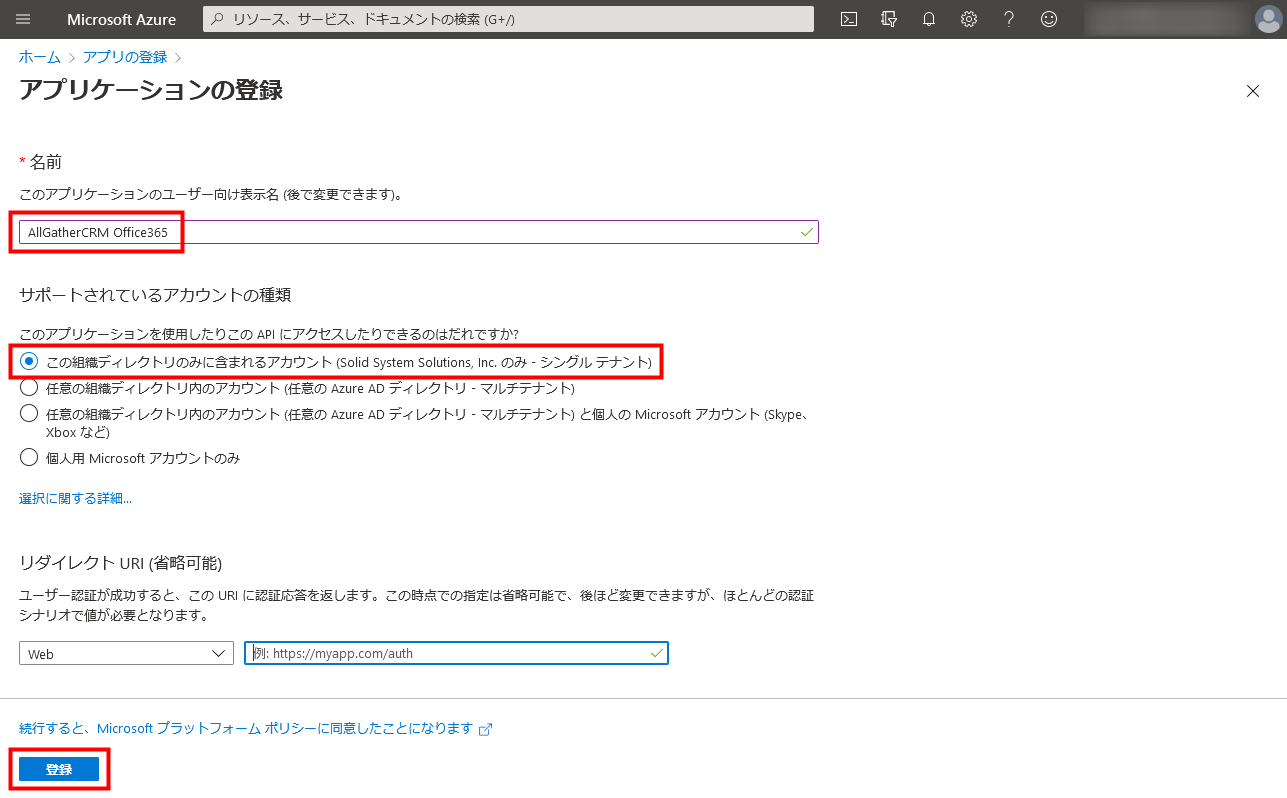
- アプリケーションが登録されました。
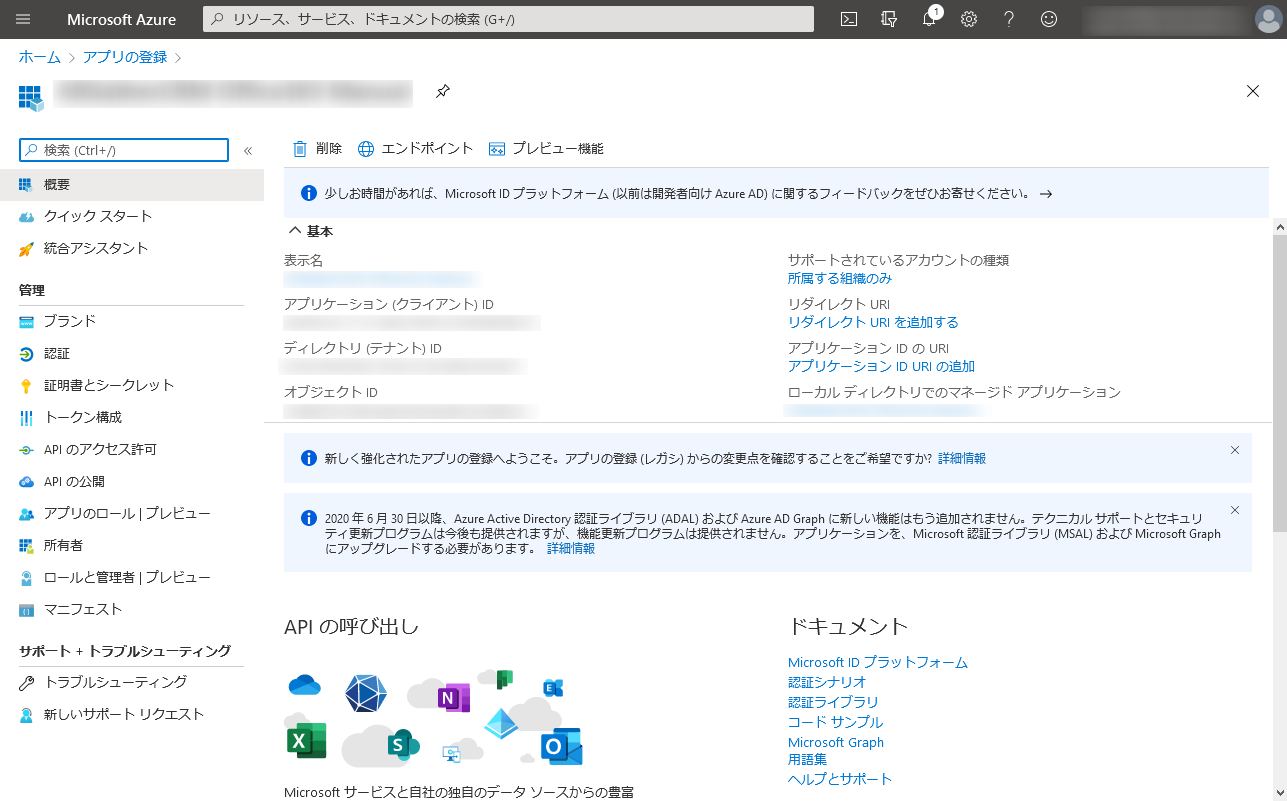
- 続いてプラットフォームの設定を行います。
「認証」→「プラットフォームを追加」→「Web」をクリックします。
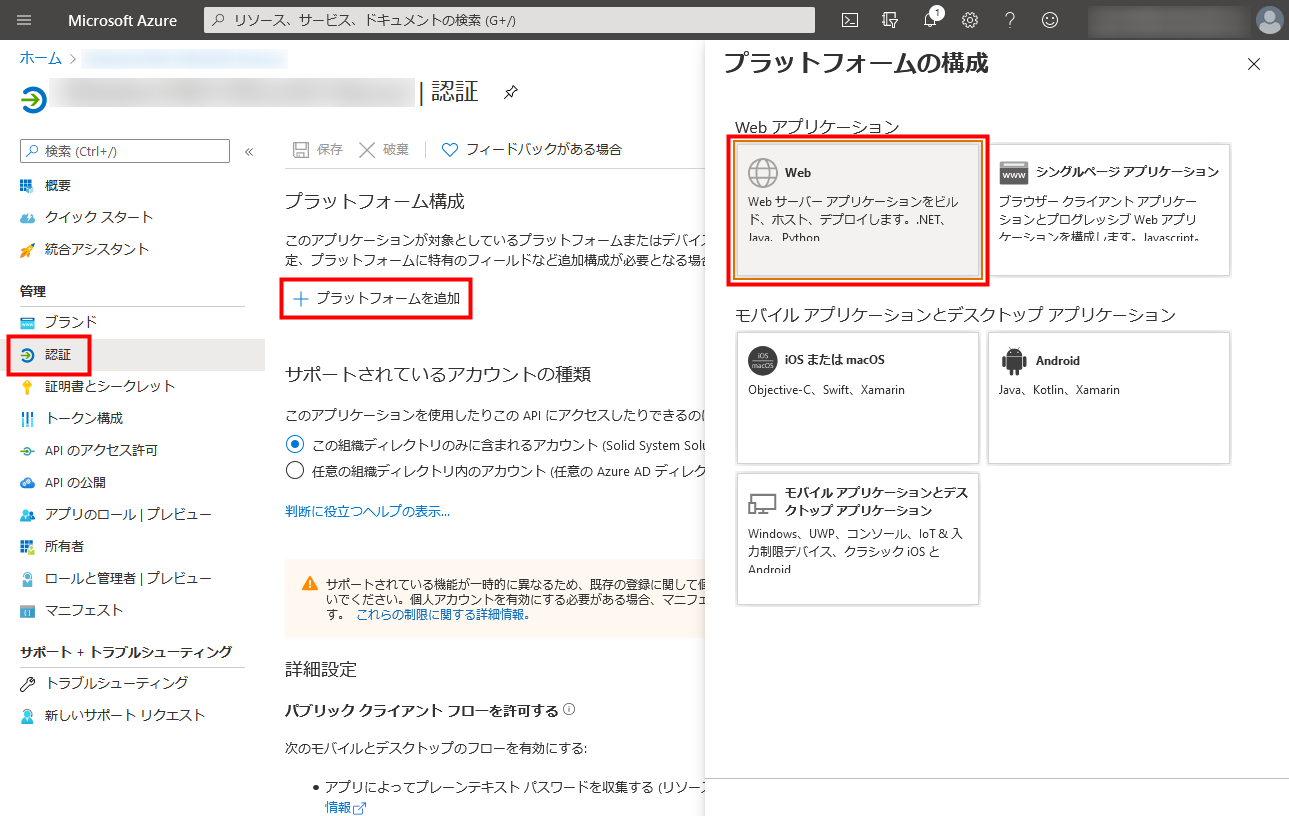
- [リダイレクトURI]に開発元から提供されたURIを入力、[暗黙の付与]の「アクセストークン」と「IDトークン」をチェックして「構成」をクリックします。
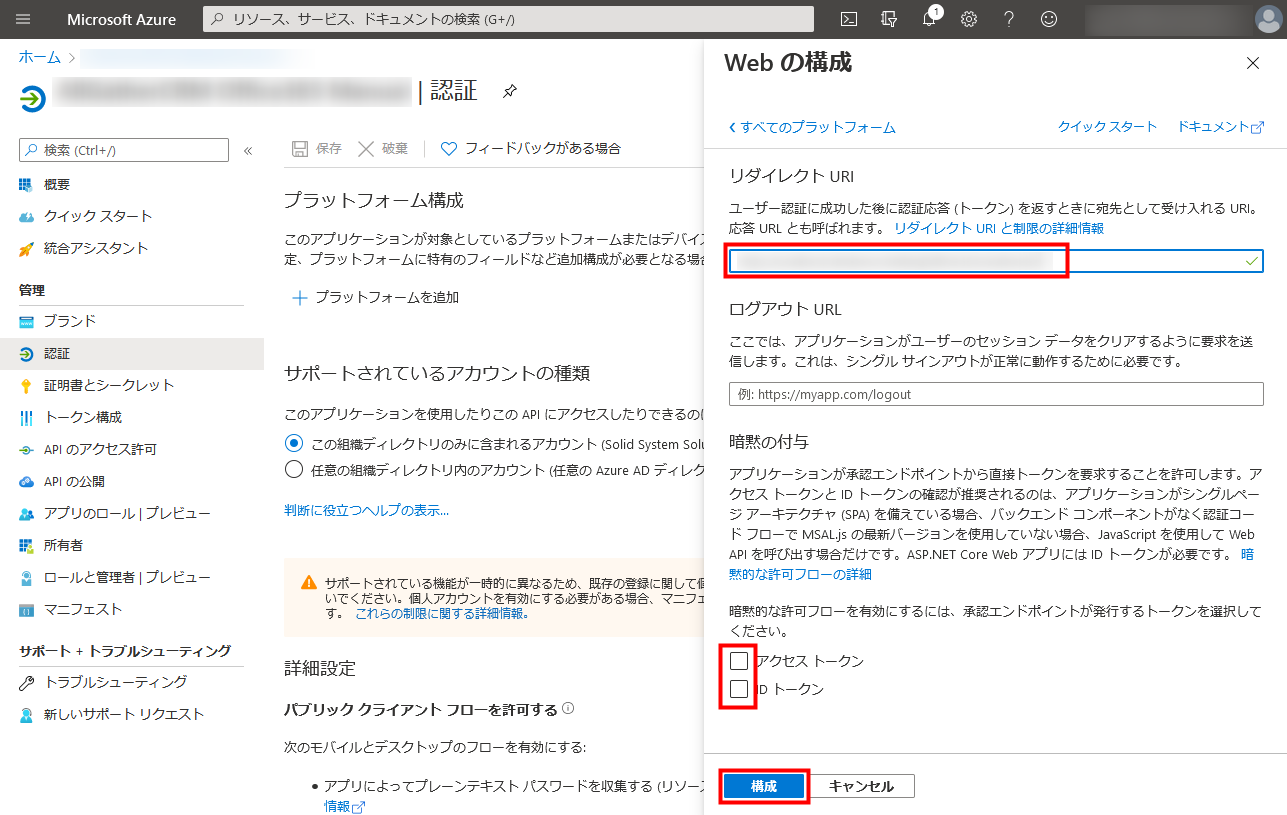
- 続けてもう一つのリダイレクトURIを登録します。
「URLの追加」をクリックし、開発元から提供されたURIを入力して「保存」をクリックします。
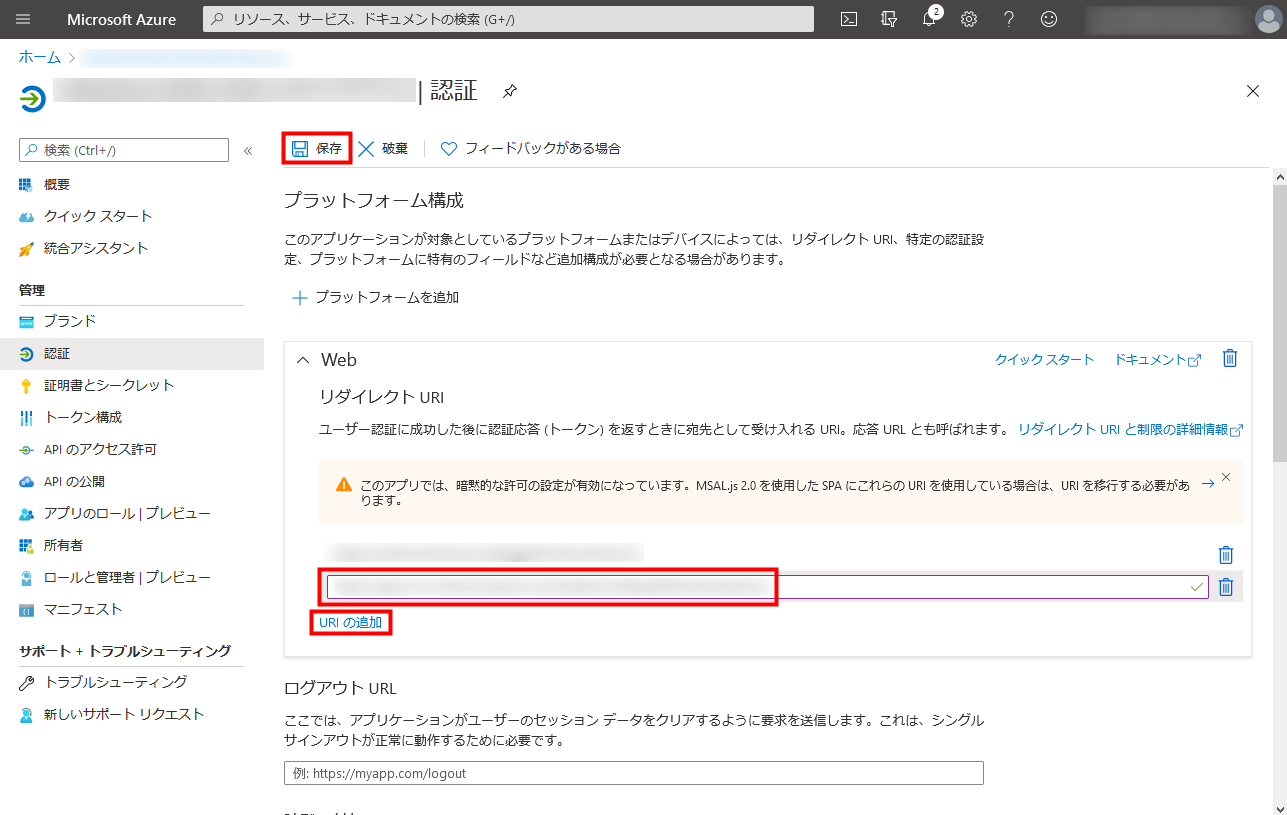
- クライアントシークレットを発行します。
「証明書とシークレット」→「新しいクライアントシークレット」をクリックします。
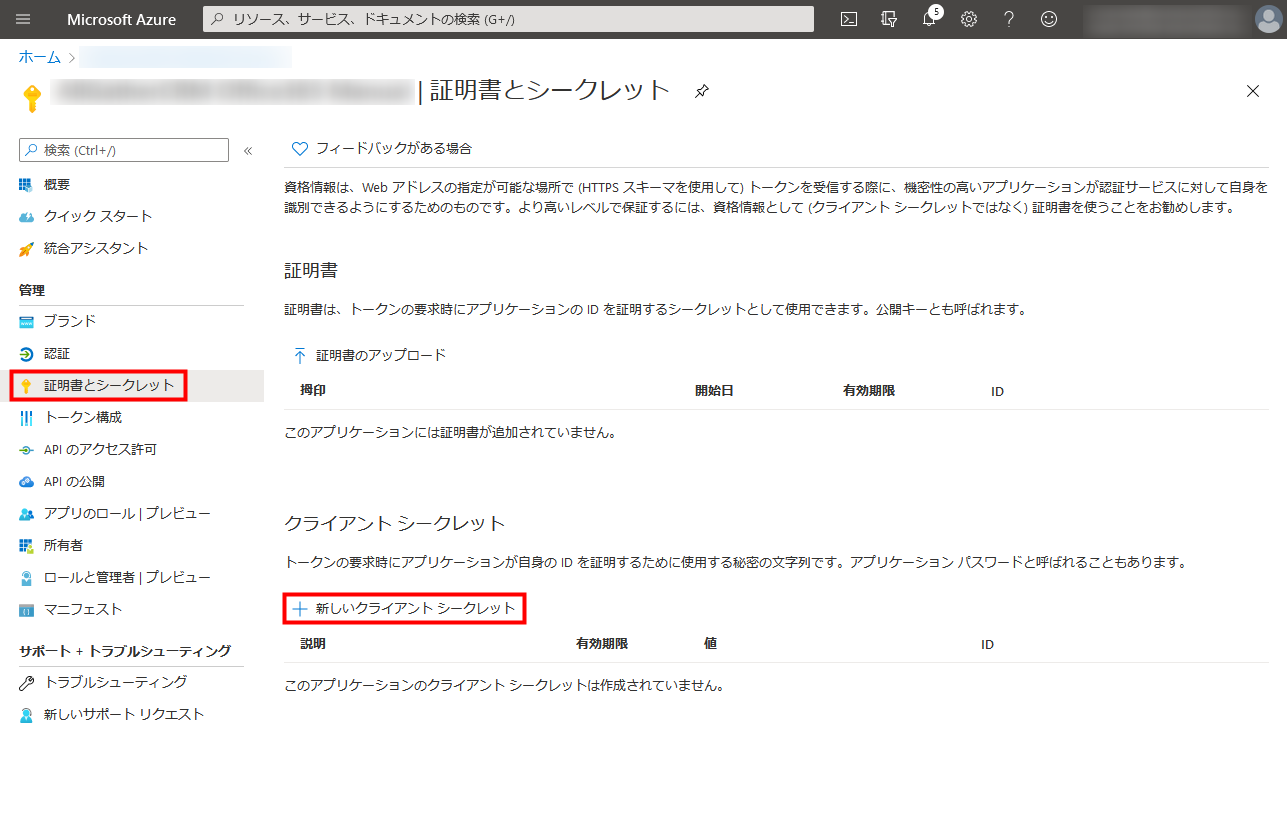
- [有効期限]に「なし」を選択し、「追加」をクリックします。
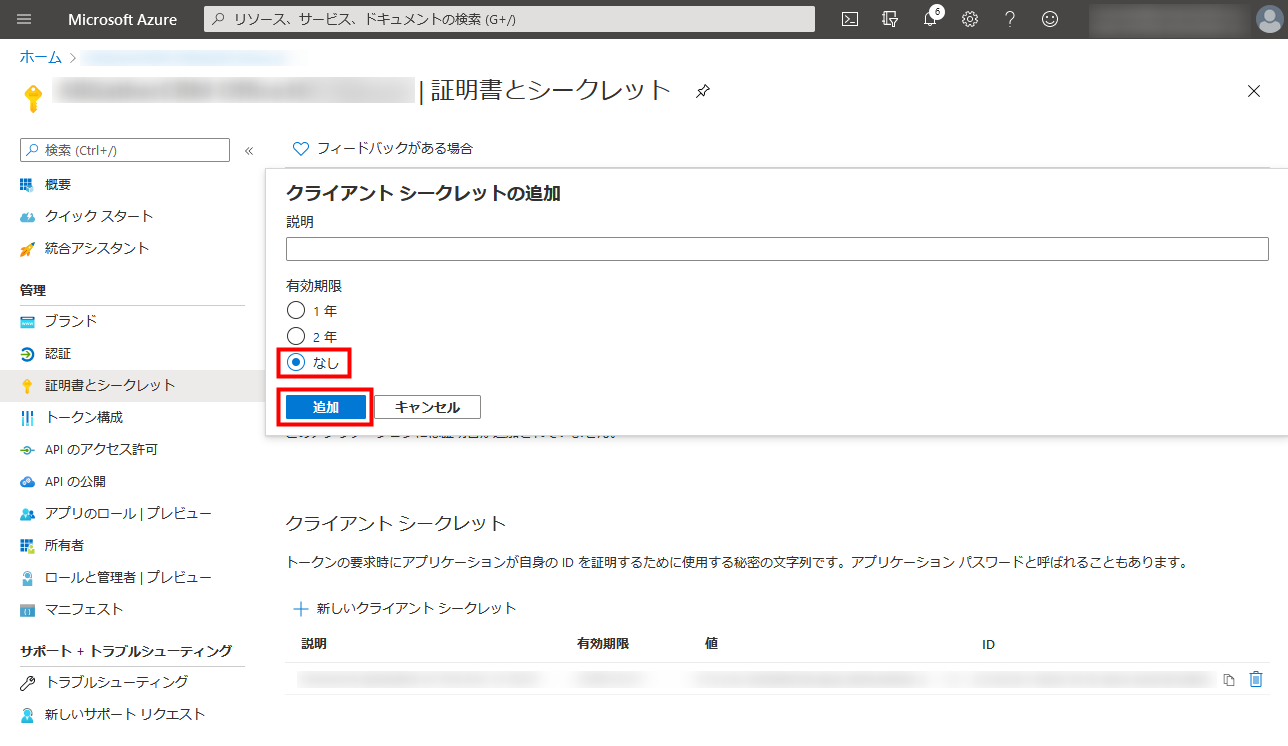
- クライアントシークレットが追加されます。
「値」はAll Gather CRMの設定に必要になりますのでコピーしておきます。
※ここで生成されたクライアントシークレットは2度と表示できませんのでご注意ください。クライアントシークレットを忘れた場合はもう一度同じ手順でクライアントシークレットを作成してください。
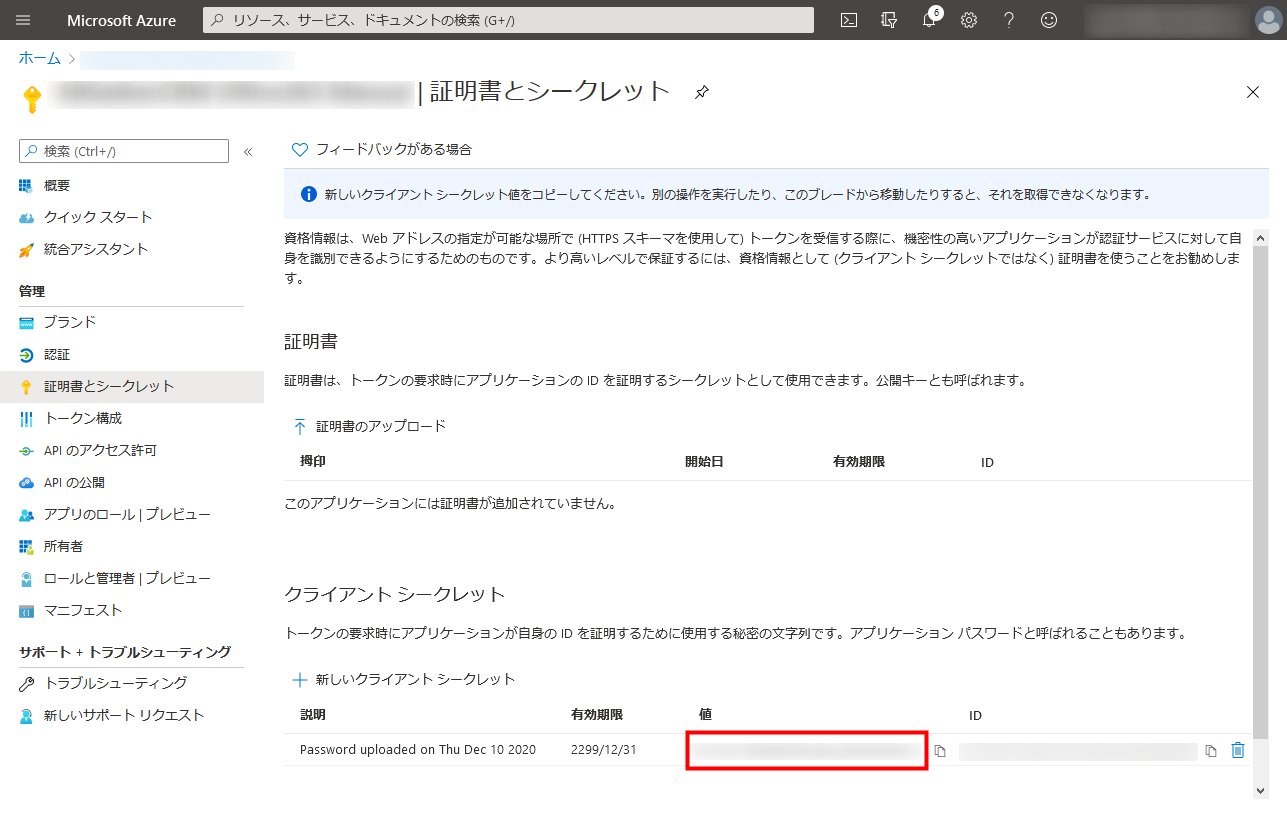
- 「概要」をクリックします。
表示されている「アプリケーションID」はAll Gather CRMの設定に必要になりますのでコピーしておきます。
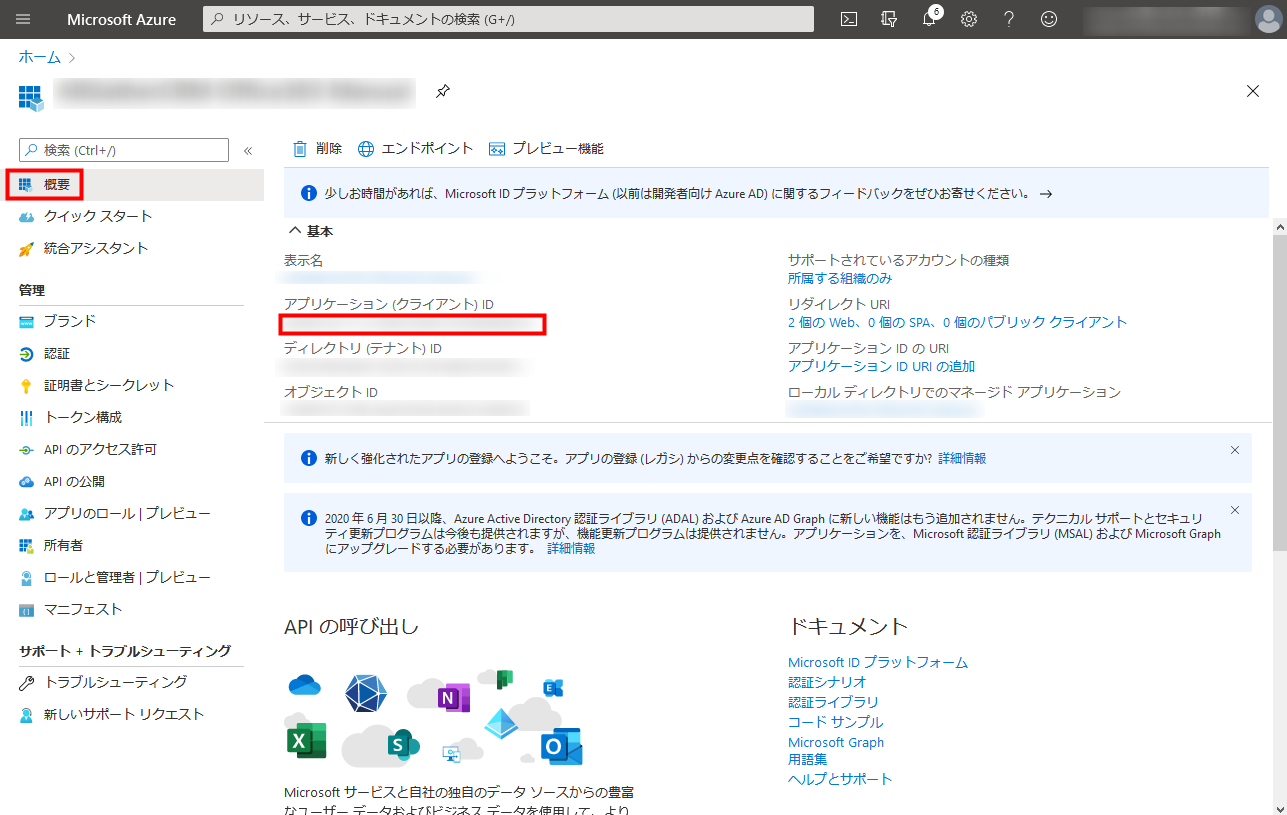
- 以上でOffice365アプリケーションの作成は完了です。
All Gather CRMの設定を行う
Office365管理者ポータルで作成したアプリケーションIDとアプリケーションシークレットをAll Gather CRMに設定します。
- 右上の、[ログインユーザー(ユーザー名)]-[システム設定]を選択します。

- システム設定画面が表示されますので、[システム運用設定]をクリックします。
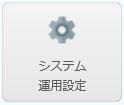
- システム運用設定画面が表示されるので、[ファイル]-[データを編集する]、または
 をクリックします。
をクリックします。
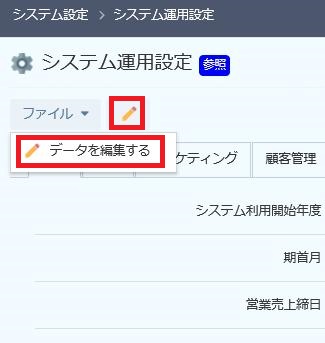
- 編集画面が表示されますので、「グループウェア」のタブをクリックします。
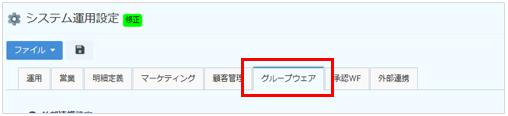
- Office365管理者ポータルで作成したアプリケーションIDとアプリケーションシークレット等を入力します。
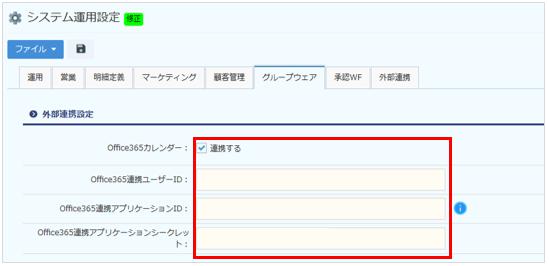
【項目説明】項目名 内容 Office365カレンダー 「連携する」にチェックを入れます。 Office365連携
ユーザーID管理者ポータルでログインに使用したアカウントを指定します。 Office365連携
アプリケーションID生成したアプリケーションIDを指定します。 Office365連携
アプリケーションシークレット生成したパスワードを指定します。 - 設定後、メニューから[ファイル]-[保存する]、または
 をクリックします。
をクリックします。
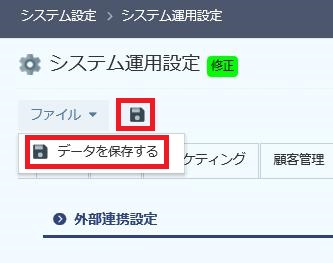
- システム運用設定完了後、各ユーザー毎に連携設定が必要です。
ユーザー毎の設定方法は、こちらを参照してください。