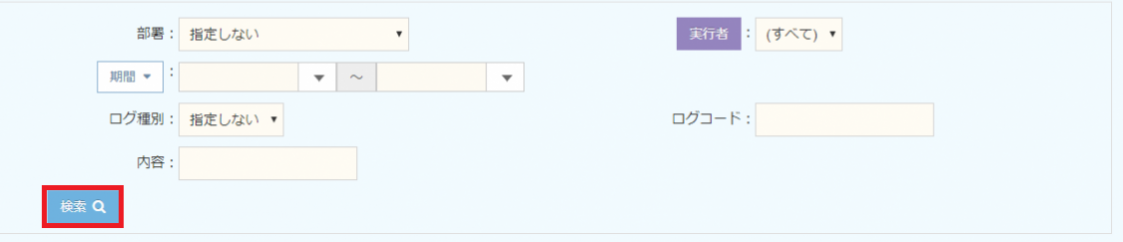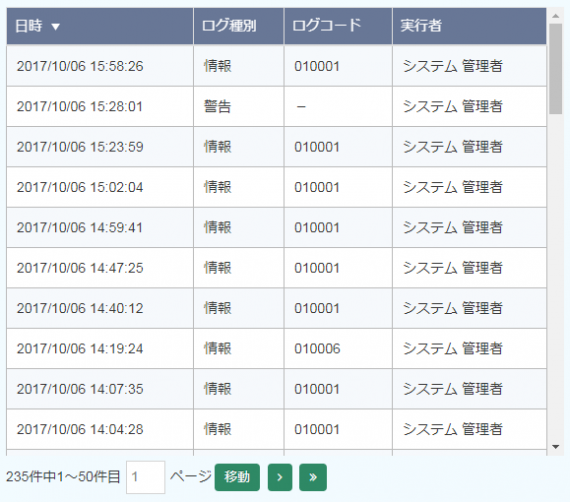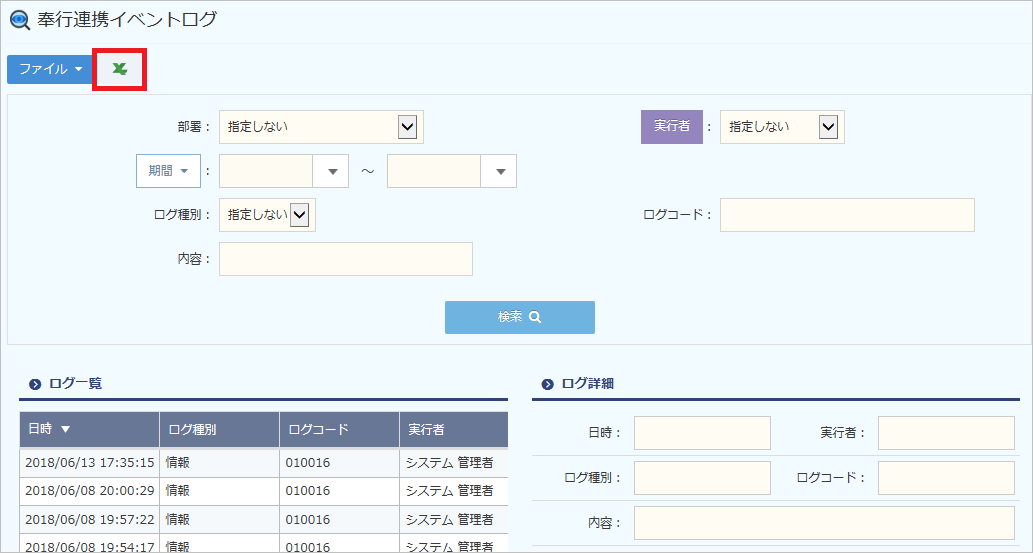All Gather CRMではOBC奉行自動連携オプションにより、オービックビジネスコンサルタント様パッケージソフトウェア「商蔵奉行」とスムーズにデータ連携を行うことができます。
※⾃動連携には、All Gather CRMのEnterprise エディションと商蔵奉⾏のERP版が必要となります。
目次
手順
奉行連携設定を行う
- 奉行連携設定画面を表示するには、右上にある[管理者]-[システム設定]をクリックします。

- [システム設定]-OBC奉行連携オプションメニュー[奉行連携設定]をクリックします。
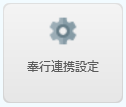
- [奉行連携設定一覧]が表示されます。
メニューから[ファイル]-[データを編集する]をクリックするか、 をクリックします。
をクリックします。
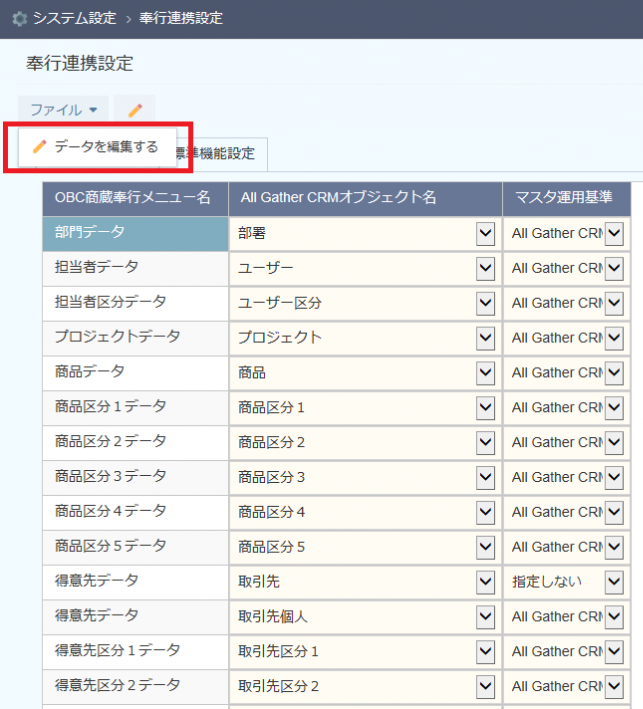
【マスタ運用基準タブの項目説明】項目名 内容 OBC商蔵奉行メニュー名称 商蔵奉行のメニュー名です。 All Gather CRMオブジェクト名 All Gather CRMのオブジェクト名を選択します。 マスタ運用基準 マスタの運用基準を選択します。
[指定しない]を選択したオブジェクトは、自動連携の対象外となります。 - [マスタ運用基準]タブでAll Gather CRMのオブジェクトと商蔵奉行のメニューをマッピングします。
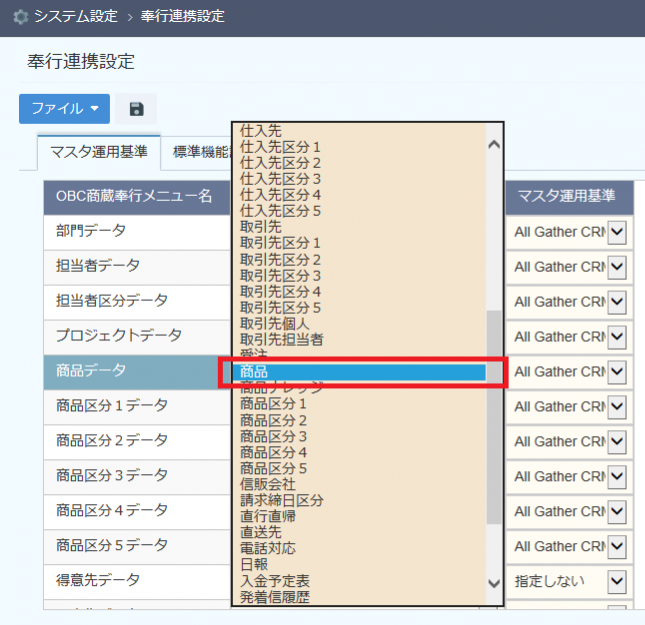
- マッチングしたオブジェクトを「All Gather CRM」と「商蔵奉行」のどちらを基準に連携するのかを設定します。
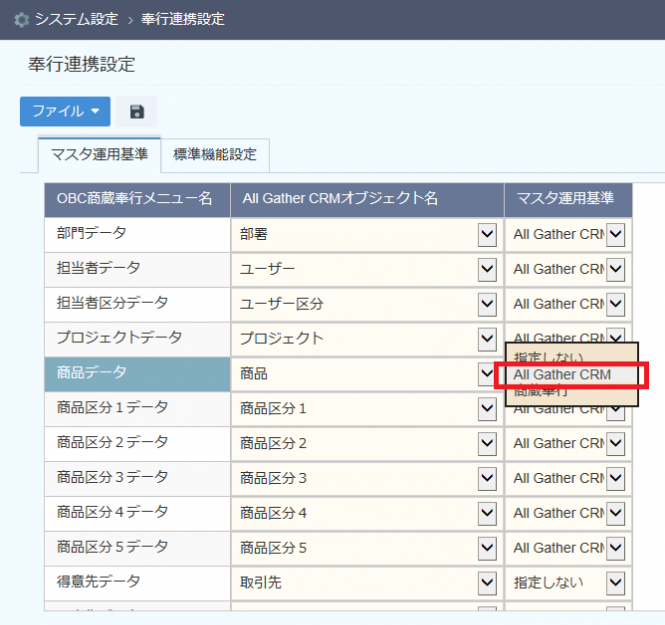
※「商蔵奉行」に設定した場合、All Gather CRMの対象オブジェクト(連携対象項目)はロックされ、All Gather CRM上での編集ができなくなります。 - [標準機能設定]タブで、自動連携の「有効/無効」と、商蔵奉行の得意先マスタをAll Gather CRMの「個人」と「法人」のどちらに取込むかを設定します。
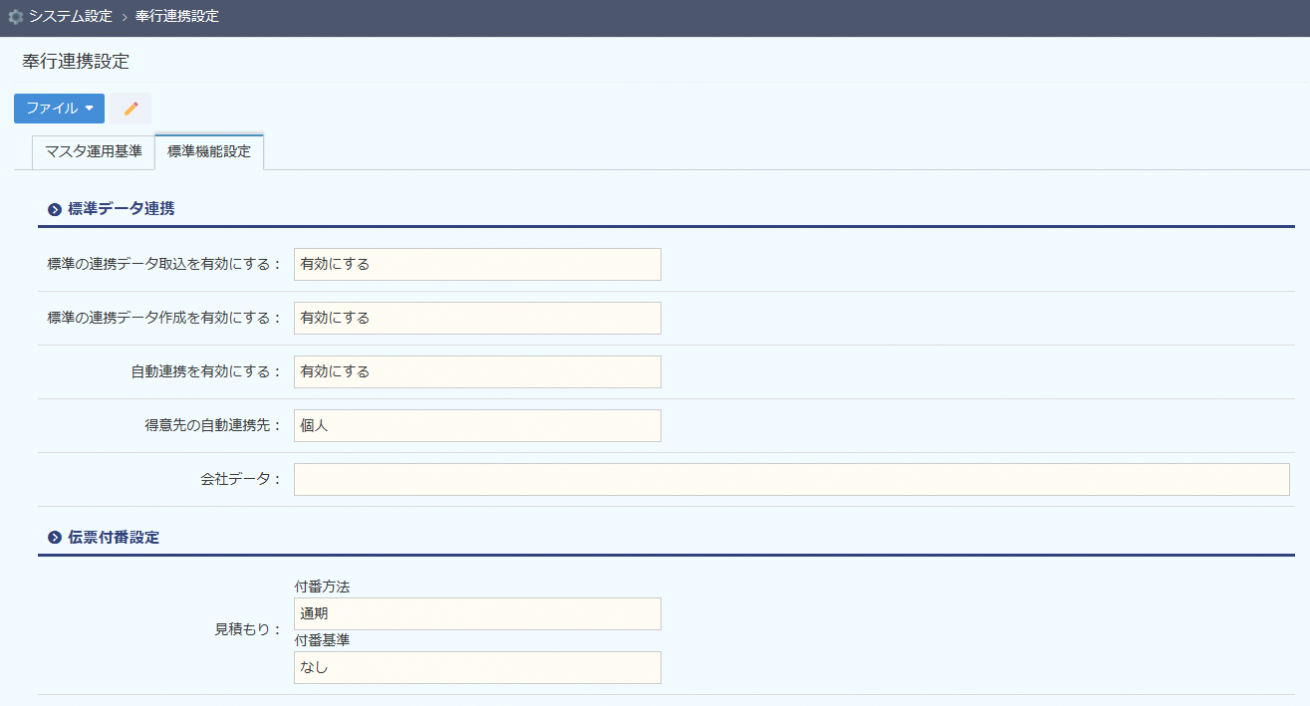
【標準機能設定タブの項目説明】標準データ連携 項目名 内容 標準の連携データ取込を有効にする 標準の連携(CSV)データ取込の[有効]・[無効]を選択します。
※自動連携をする場合は[無効]を選択します。標準の連携データ取込を有効にする 標準の連携(CSV)データ作成の[有効]・[無効]を選択します。
※自動連携をする場合は[無効]を選択します。自動連携を有効にする 奉行自動連携の[有効]・[無効]を選択します。
※自動連携をする場合は[有効]を選択します。得意先の自動連携先 商蔵奉行の得意先を奉行自動連携の際、All Gather CRMの[法人]・[個人]どちらのオブジェクトと連携させるかを選択します。 会社データ 連携する商蔵奉行のデータ領域を選択します。 伝票付番設定 項目名 内容 見積もり 伝票番号付番設定をします。
付番方法を[通期]・[月度]・[年度]から、付番基準を[なし]・[部門別]・[得意先別]から選択します。受注 伝票番号付番設定をします。
付番方法を[通期]・[月度]・[年度]から、付番基準を[なし]・[部門別]・[得意先別]から選択します。売上 伝票番号付番設定をします。
付番方法を[通期]・[月度]・[年度]から、付番基準を[なし]・[部門別]・[得意先別]から選択します。 - 設定後、[ファイル]-[データを保存する]をクリックするか、
 をクリックし保存します。
をクリックし保存します。
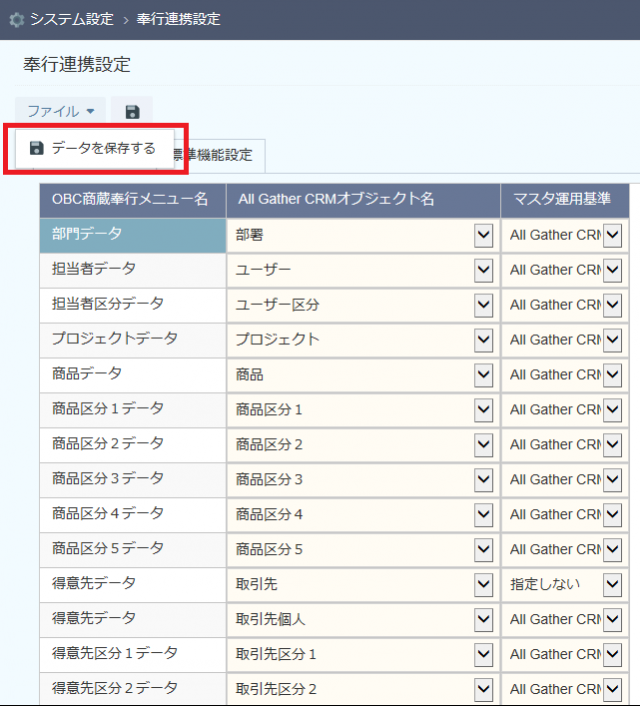
奉行自動連携設定を行う
- 奉行自動連携設定画面を表示するには、右上にある[管理者]-[システム設定]をクリックします。

- [システム設定]-OBC奉行連携オプションメニュー[奉行自動連携設定]をクリックします。
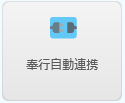
- [奉行自動連携設定一覧]が表示されます。
メニューから[ファイル]-[設定を追加する]をクリックするか をクリックし、新規登録画面を表示させ、各項目の設定を行って下さい。
をクリックし、新規登録画面を表示させ、各項目の設定を行って下さい。
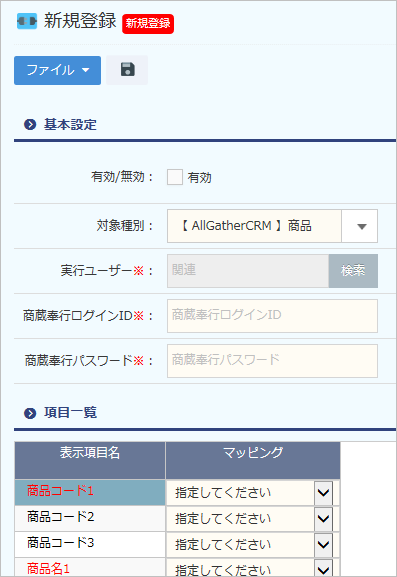
【項目説明】※は必須入力基本設定 項目名 内容 有効/無効 連携の[有効]・[無効]を選択します。
※自動連携する場合は「有効」にチェックを入れて下さい。対象種別 自動連携対象のオブジェクトを選択します。
※奉行自動連携設定でマスタ運用基準に設定したシステム名が表示されます。登録先 ※対象種別に[受注]か[売上]を選択した場合のみ表示されます。All Gather CRMの受注・売上データと、商蔵奉行の売上伝票・受注伝票の連携先を選択します。 実行ユーザー ※ 商蔵奉行からAll Gather CRMへデータを取り込んだ際のデータ登録者を設定します。 商蔵奉行ログインID ※ 商蔵奉行へのログインIDを入力します。 ここで設定されたログインIDユーザは、All Gather CRMから商蔵奉行にデータを取り込んだ際の登録者として記録されます。
商蔵ログインパスワード ※ 商蔵奉行ログインIDに登録したIDに対応しているパスワードを入力します。 項目一覧 項目名 内容 表示項目名 商蔵奉行の項目名です。 マッピング 項目表示名に対応するAll Gather CRMの項目名を選択します。
※「マッピング」に関連項目を指定した場合、連携内容を「コード」と「名称」から選択することができます。 - 設定後、[ファイル]-[データを保存する]をクリックするか、
 をクリックし保存します。
をクリックし保存します。
初回連携を設定する
初回連携を実施することで以降の自動連携が機能しますので、初回連携は必ず実施をして下さい。
- 奉行自動連携の一覧を表示させ、メニューから[ファイル]-[初回連携設定を行う]をクリックするか、
 をクリックします。
をクリックします。
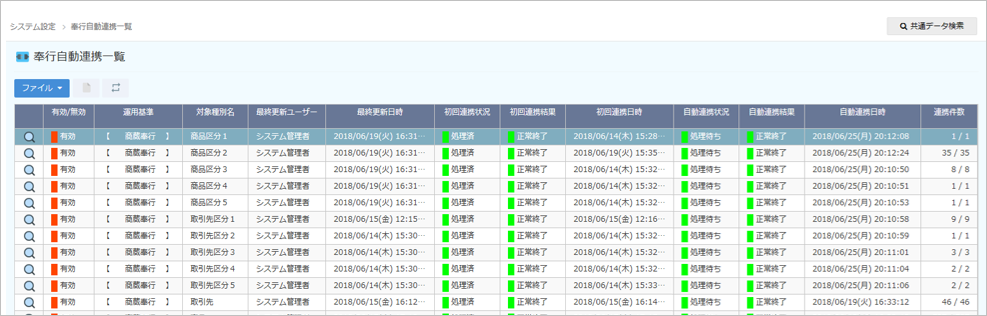
- 初回連携設定画面が表示されるので、各項目の設定を行います。
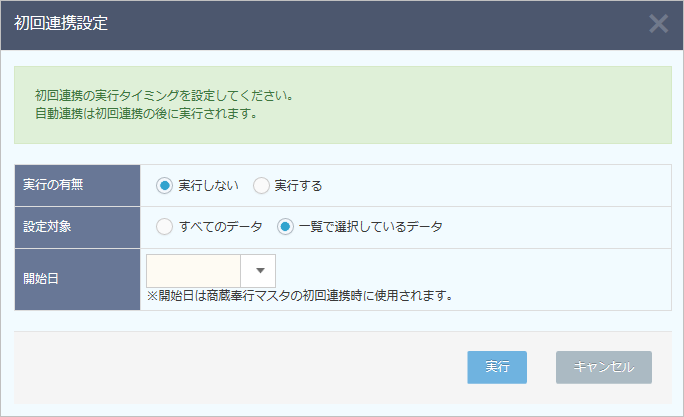
【項目説明】項目名 内容 実行の有無 初回連携の実行/不実行を設定します。「実行する」にチェックを入れます。 設定対象 設定対象の範囲を選択します。 [すべてのデータ]
奉行自動連携一覧に表示されている全ての対象種別が対象になります。[一覧で選択しているデータ]
奉行自動連携一覧で選択している対象種別が対象になります。開始日 開始日に設定した日付以降の伝票データが連携されます。
※売上伝票の場合は売上日が、受注伝票の場合は受注日が日付対象になります。
※運用基準が商蔵奉行に設定されている対象種別にのみ適用されます。
例)5年分の伝票データがあるが、売上日が2017/3/31以前の伝票は連携不要。
→「開始日」へ2017/4/1と入力 - 設定後、
 をクリックして、初回連携設定を実行します。
をクリックして、初回連携設定を実行します。
初回連動設定を行うと、一覧のステータスが以下のように変更されます。
◆設定前

◆設定後

区分マスタのオブジェクト自動連携設定について
運用基準が[商蔵奉行]になっている、区分マスタ系のオブジェクト(担当者区分、商品区分、取引先区分1など)は、商蔵奉行の仕様によりデータの更新情報が取得できない為、連携の都度全データが連携されてしまい、連携処理の負荷が大きくなってしまいます。
その為、初回連携後は設定を「無効」にしていただき、データの登録・修正・削除が発生した際に「有効」へ切替えていただくことをお勧めしています。
奉行自動連携の進捗状況を確認する
奉行自動連携の進捗状況はデータ毎、オブジェクト毎に確認する事ができます。
データ毎に確認する
連携状態は奉行自動連携設定をしたオブジェクトの一覧画面でも確認する事ができます。
(例:取引先オブジェクト一覧画面)
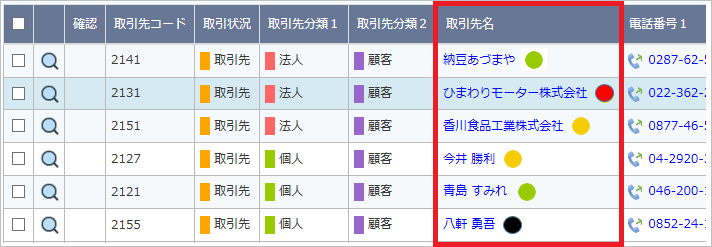
【状態アイコン】
| アイコン | 状態 | 説明 |
|---|---|---|
| 連携済 | 正常に連携されている状態です。 | |
| 連携待ち | 正常連携済みデータを更新した状態です。規定時間内に連携処理されます。 | |
| 未処理 | 新規で登録したデータの状態です。規定時間内に連携処理されます。 | |
| 連携失敗 | 連携処理でエラーが発生した状態です。アイコンにマウスカーソルを置くと、エラー内容が表示されます。エラー内容に従ってデータを修正して下さい。 | |
| 対象外 | 自動連携の対象外です。 |
オブジェクトごとに確認する
奉行自動連携の一覧画面を表示します。
一覧の右側4列から、オブジェクトごとの連携進捗状況を確認することができます。
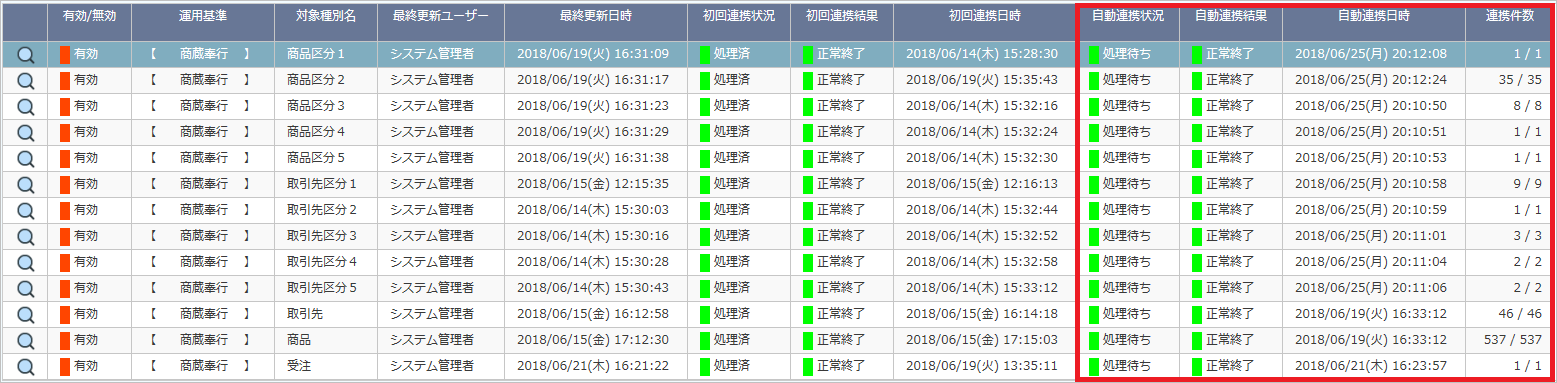
【項目説明】
| 項目名 | 内容 | |
|---|---|---|
| 自動連携状況 | 連携状況を表示します。 | |
| 自動連携結果 | 直近の自動連携の結果を表示します。 | |
| 自動連携日時 | 直近の自動連携日時を表示します。 | |
| 連携件数 | 連携件数を表示します。
連携中であれば連携完了件数を表示し、連携済であれば全件数と同じ件数が表示されます。 |
|
奉行連携ログを表示する
- 奉行連携ログ画面を表示するには、右上の[ようこそ、(ユーザー名)さん]-[システム設定]をクリックします。

- システム設定画面が表示されますので、[奉行連携ログ]をクリックします。
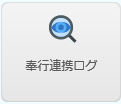
- ログ管理画面が表示されます。
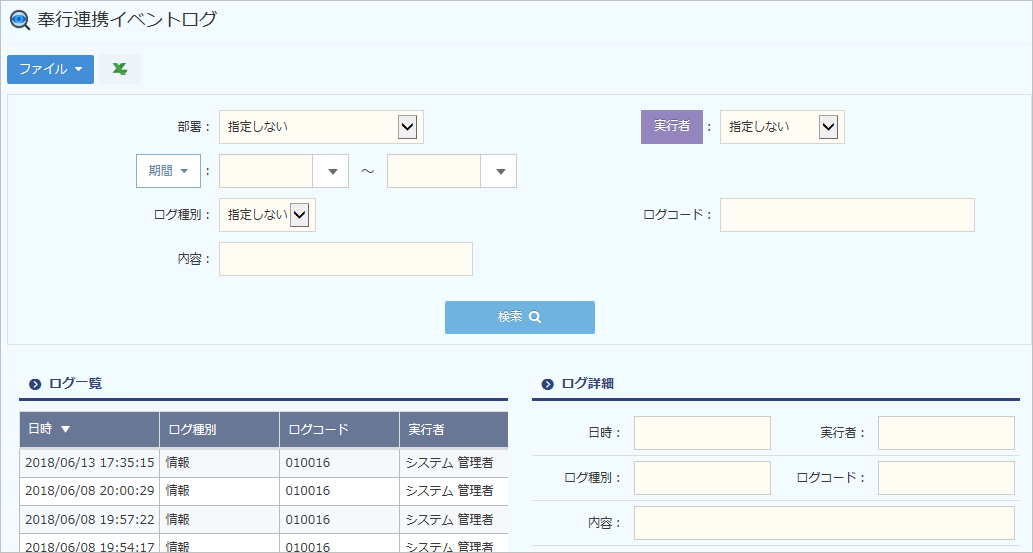
【検索条件の項目説明】【ログ詳細の項目説明】
項目名 内容 日時 発生したログの日時が表示されます。 実行者 実行したユーザーが表示されます。 ログ種別 発生したログの種別が表示されます。 ログコード 発生したログコードが表示されます。 内容 発生したログの内容が表示されます。