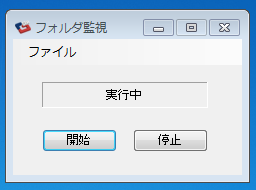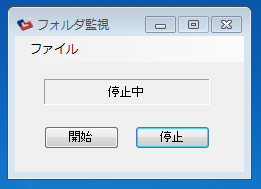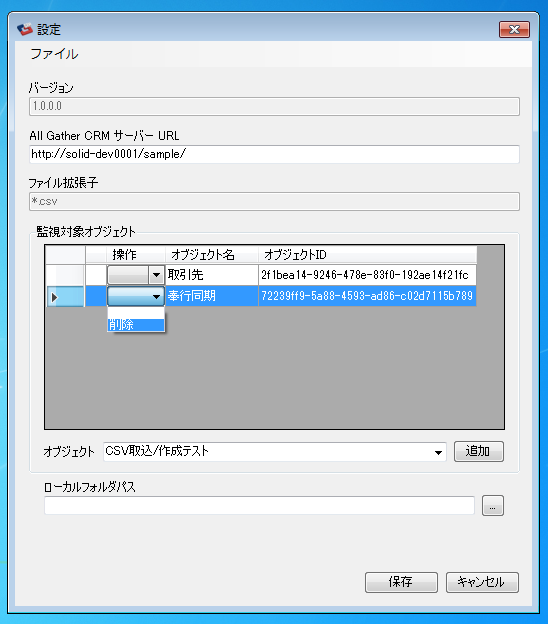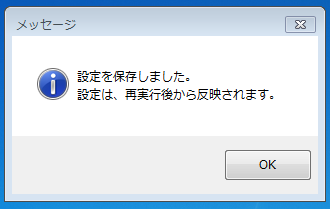奉行同期ボタンをクリックするだけで、奉行との差分データを簡単に連携できる機能です。
※本機能をご利用いただく場合、フォルダ監視アプリをPCへインストールしていただく必要があります。
アプリのインストールについては【こちら】をご参照下さい。
※定期的に自動実行させる場合、実行タイミングによってデータのロールバックが発生する可能性があります。
自動実行の設定については【こちら】をご参照下さい。
目次
手順
CSV取込フォーマット設定をする
- 奉行同期を行うオブジェクトに対し、「CSV取込フォーマット」を設定してください。
※詳しくは、【奉行連携データ取込フォーマットを設定する】をご参照ください。
CSV自動アップロード設定をする
- 画面右上の[ログインユーザー名]-[システム設定]をクリックします。

- システム設定メニューからCSV自動アップロード設定ボタンをクリックします。
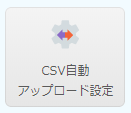
- CSV自動アップロード設定画面が表示されます。
メニューから[ファイル]-[データを編集する]、または をクリックします。
をクリックします。
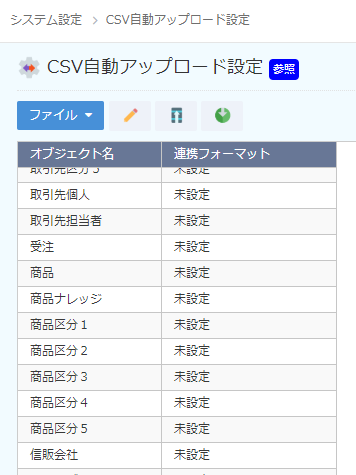
- CSV自動アップロード設定 編集画面が表示されるので、対象のオブジェクト名と連携フォーマットを選択します。
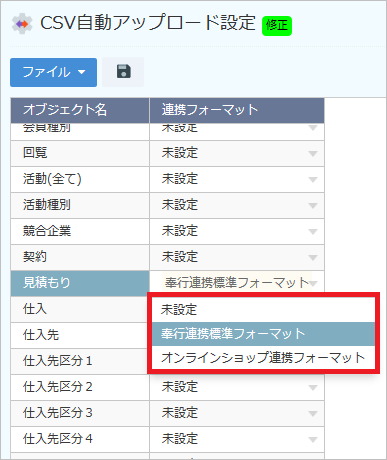
- 設定後、[ファイル]-[データを保存する]をクリックするか、
 をクリックし保存します。
をクリックし保存します。
フォルダ監視アプリを設定する
インストールする
※本アプリはwindowsOSにのみ対応しています。
- CSV自動アップロード設定画面のメニューから
[ファイル]-[フォルダ監視アプリダウンロード] または をクリックします。
をクリックします。
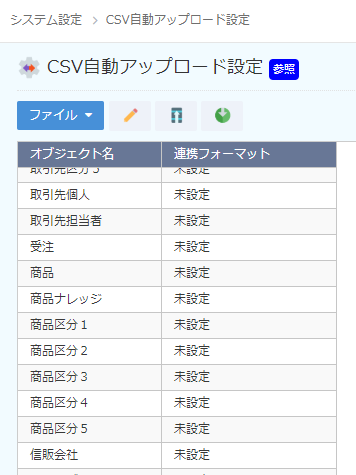
- 任意の場所に「AllGatherCrmV3.ObcClientSetupApp.zip」をダウンロードします。
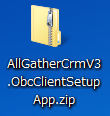
- ダウンロードしたファイルを解凍します。

- 解凍したフォルダ内にある「AllGatherCrmV3.ObcClientSetupApp.exe」を起動します。
※「readme」をクリックするとマニュアルサイトが表示されます。 - セキュリティーの警告画面が表示されますので、[実行(R)]をクリックします。
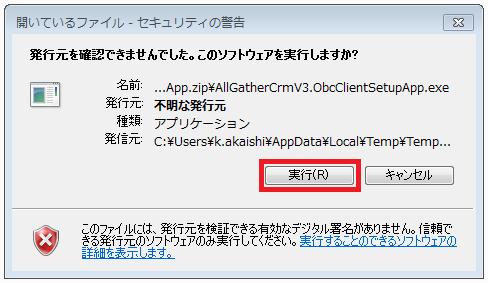
- ユーザーアカウント制御画面が表示されますので、[はい(Y)]をクリックします。
- AllGatherCrmV3.ObcClient セットアップ画面が表示されますので、[次へ(N)]をクリックします。
※インストール先のフォルダを変更する場合は、[参照(R)]をクリックし、変更します。
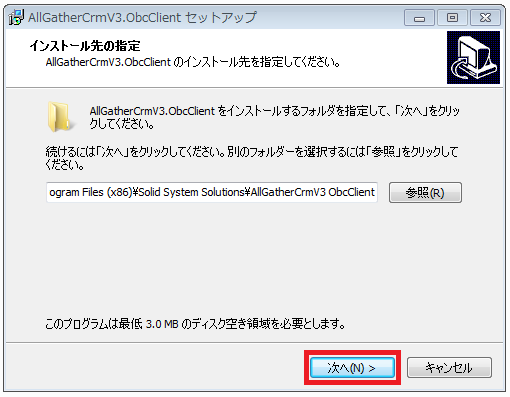
- AllGatherCrmV3.ObcClient セットアップ画面が表示されますので、[次へ(N)]をクリックします。
※インストール先のフォルダを変更する場合は、[参照(R)]をクリックし、変更します。
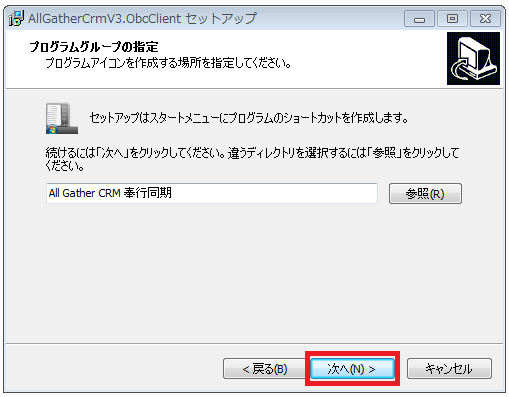
- AllGatherCrmV3.ObcClient セットアップ画面が表示されますので、[次へ(N)]をクリックします。
※デスクトップ・アイコンを作成しない場合は、チェックを外します。
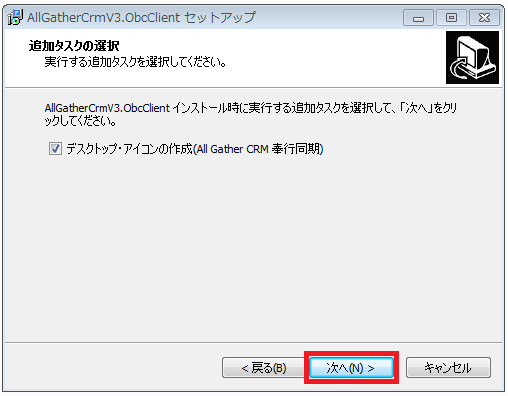
- AllGatherCrmV3.ObcClient セットアップ画面が表示されますので、[インストール(I)]をクリックします。
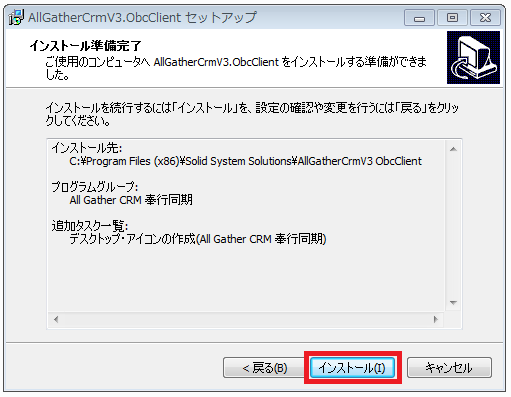
- AllGatherCrmV3.ObcClient セットアップ画面が表示されますので、[完了(F)]をクリックします。
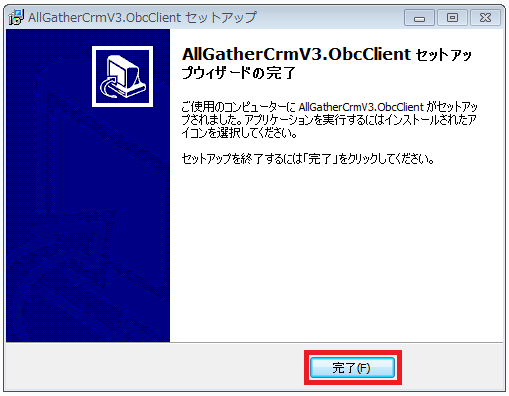
- Windows の[スタート]ボタン→[すべてのプログラム]をクリックします。
- All Gather CRM 奉行同期のフォルダが表示されます。
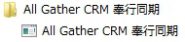
◆フォルダ監視アプリをアンインストールする場合◆
コントロールパネルのプログラムと機能から「AllGatherCrmv3.ObcClient バージョン 1.0」のアンインストールを実行して下さい。
監視するオブジェクトを設定
- フォルダ監視アプリを「管理者として実行」で起動し、[ファイル] →[設定]をクリックします。
※「管理者として実行」のメニューはフォルダ監視アプリのアイコンを右クリックすると表示されます。 - 「All Gather CRM サーバーURL」欄に、お客様へお知らせしているURLを入力して下さい。
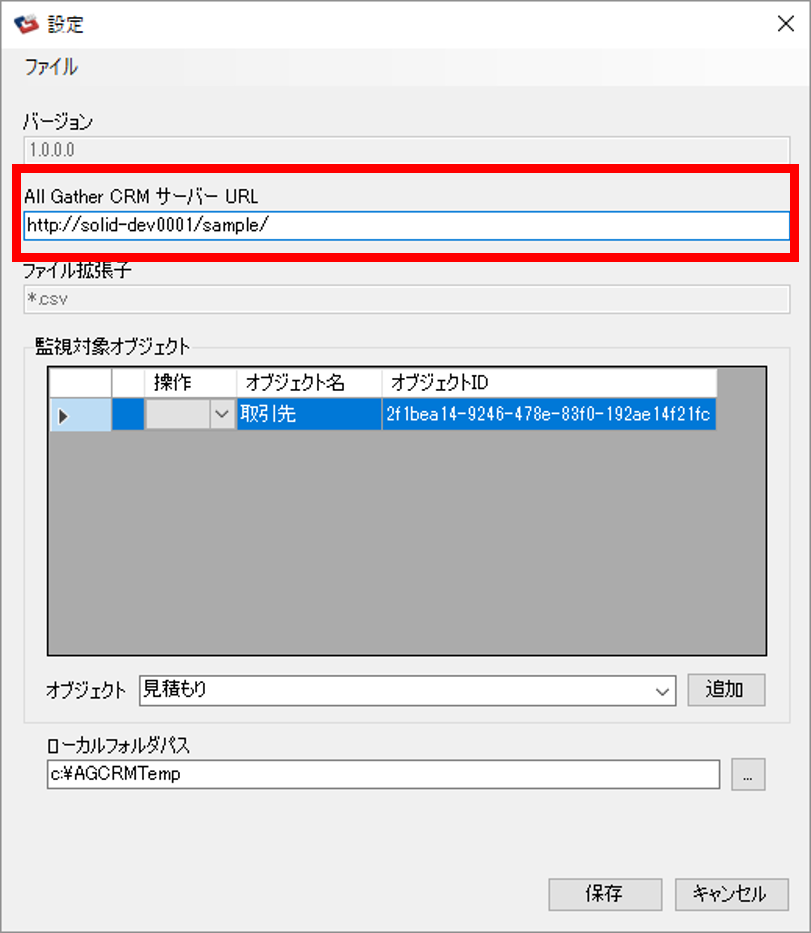
- 監視対象のオブジェクトを選択し[追加]をクリックします。
※「取引先」は初期設定されています。
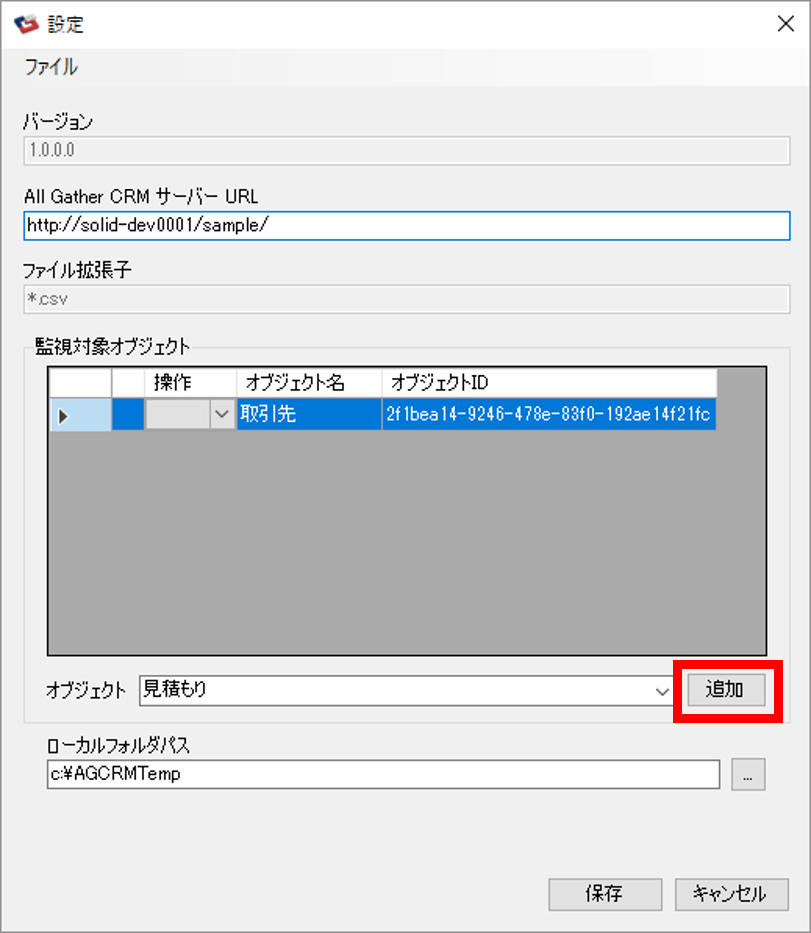
- 「ローカルフォルダパス」は任意で作成し指定することも可能です。
その場合は ボタンをクリックし、任意のフォルダを指定後[保存]をクリックします。
ボタンをクリックし、任意のフォルダを指定後[保存]をクリックします。
※「ProgramFiles」等、アクセス権限が必要な場所への設定は避けて下さい。
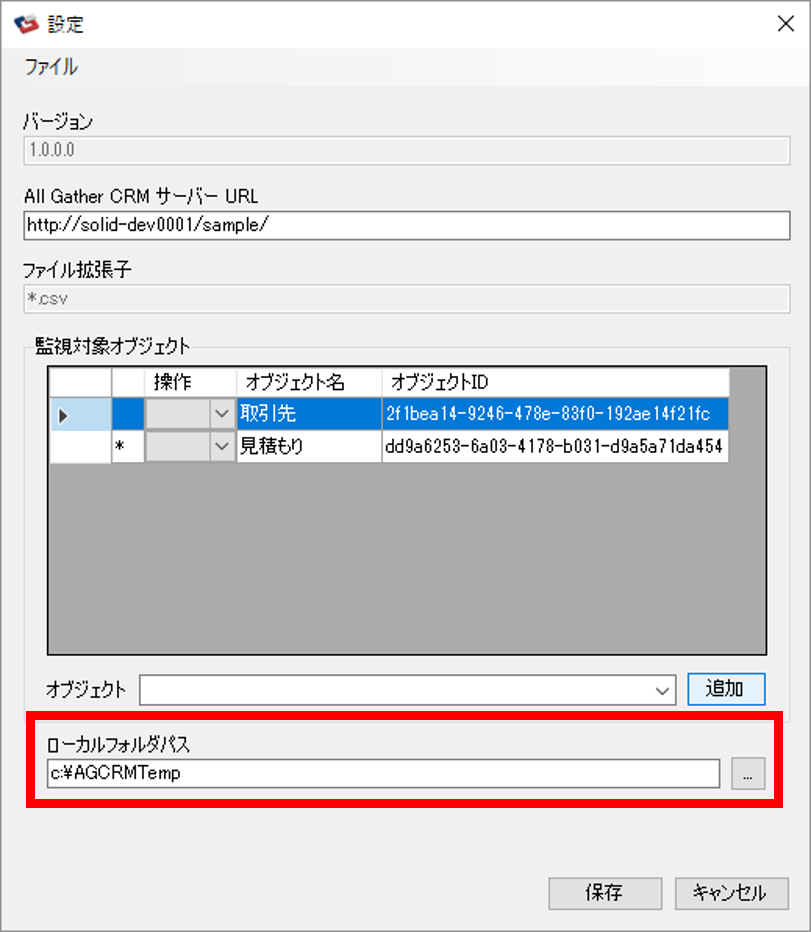
- メッセージが表示され、監視対象オブジェクトが設定されます。
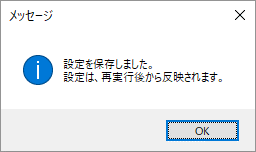
- 指定した監視対象フォルダ内に、「オブジェクトID」名のフォルダが自動作成されます。
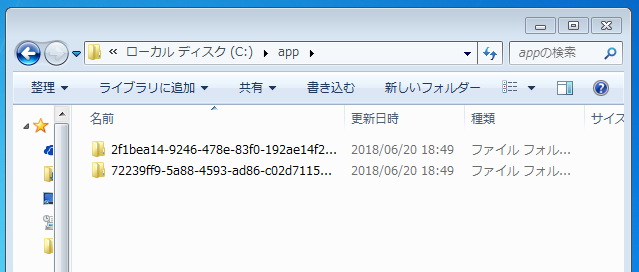
◆初回設定後に「CSV自動アップロード設定」の内容を変更した場合◆
最新の設定をフォルダ監視アプリに反映させる必要があります。
更新手順は、フォルダ監視アプリの設定用ファイルを更新するを参照して下さい。
監視を開始する
- フォルダ監視アプリの[開始]をクリックします。
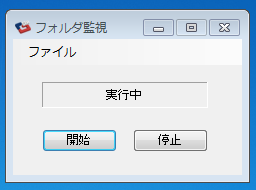
- ローカルフォルダパスへ設定したフォルダ内にある該当のオブジェクトID名フォルダへ
CSVファイルをアップロードします。
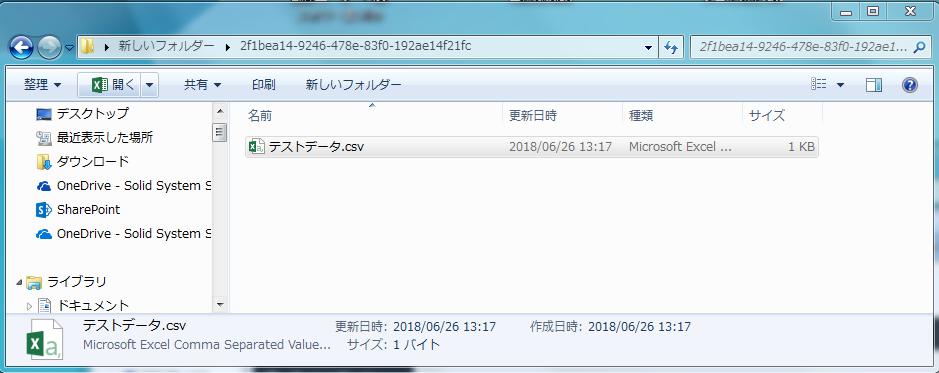
- 対象ファイルがCRMへ転送され、転送済ファイルは実行日名のフォルダにバックアップされます。
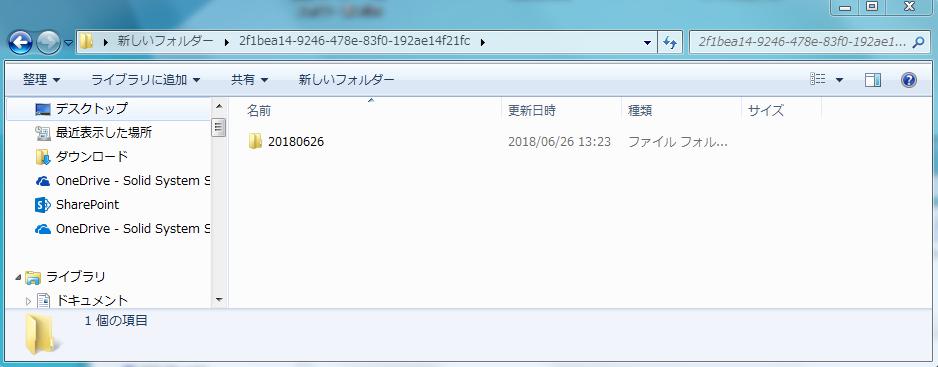
※転送中に同一ファイル名でアップロードを実行するとエラーが発生する場合があります。エラー発生時は時間をおいてから再試行して下さい。
※バックアップファイルが不要な場合は削除して下さい。
奉行同期をする
- サーバーに正常にアップロード(転送)されると「奉行同期」ボタンが有効となります。

- 奉行同期ボタンをクリックすると、設定完了ダイアログが表示されます。
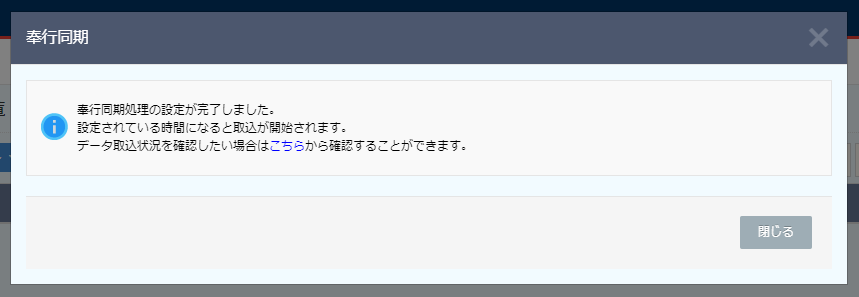
- 奉行同期処理の設定完了後は、「奉行同期」ボタンが無効となります。
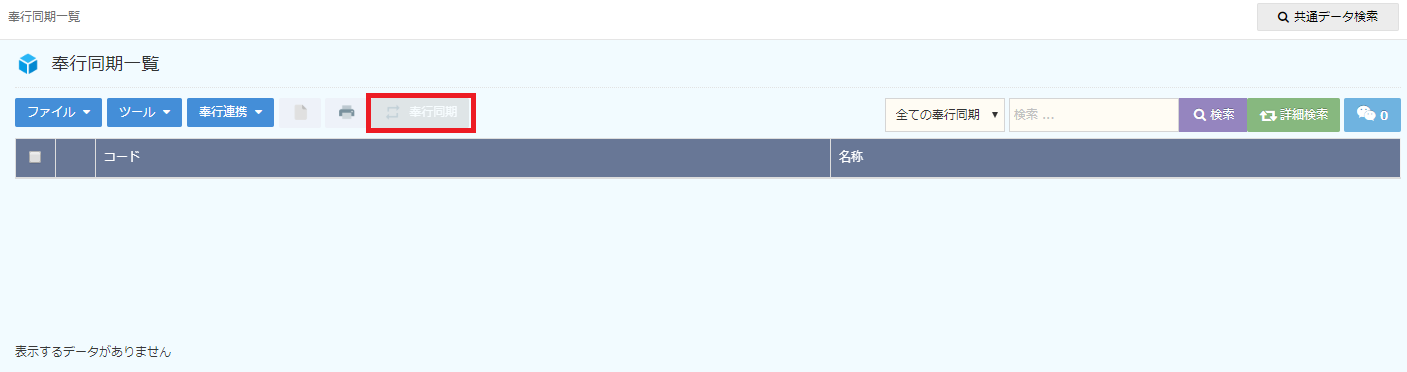
データ取込状況を確認する
- 奉行同期完了ダイアログにある”こちら”をクリックするか、システム設定画面にある
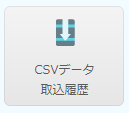 をクリックします。
をクリックします。 - CSVデータ取込履歴が表示されます。
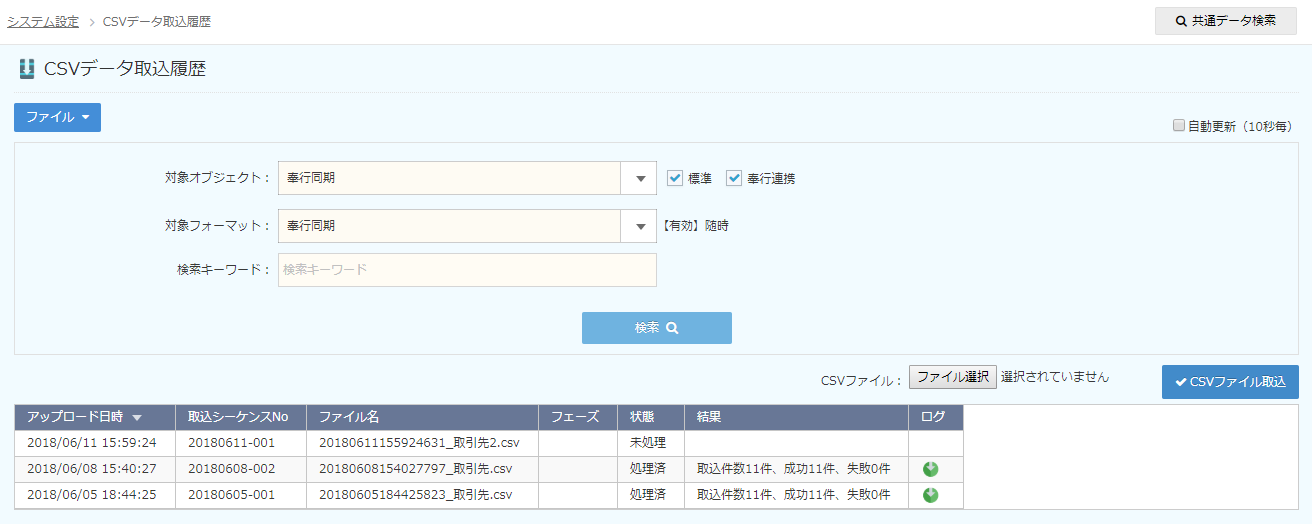
- CSVファイルが処理されていない場合、状態は未処理となります。
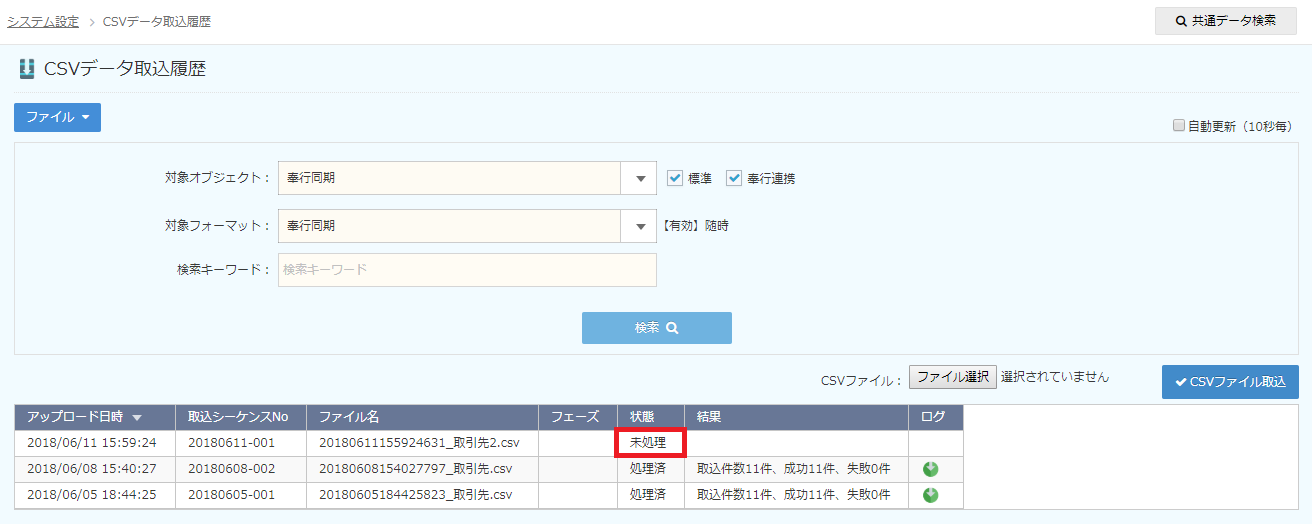
- 検索ボタンをクリックします。
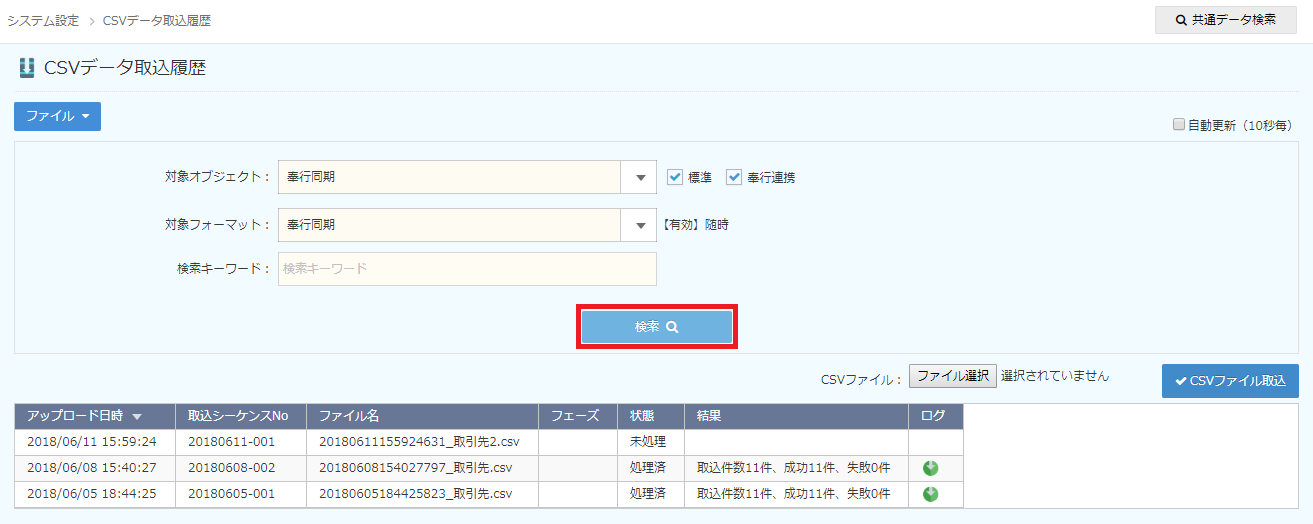
- CSVファイルが処理された場合、状態は処理済となります。
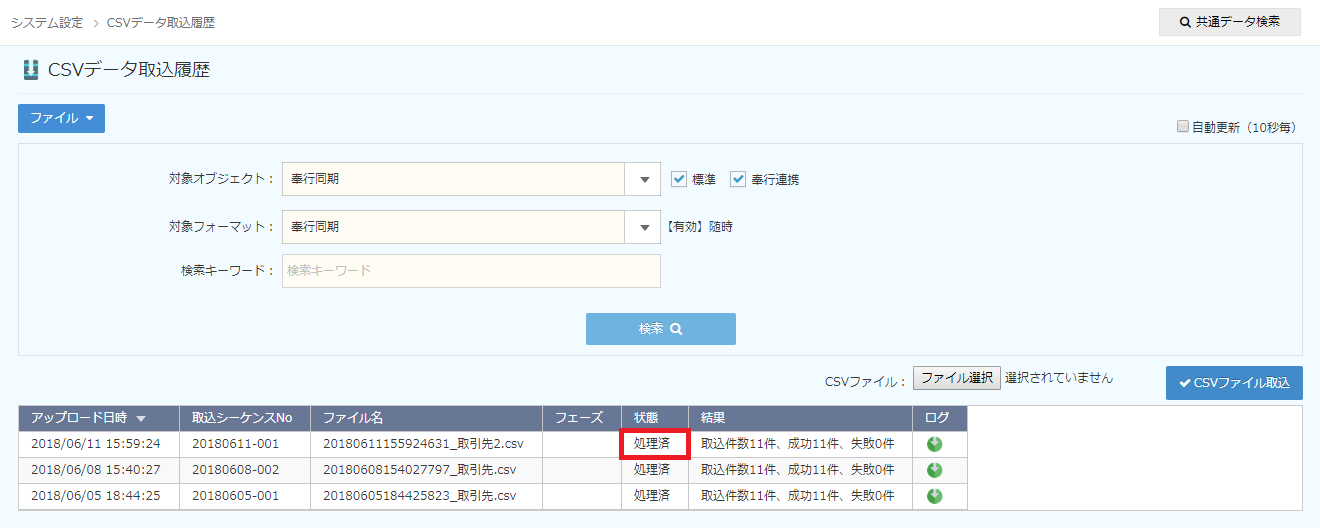
- 取込が成功し、一覧を更新すると、取込処理されたデータが表示されます。
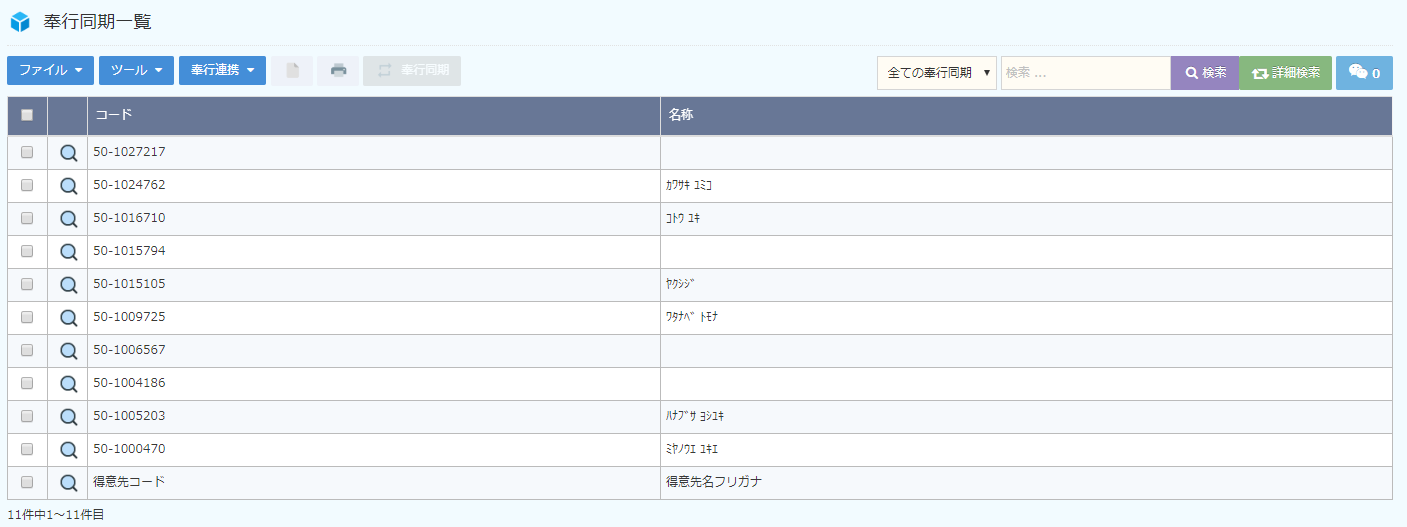
奉行同期アプリ(フォルダ監視)を停止する
フォルダ監視アプリの設定用ファイルを更新する
CSV自動アップロード設定を変更した際、設定内容ををフォルダ監視アプリに反映させます。
- CSV自動アップロード設定画面を表示します。
メニューから[ファイル]-[設定用ファイル出力]、または をクリックし、「MasterObject.xml」をダウンロードします。
をクリックし、「MasterObject.xml」をダウンロードします。
※「MasterObject.xml」のファイル名は変更しないで下さい。
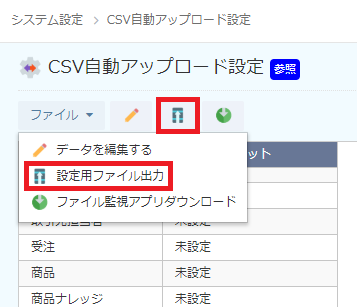
※ブラウザによって、上記手順でダウンロードが出来ない場合がございます。
その場合は を右クリックし、[対象をファイルに保存]を実行して下さい。
を右クリックし、[対象をファイルに保存]を実行して下さい。
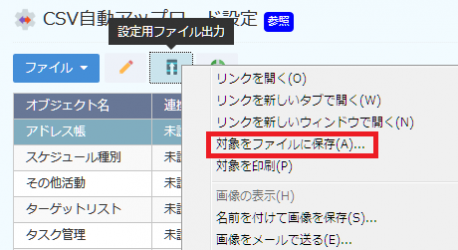
- フォルダ監視アプリを「管理者として実行」で起動し、メニューから[ファイル]-[設定(S)]をクリックします。
※「管理者として実行」メニューは、アプリアイコンを右クリックすると表示されます。
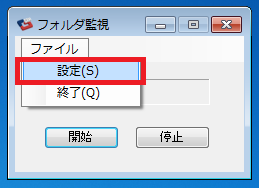
- 設定画面が表示されるので、 メニューから[ファイル]-[オブジェクト情報の読込(O)]をクリックします。
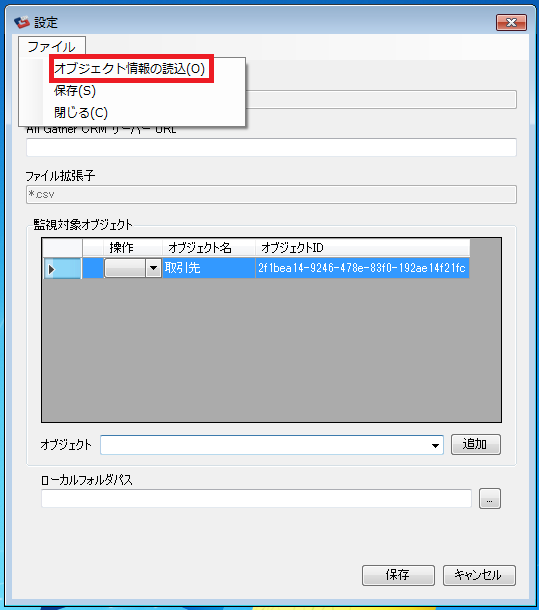
- 任意の場所にダウンロードした「MasterObject.xml」を選択します。
- メッセージが表示されますので、[OK]をクリックします。
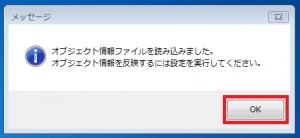
- CRMの設定状況がアプリ側に反映します。
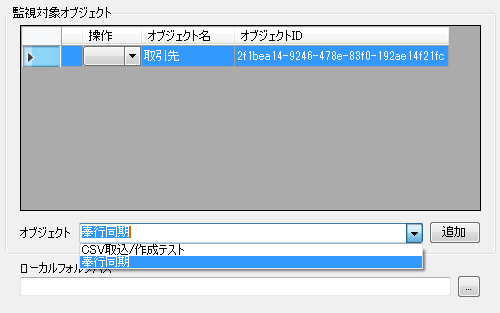
※オブジェクト欄には、CRMのCSV自動アップロード設定で連携フォーマット設定したオブジェクト名が表示されます。
監視するオブジェクトを削除
CSV自動アップロード設定を未設定に戻した場合、監視対象オブジェクトをアプリから削除します。