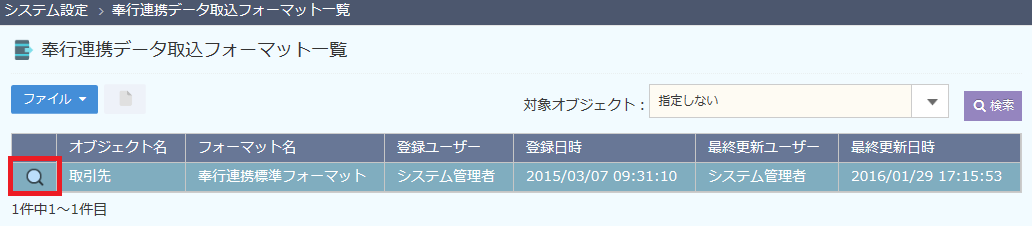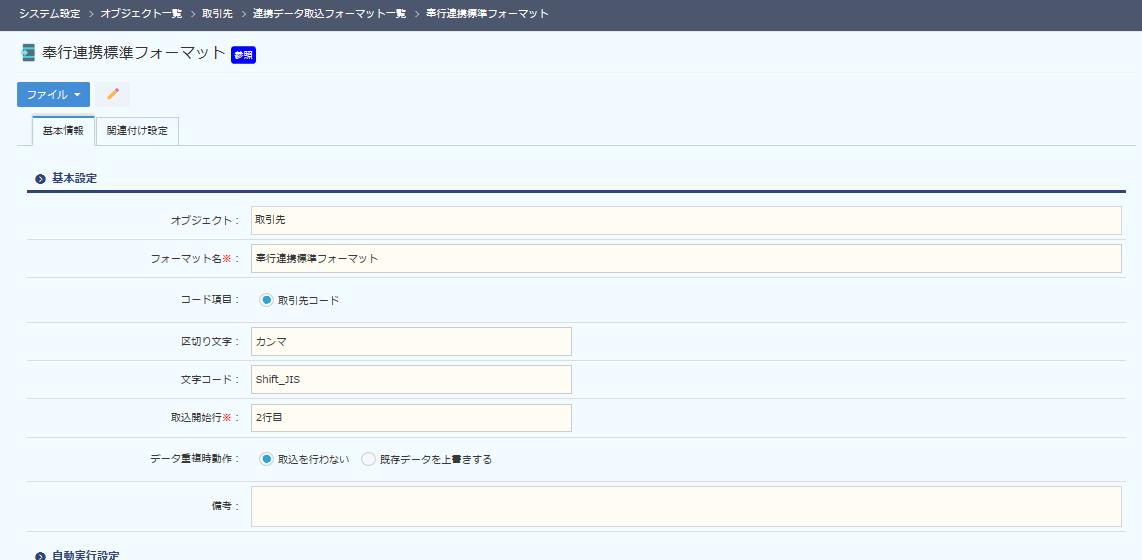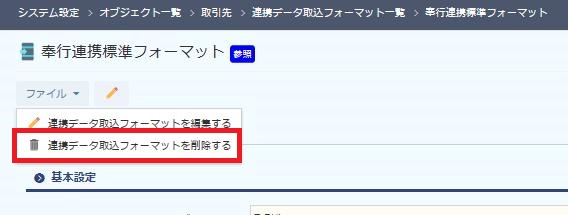奉行連携データの取込を行うフォーマットの参照、編集、削除等の設定を行います。
目次
手順
奉行連携取込フォーマットの一覧画面を表示する
- 右上の[ようこそ、(ユーザー名)さん]-[システム設定]を選択します。
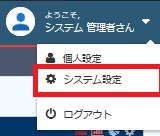
- システム設定画面が表示されますので、[OBC奉行連携オプションメニュー]-[奉行連携データ取込フォーマット管理]をクリックします。
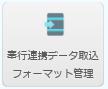
- 奉行連携データ取込フォーマットの一覧画面が表示されます。
対象オブジェクトを選択し、検索することも可能です。
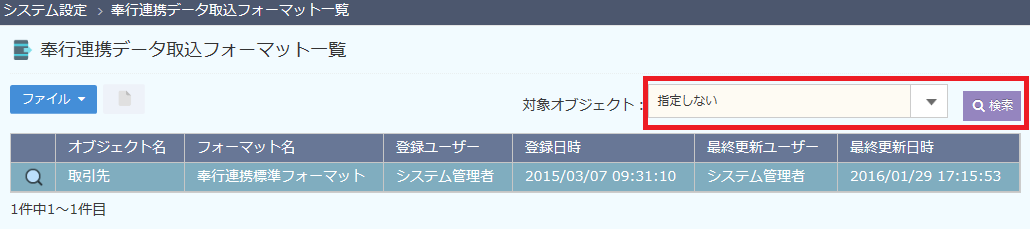
奉行連携データ取込フォーマットの詳細画面を表示する
奉行連携データ取込フォーマットを編集する
- フォーマットの詳細画面のメニューから[ファイル]-[CSVデータ取込フォーマットを編集する]、または
 をクリックします。
をクリックします。
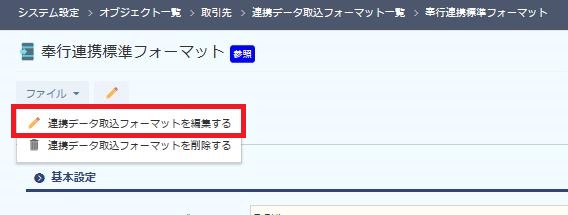
- 修正画面が表示されますので、設定を行います。
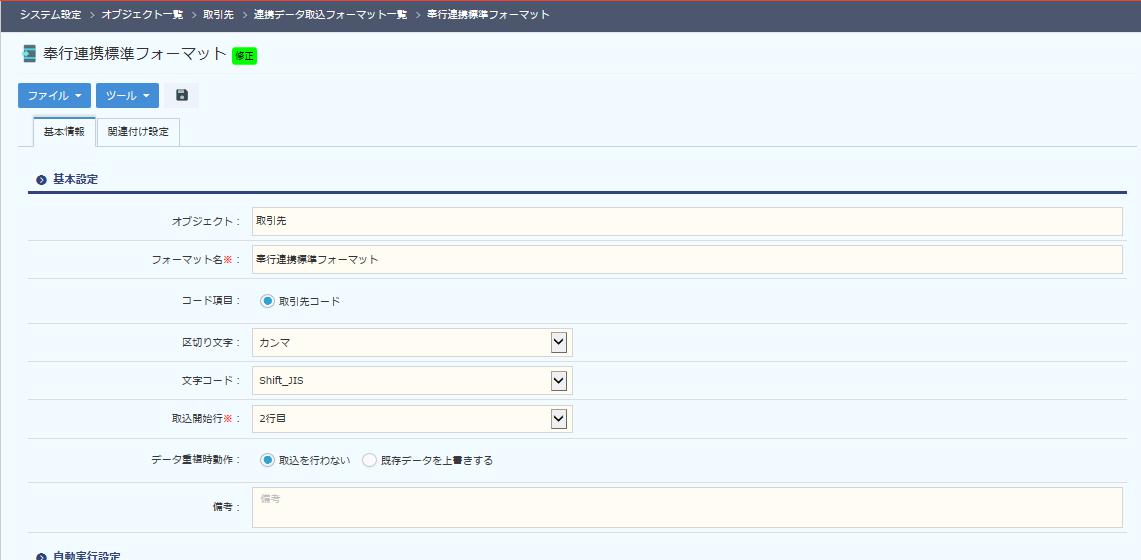
- 設定後、[ファイル]-[CSVデータ取込フォーマットを保存する]、または
 をクリックします。
をクリックします。
[基本情報]タブ、基本設定を設定する
【項目説明】(※は入力必須)
| 項目名 | 内容 | |
|---|---|---|
| 基本設定 | ||
| オブジェクト | オブジェクト名が表示されます。 | |
| フォーマット名 ※ | フォーマット名を入力します。 | |
| コード項目 | コード項目を選択します。 | |
| 区切り文字 | CSVファイルの区切り文字を[カンマ]、[タブ]から選択します。 | |
| 文字コード | 文字コードを[Shift-JIS]、[UTF-8]、[UTF-16]から選択します。 | |
| 取込開始行 ※ | 取込開始行を選択します。 | |
| データ重複時動作 | データ重複時、[取込を行わない]、[既存データを上書きする]から選択します。 | |
| 備考 | 備考を入力します。 | |
| 自動実行設定 | ||
| 自動実行 | [しない] … 連携データ取込の自動実行をしません。 [する] … 連携データ取込を、設定した時間・間隔で自動実行します。 |
|
※[タイトル行]以下の基本設定は、取込時に設定変更することができます。
[基本情報]タブ、自動実行を設定する
【項目説明】(※は入力必須)
| 項目名 | 内容 | |
|---|---|---|
| 自動実行設定([自動実行]で[する]にチェックを入れた場合に表示されます) | ||
| 有効/無効※ | [無効] … 自動実行を無効にします。 [有効] … 自動実行を有効にします。 |
|
| 実行タイミング | 自動実行するタイミングにチェックを入れます。 [随時] … 随時自動実行を行います。 [日次] … 毎日自動実行を行います。 [週次] … 毎週自動実行を行います。 [月次] … 毎月自動実行を行います。 |
|
| 実行曜日※ | 自動実行する曜日にチェックを入れます。 ※[実行タイミング]で[週次]にチェックを入れた場合に表示されます。 |
|
| 実行日※ | 自動実行する日を選択します。「月末日」を選択すると毎月末日に連携データが取込されます(31日を選択すると31日のある月のみ連携データが取込されます)。 ※[実行タイミング]で[月次]にチェックを入れた場合に表示されます。 |
|
| 実行時間※ | 自動実行する時間を入力します。 ※[実行タイミング]で[日次]、[週次]、[月次]にチェックを入れた場合に表示されます。 |
|
| 対象フォルダパス※ | 連携データ取込元のフォルダパスが表示されます。 | |
| 実行ユーザ ※ | 実行ユーザを入力します。 | |
[関連付け設定]タブを設定する
関連付け設定タブでは、CSVファイルの取込を行う項目を設定できます。
【項目説明】
| 項目名 | 内容 |
|---|---|
| 項目一覧 | |
| 項目表示名 | オブジェクトの項目名が表示されます。 |
| データ種別 | 項目のデータ種別が表示されます。 |
| 種別 | 列番号を指定するか、固定値を入力するか選択できます。 また、日付項目に関しては取込日時、ユーザーに関しては取込を実施するユーザーを指定することができます。 |
| 列番号 | 種別で列番号を選択した場合に入力します。取込元データの列番号を入力し、項目と取込元データを関連付けます。 |
| 固定値 | 種別で固定値を選択した場合に入力します。入力すると設定した項目のデータに反映します。 |
| テンプレートファイル参照 | |
| テンプレートファイル参照 | メニューから[ツール]-[テンプレートファイル取込]を選択すると、取り込むテンプレートファイルを表示することができます。 取り込むCSVファイルを表示させ、項目の列番号を確認しながら作業を行います。 |