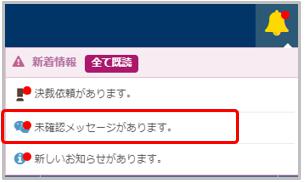「メッセージ」はユーザー間でメッセージの送受信ができるインスタントメッセンジャーです。
目次
メッセージを送信する
- メインメニューより「メッセージ」をクリックします。
※メインメニューへのメニュー追加方法はこちらをご参照下さい。 - メッセージボックス画面が表示されるので、宛先一覧より対象のユーザーやグループ等を選びます。
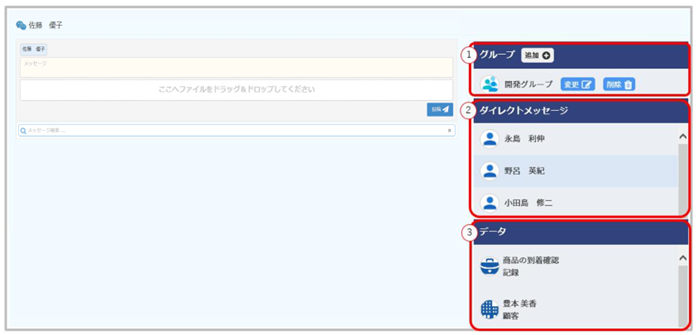
【宛先一覧】N0 内容 1 グループ単位でメッセージを送信します。 2 ユーザー単位でメッセージを送信します。
※ユーザー管理設定の利用状態が「有効」のユーザーのみ表示されます。3 データに紐づいたメッセージを送信できます。
※当該データの詳細画面よりメッセージを投稿してください。
宛先項目に選択した宛先が反映されるので、メッセージを入力し「投稿」をクリックします。
メッセージ内容の緊急度、重要度に応じてチェックボックスがご利用いただけます。
※ファイルの添付が可能です。
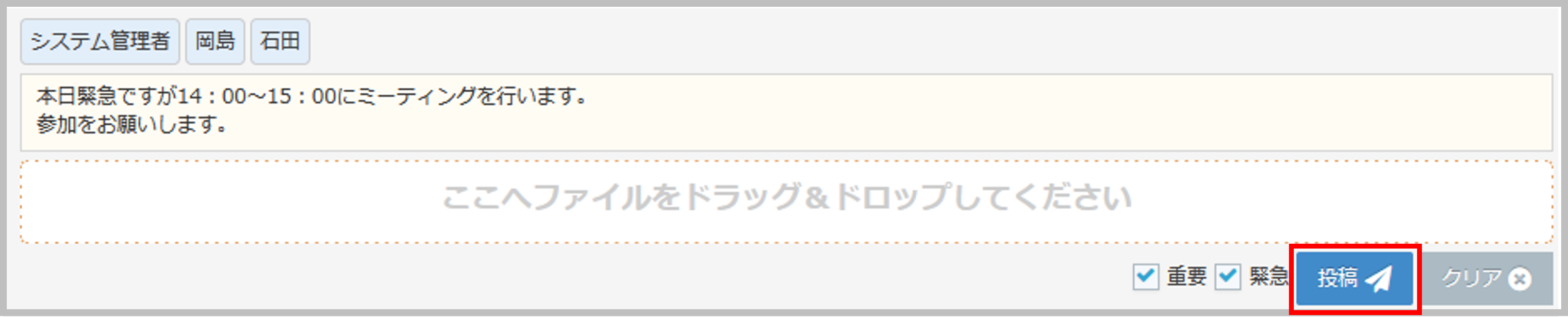
- 投稿後、送信したメッセージがメッセージ欄最下部に表示されます。
投稿時のチェックボックス選択によりアイコン表示がされます。
※各ボタンによりメッセージの修正と削除ができます。

メッセージを確認する
新着確認欄で確認する
各オブジェクトの一覧画面から確認する
一覧画面で確認できるメッセージは、お知らせ通知対象メッセージのみです。
- 一覧画面右上の「メッセージ」をクリックします。

- メッセージ表示領域が表示されます。
※一覧画面では、メッセージの閲覧と確認操作が可能です。返信はできません。
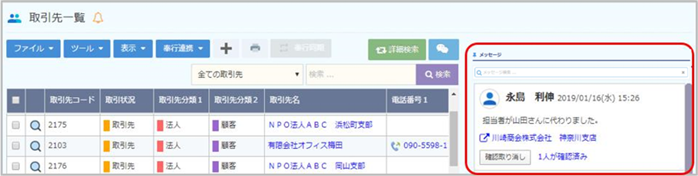
- メッセージ画面を分離するには「ピン」をクリックします。
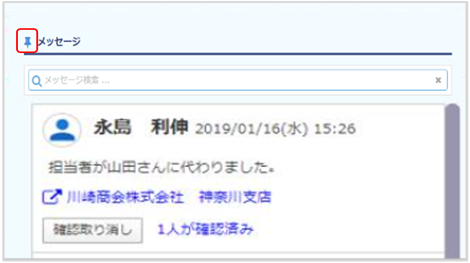
- メッセージ領域が子画面表示されます。「×」ボタンで閉じます。
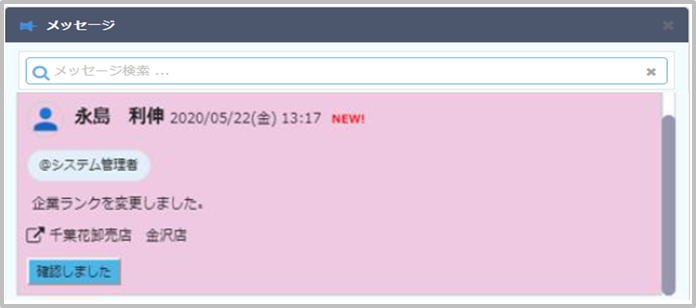
各データの詳細画面から確認する
- 詳細画面右上の「メッセージ」をクリックします。
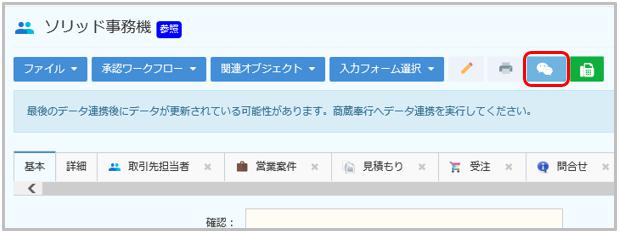
- メッセージ表示領域が表示されます。
※詳細画面では、メッセージの閲覧・確認・返信の操作が可能です。
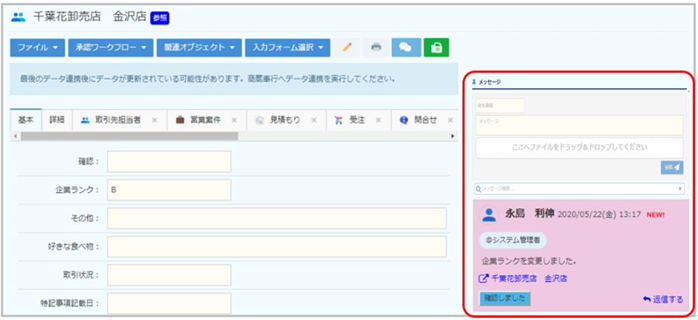
- メッセージ画面を分離するには「ピン」をクリックします。
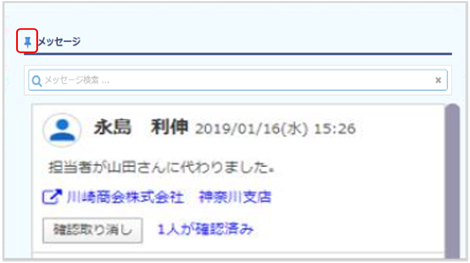
- メッセージ領域が子画面表示されます。「×」ボタンで閉じます。
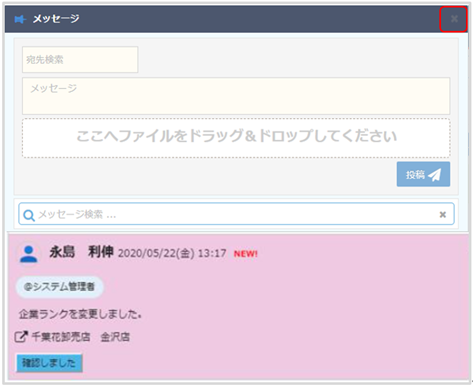
AIを利用した返信機能
投稿されたメッセージに対して「返信する」ボタンを押した際に簡単な返信候補をAIが表示してくれます。
※長大なメッセージを投稿するとAIが機能しない場合があります。![]()
候補からお好みのメッセージを選択してください。
メッセージを検索する
各種メッセージ表示画面(メッセージ画面、一覧画面、詳細画面)に表示される検索BOXで過去のメッセージをキーワード検索する事ができます。
![]()
キーワードを入力して[Enter]を押してください。
※選択したグループ内のみの検索が可能です。