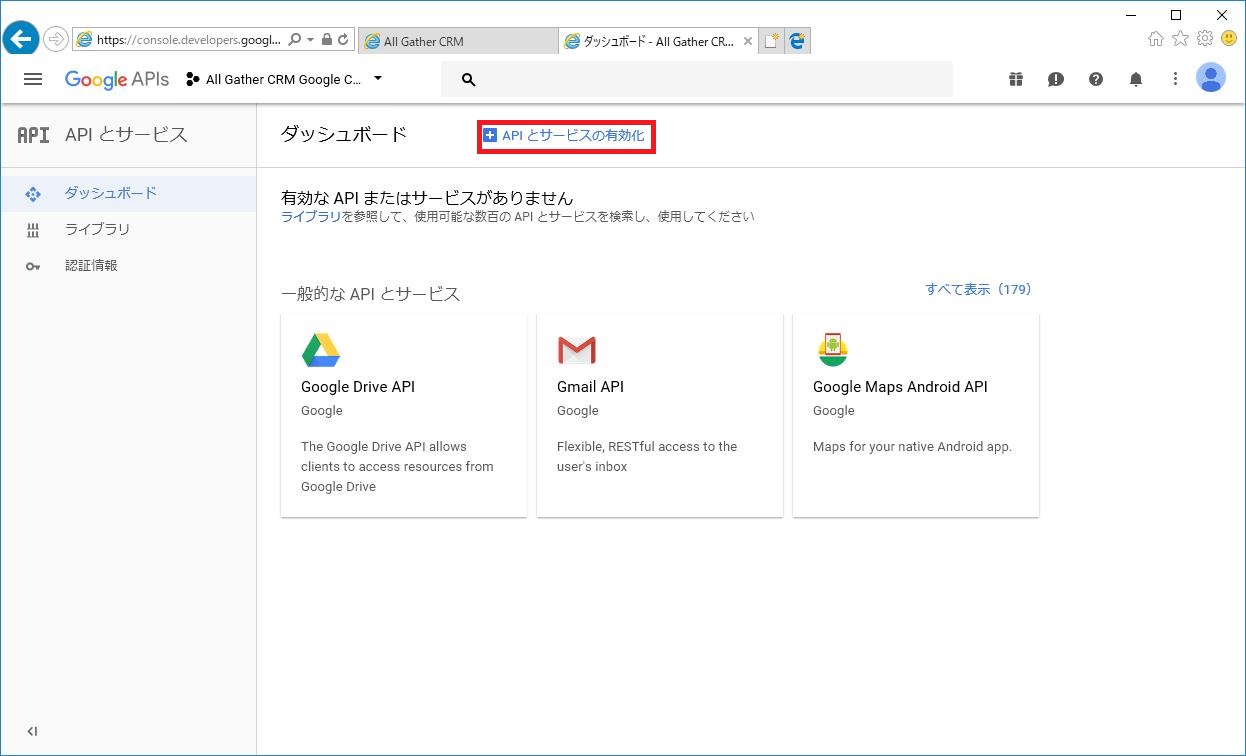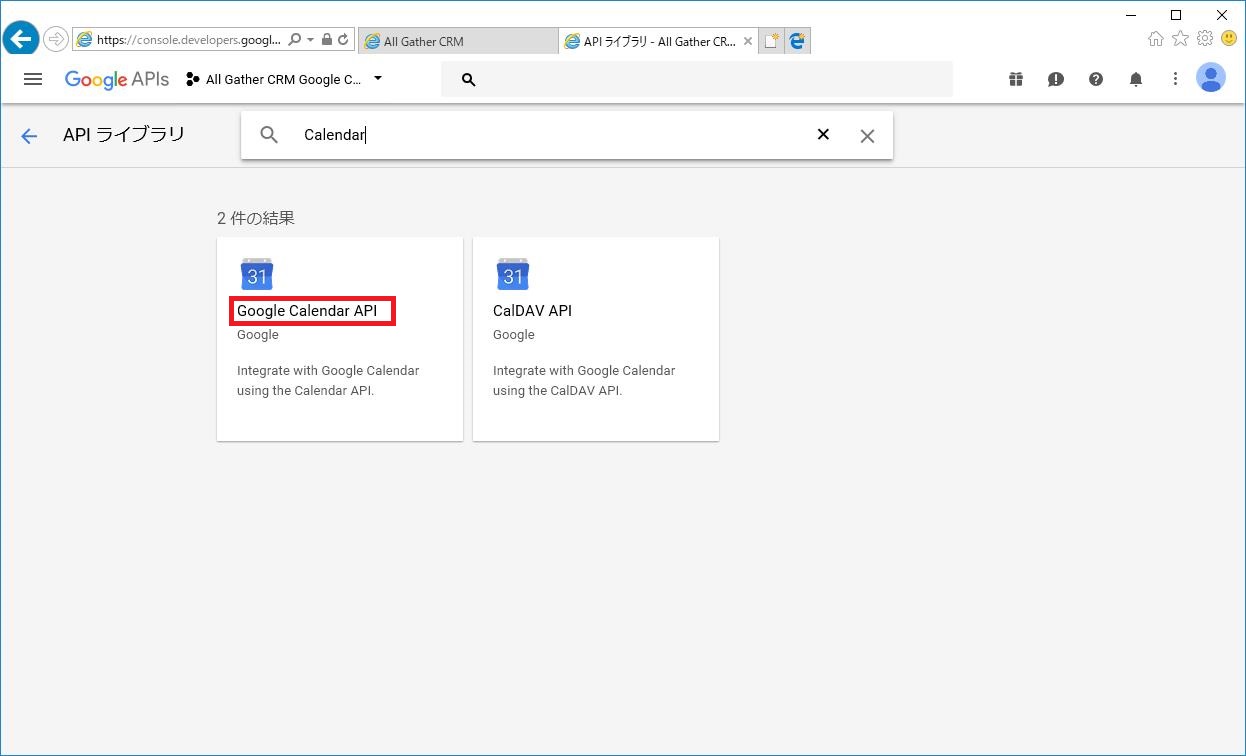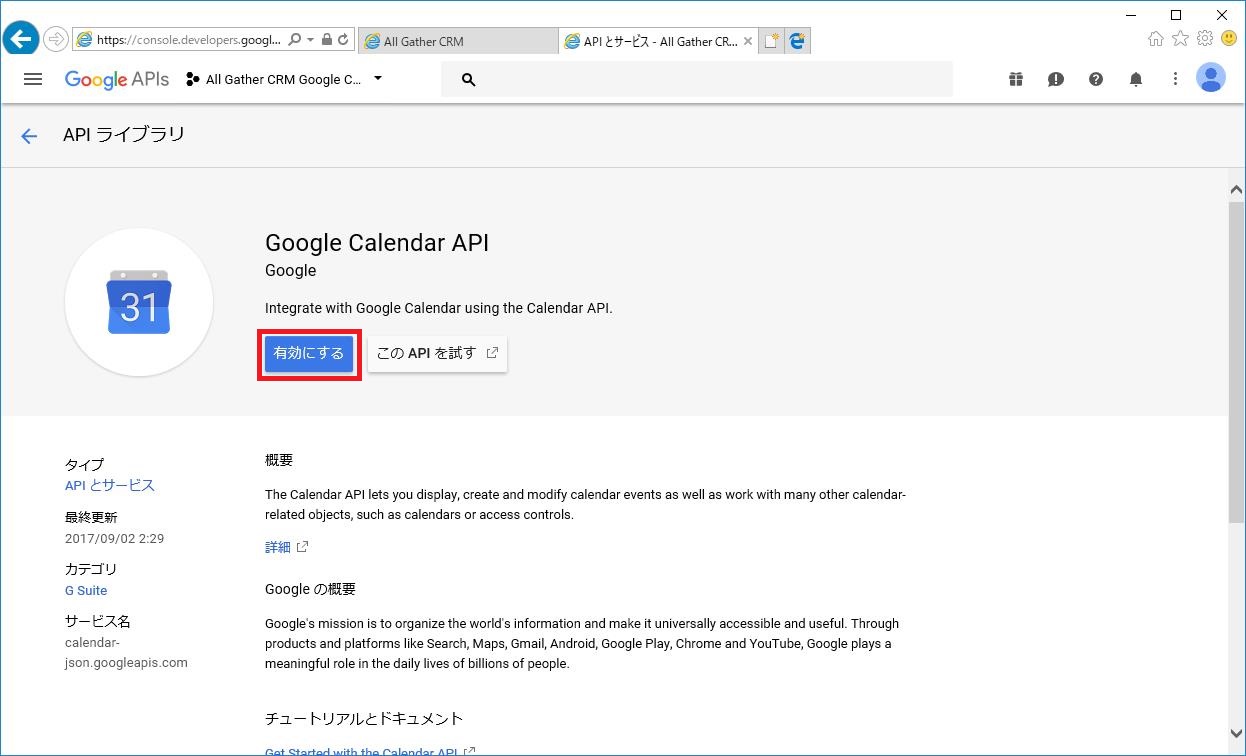All Gather CRM(スケジュール機能)とGoogleカレンダーのシステム連携設定方法を説明します。
※本設定完了後、各ユーザー毎にGoogleカレンダー連携の操作が必要です。詳しくは【こちら】をご参照下さい。
目次
手順
Google カレンダー連携用アカウントを用意する
- All Gather CRMとGoogleカレンダーを連携するためには、連携設定用のGoogleアカウントが1つ必要となります。全社で1つのアカウントを使用しますので、事前にご用意ください。アカウントは、新規に作成いただいても、既存のものをご利用いただいても構いません。
プロジェクトを作成する
- [ https://console.developers.google.com/project ]にアクセスし、Google APIsの画面を開きます。 ※設定により表示内容は異なる場合がございます。
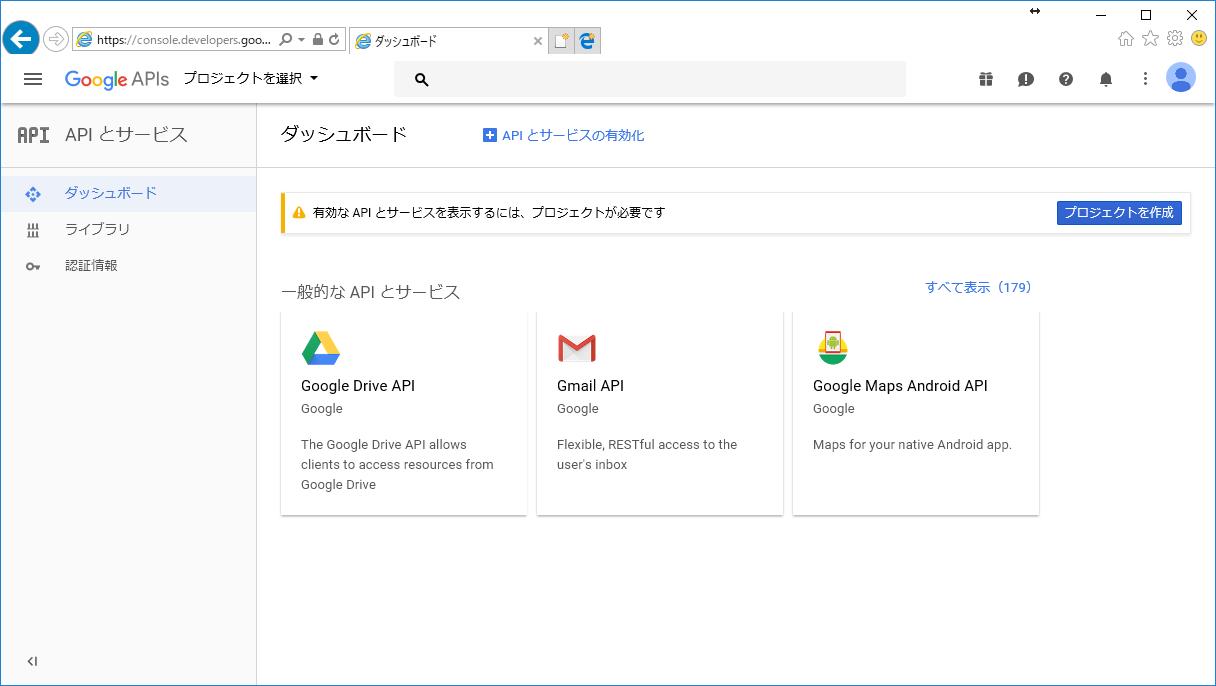
- 右上の[プロジェクトを作成]をクリックします。
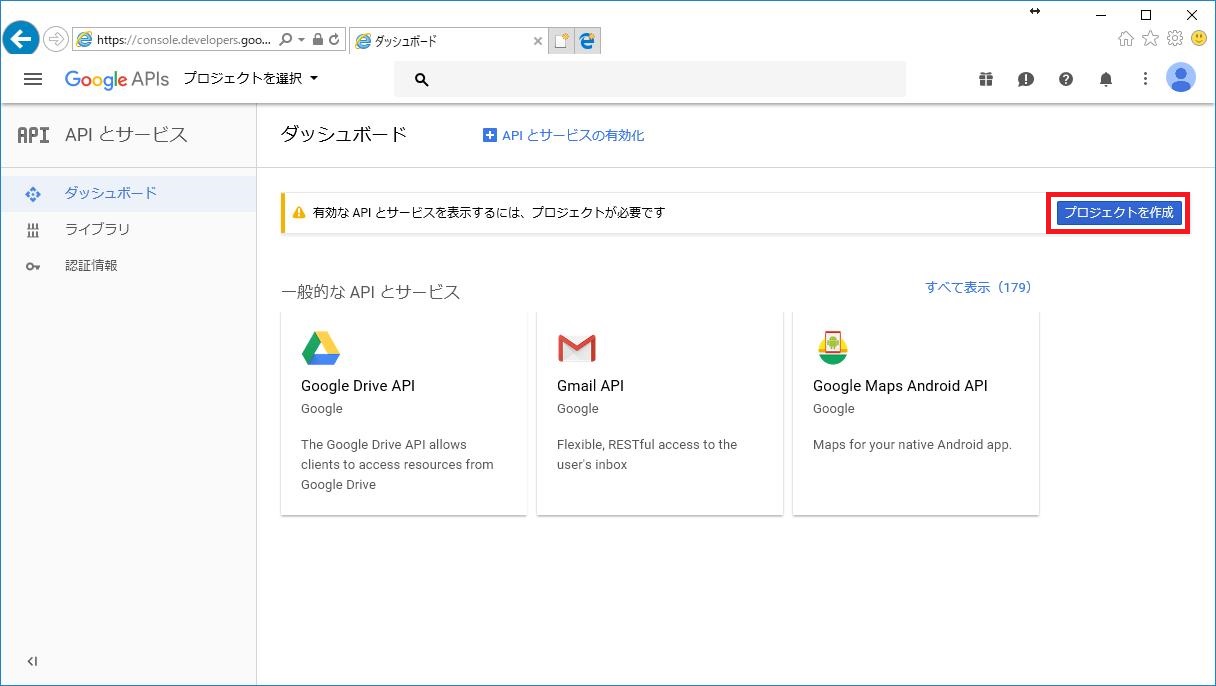
- [作成]をクリックします。
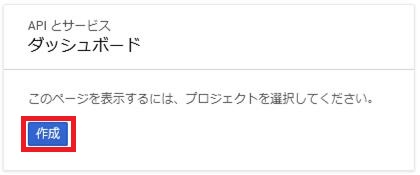
- [プロジェクト名]に「All Gather CRM Google Calendar」と入力し、[作成]をクリックします。
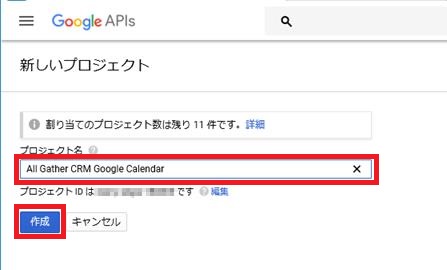
- 「通知」をクリックすることで、プロジェクトの作成を確認できます。
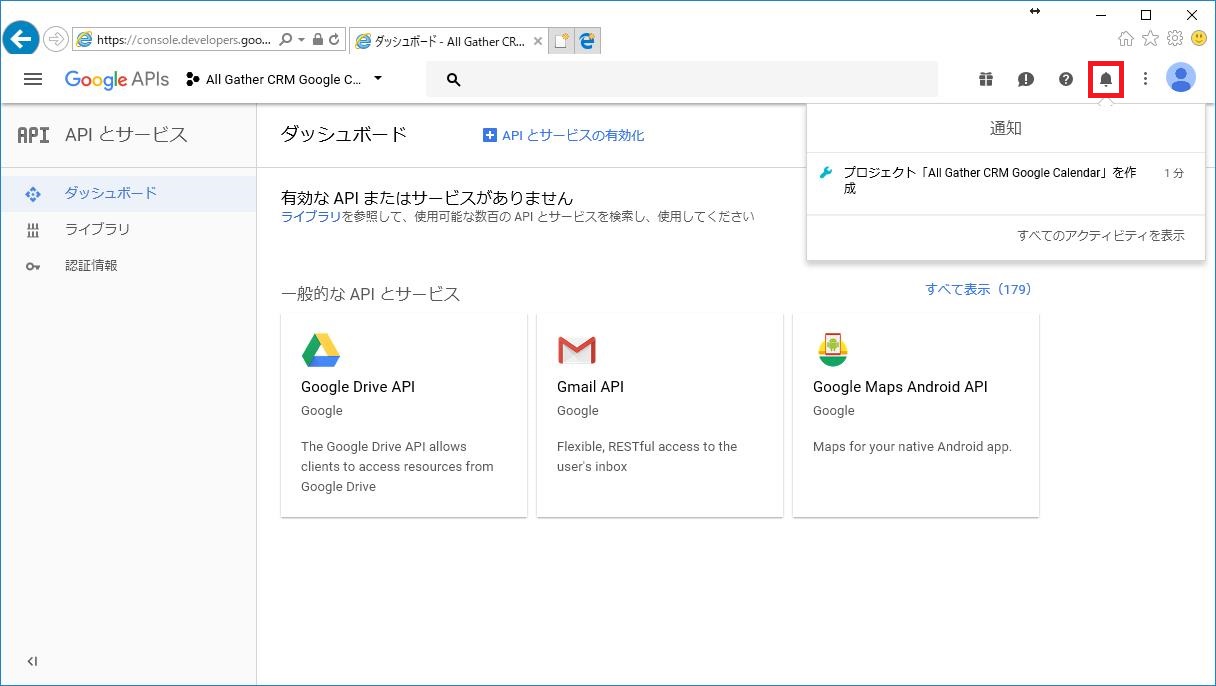
クライアントIDとクライアントシークレットを発行する
- 左上のプルダウンをクリックします。
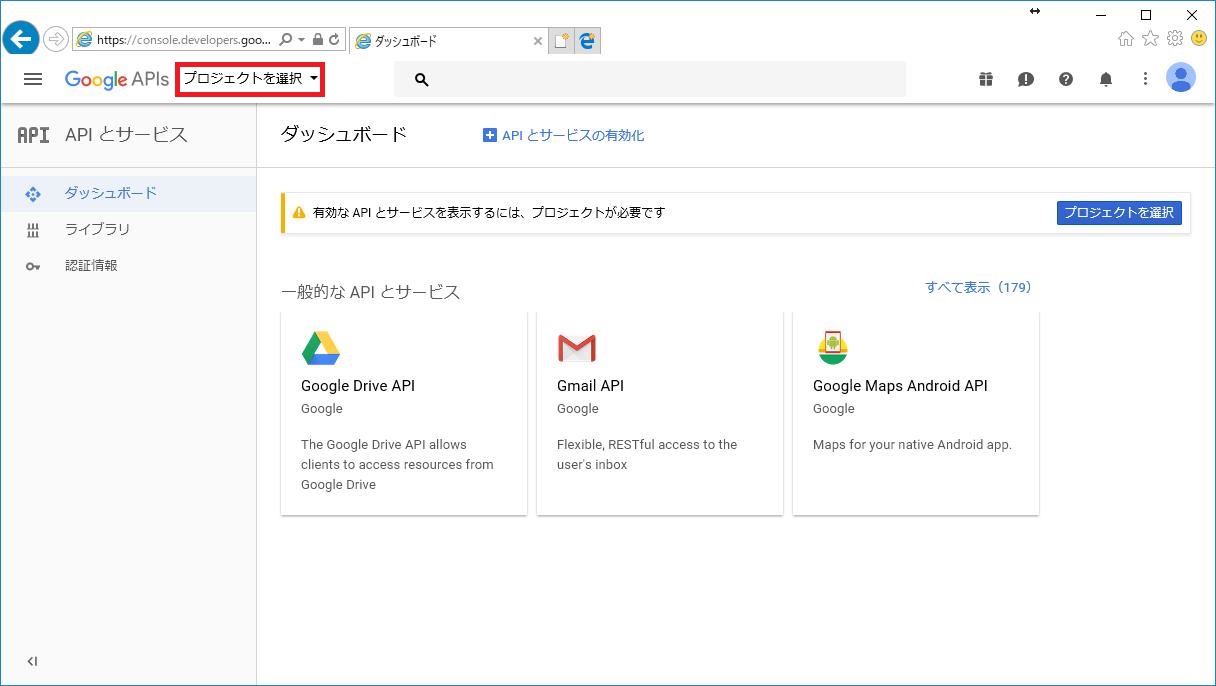
- [All Gather CRM Google Calendar]を選択します。
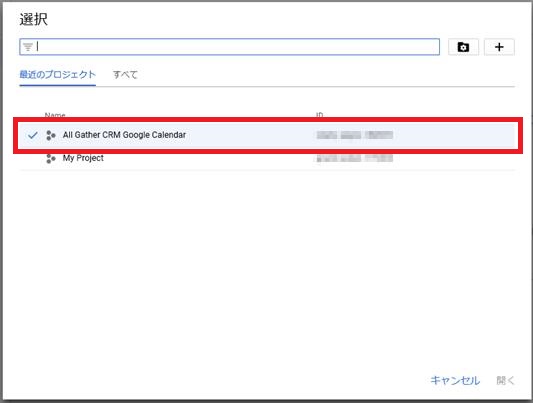
- [認証情報]を選択し、[認証情報を作成]をクリックします。
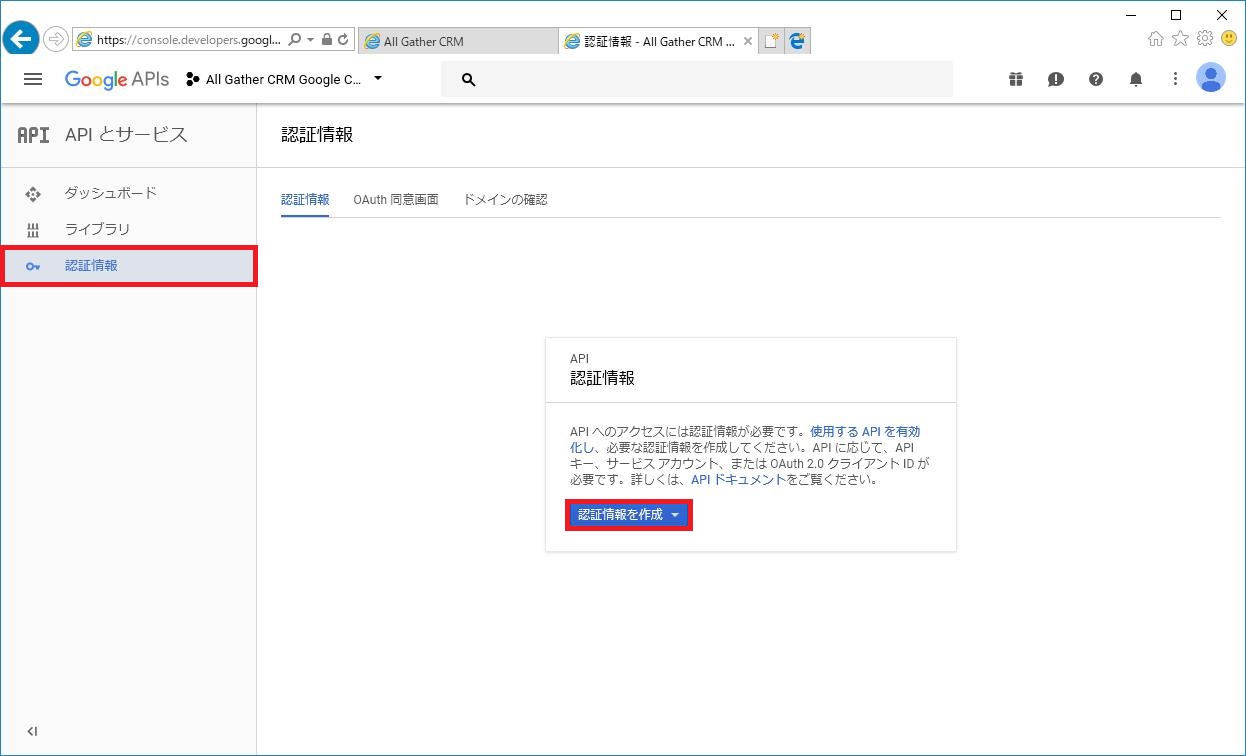
- [OAuthクライアントID]をクリックします。
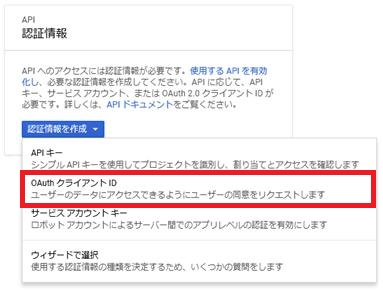
- [同意画面を設定]をクリックします。
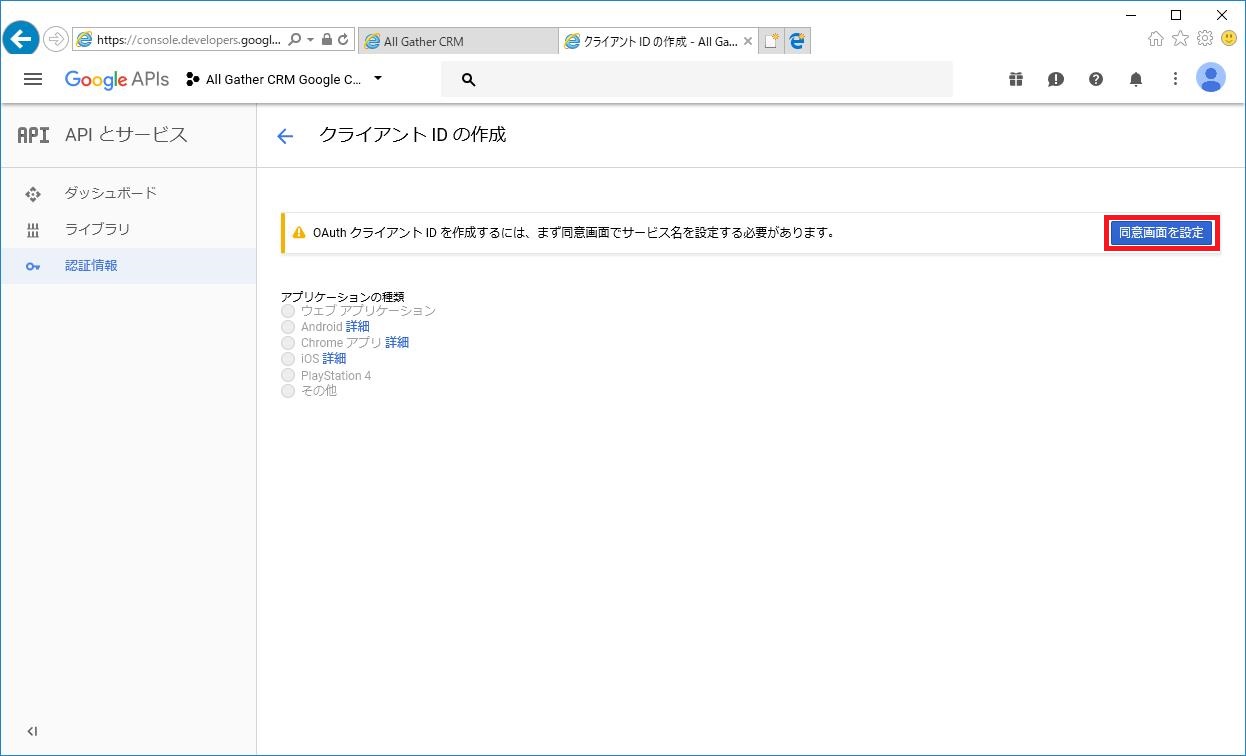
- 同意画面が表示されますので、[サービス名]に「All Gather CRM Google Calendar」と入力し、[保存]をクリックします。
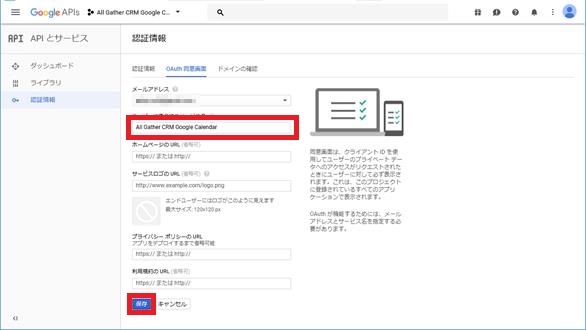
- 保存後、[アプリケーションの種類]から「ウェブアプリケーション」を選択します。
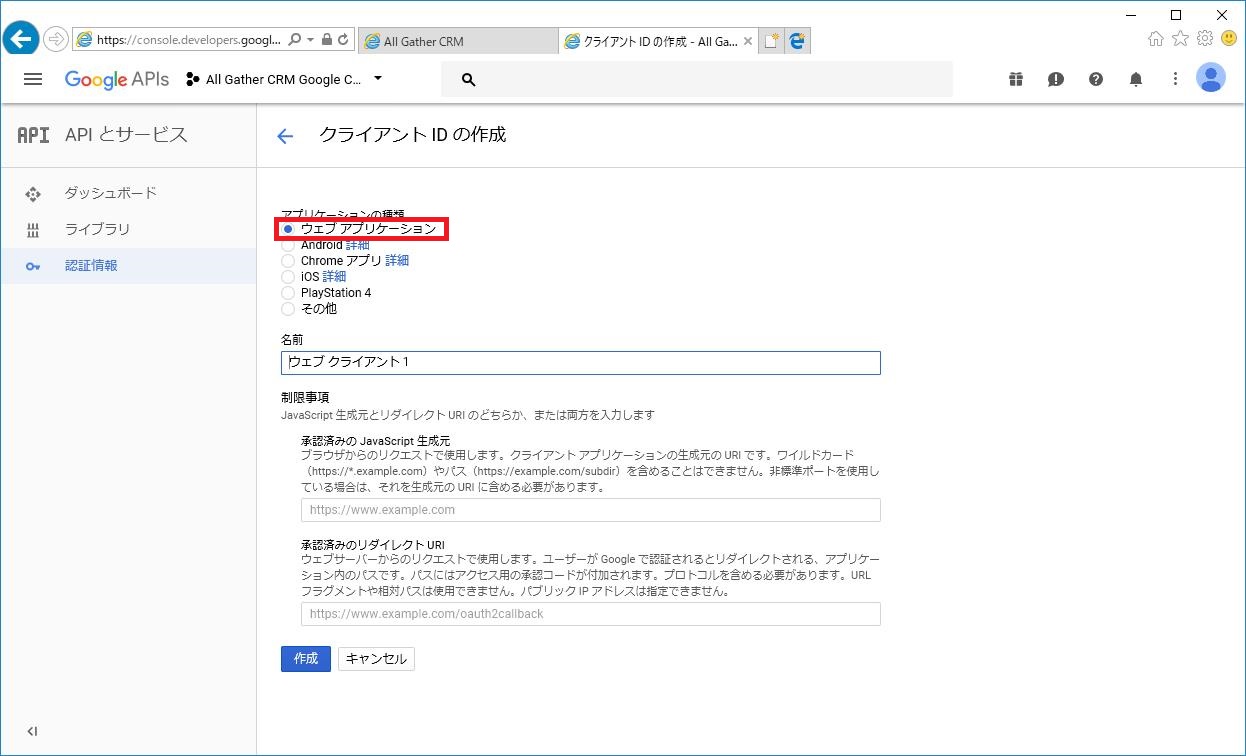
- [名前]以下の項目を、次のように入力します。
【オンプレ版をご利用のお客様】
[名前]:All Gather CRM Google Calendar
[承認済みの JavaScript 生成元]:http://localhost
[承認済みのリダイレクトURI]
http://localhost/agcrm_google/AuthCallback/IndexAsync https://myaccount.google.com/
【クラウド版をご利用のお客様】
[名前]:All Gather CRM Google Calendar
[承認済みの JavaScript 生成元]・ [承認済みのリダイレクトURI]は
弊社にて発行いたします。サポートデスクまでお問い合わせ下さい。
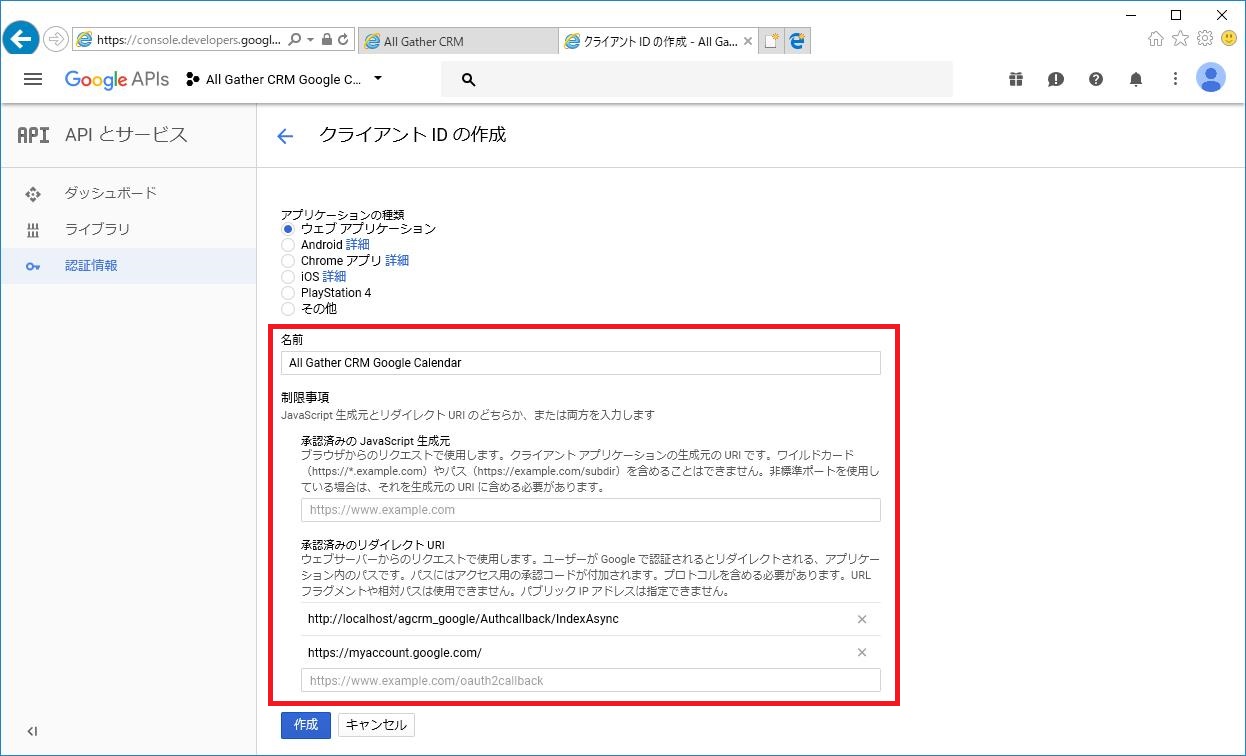
- [名前]以下の項目を、次のように入力します。
- [作成]をクリックします。
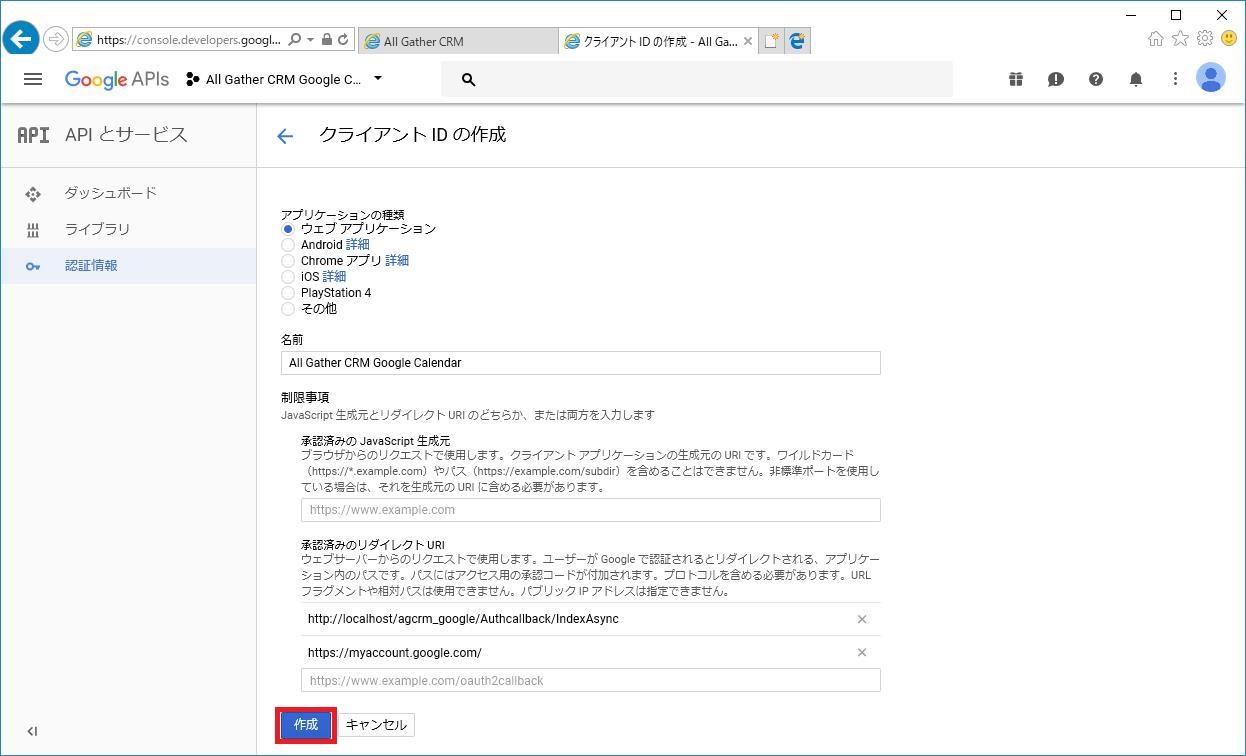
- クライアントIDとクライアントIDシークレットが発行されます。
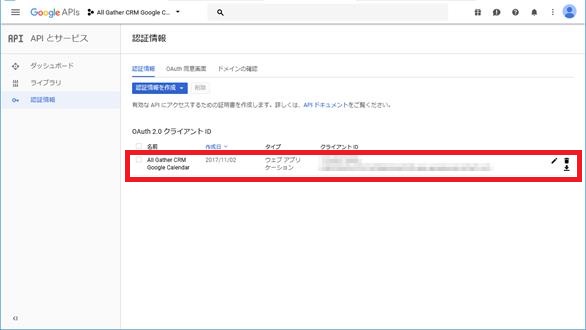
Calendar API を有効にする
JSONファイルをダウンロードする
- [All Gather CRM Google Calendar]プロジェクトから[JSONをダウンロード]をクリックします。
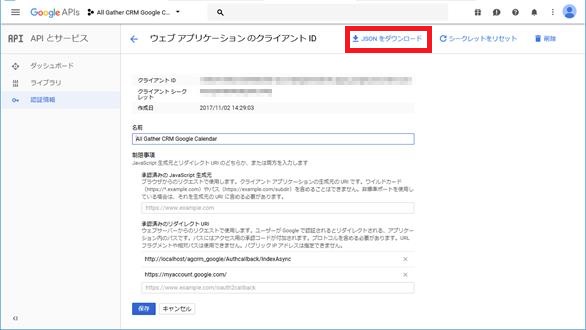
- [保存]をクリックします。 ※お使いのブラウザによって表示が異なります。

- ダウンロードしたファイルの名前を「client_secrets.json」に変更します。
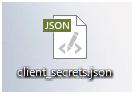
All Gather CRMで連携設定をする
-
- メニュー設定画面を表示するには、右上にある[ようこそ、(ユーザー名)さん]-[システム設定]をクリックします。

- [システム運用設定]をクリックします。
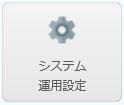
- システム設定画面メニューから [ファイル]-[データを編集する]をクリックするか、
 クリックします。
クリックします。
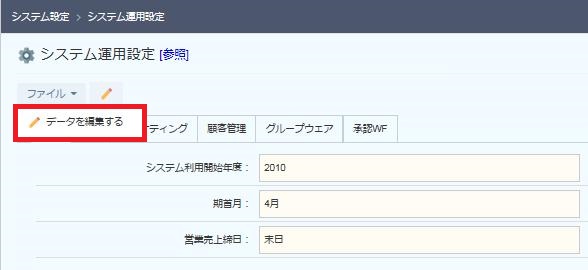
- [グループウェア]タブを選択し、[Googleカレンダーと連携する]にチェックを入れます。
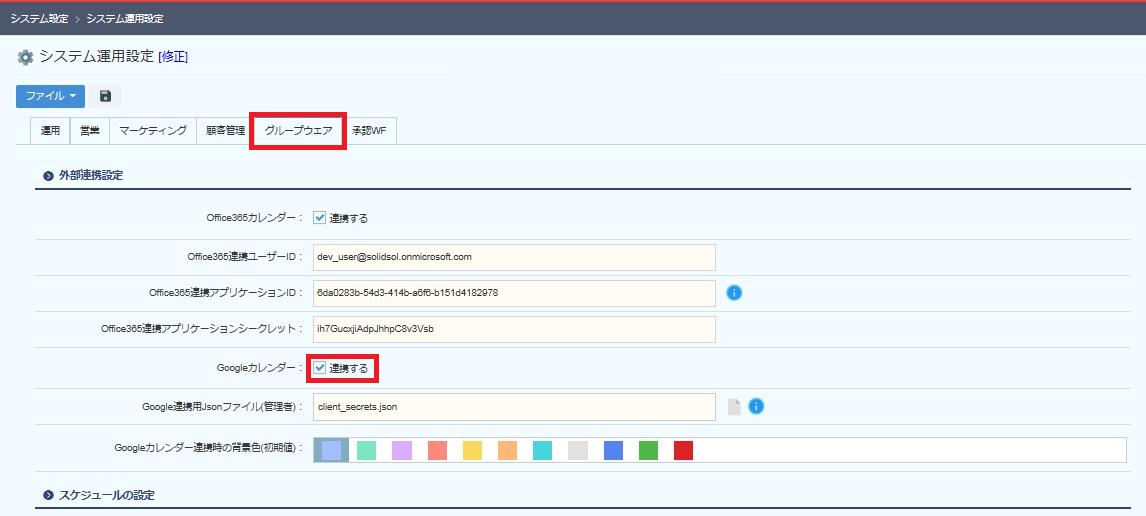
- [Google連携用Jsonファイル(管理者)]項目の右側にあるボタンをクリックします。
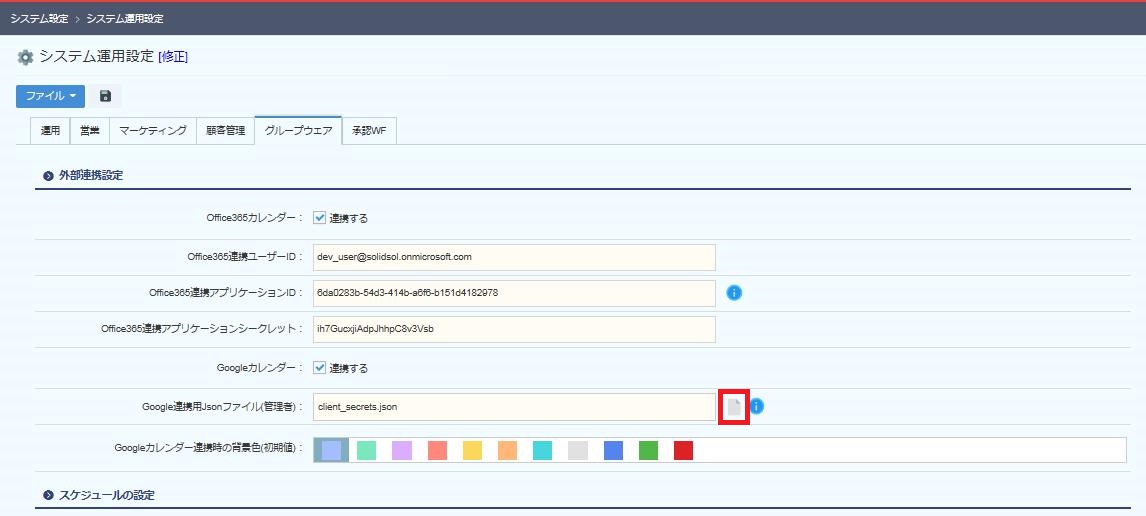
- ダウンロードしたJsonファイルを選択し、「開く」をクリックします。
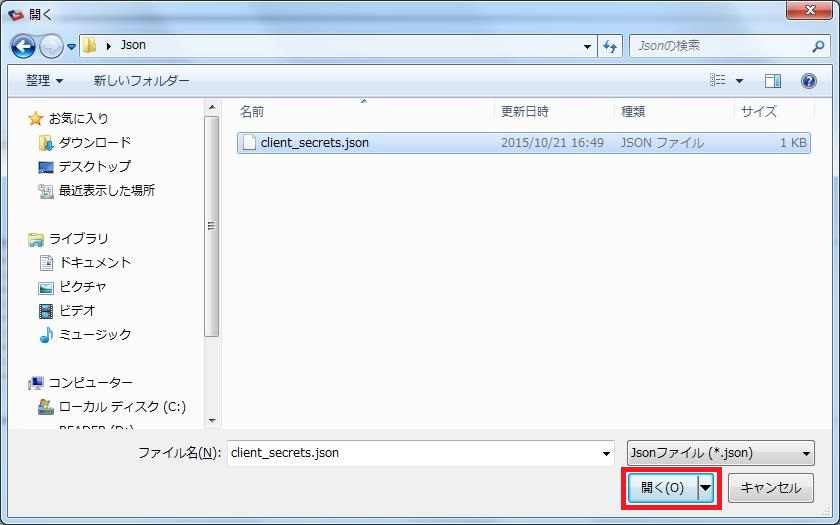
- 連携したスケジュールをGoogleカレンダーで表示する際の背景色(初期値)を選択します。
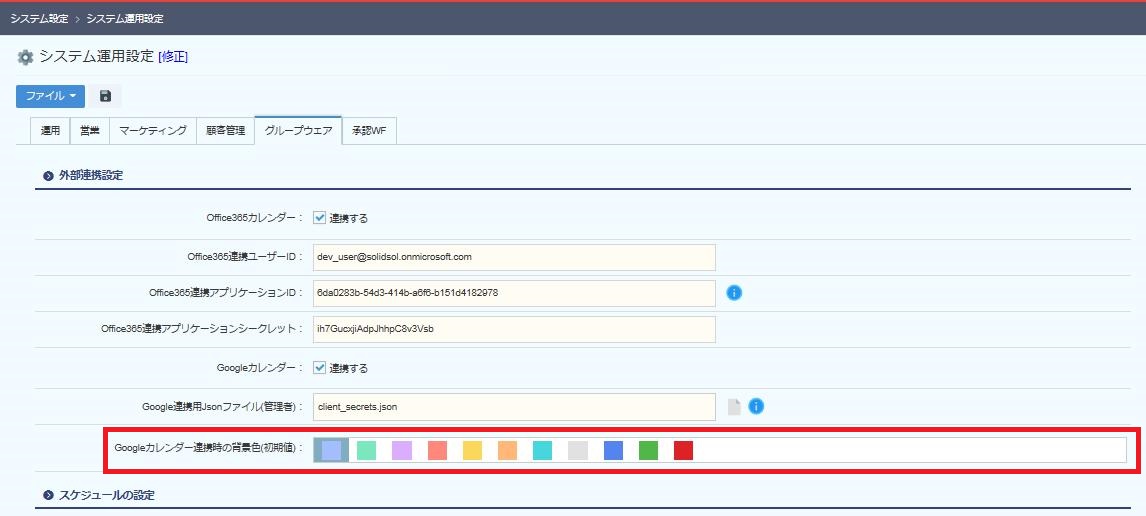
- メニューから[ファイル]-[保存する]を選択し、連携設定を保存します。
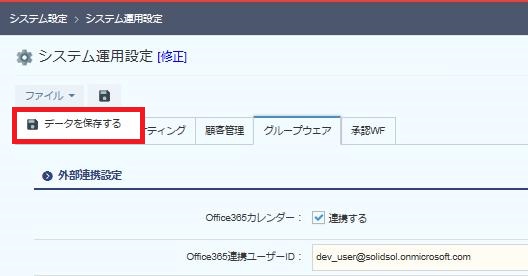
- システム運用設定が完了しましたら、各ユーザー毎に連携設定を行います。
ユーザー毎の設定方法は、こちらを参照してください。
- メニュー設定画面を表示するには、右上にある[ようこそ、(ユーザー名)さん]-[システム設定]をクリックします。