名刺管理機能の操作方法についてご説明します。
※OCRの読取精度は完全ではありません。読取結果は必ず確認して下さい。
名刺を撮影して登録する
- メニューより[その他]をタップします。

- [名刺一覧]をタップします。
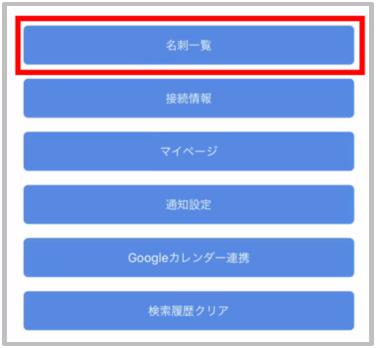
- [名刺登録]をタップします。
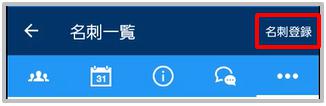
- [名刺を撮影]をタップします。
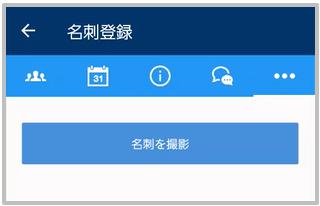
- カメラが起動するので名刺を撮影します。
撮影後、[撮り直し]/[決定]をタップします。 - 撮影した画像で問題なければ「アップロード」をタップします。
※必要に応じて[回転]や[再撮影]をタップします。
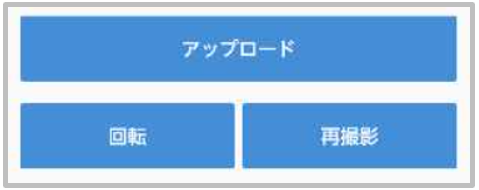
- 「取引先担当者」を登録する場合は[登録する]をタップします。
※[登録しない]を選択した場合でも、後で登録可能です。

- 登録画面が表示されるので、セットしたい項目を選択して名刺画像から認識された文字を
タップします。
※登録データを既存の取引先に紐づける場合は「既に登録されている顧客を選択する」を選択し対象取引先を設定します。
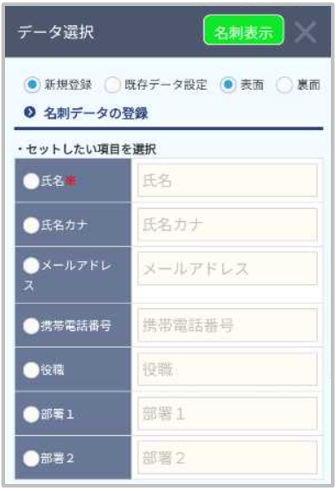
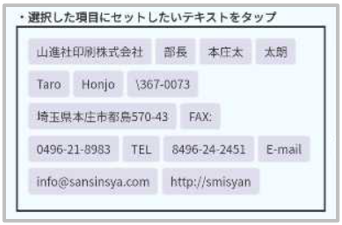
【項目説明】項目名 内容 新規データとして登録 名刺画像から新規で取引先担当者データを作成する場合に選択します。 既存データへ設定 既存の取引先担当者データに対し、名刺画像の入替えや情報の上書きを行う場合に選択します。
※既存データ検索画面が表示されるので、該当データを設定して下さい。表面に設定 名刺画像を表面として取込む場合に選択します。 裏面に設定 名刺画像を裏面として取込む場合に選択します。 取引先を新しく登録する 取引先担当者の登録と同時に、新規で取引先データを作成する場合に選択します。
※名刺詳細設定にて、オブジェクト設定にチェックを入れた場合に表示されます。既に登録されている取引先を選択する 既存の取引先データと取引先担当者を紐付る場合に選択します。
※既存データ検索画面が表示されるので、該当データを設定して下さい。
※名刺詳細設定にて、オブジェクト設定にチェックを入れた場合に表示されます。
- 入力後、[登録]をタップし保存します。
撮影済みの名刺画像から登録する
- メニューより[その他]をタップします。

- 「名刺一覧」タップします。
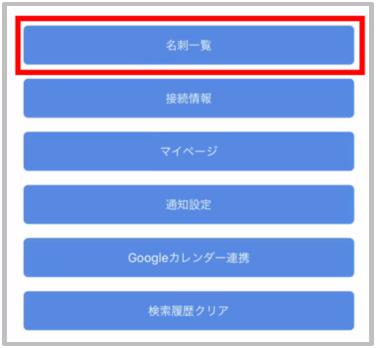
- 名刺画像が一覧表示されるので、該当画像をタップします。
※各画像にはデータアップロード日時や登録状況が表示されます。
取引先担当者に登録されていない名刺は「(未設定)」が表示されます。
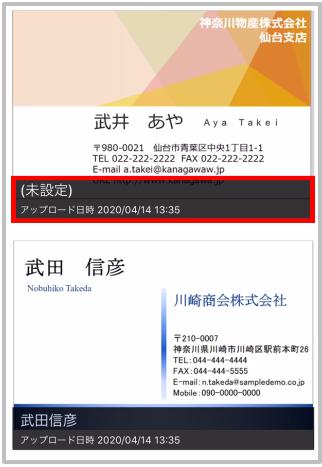
- 画像操作メニューで、[取引担当者詳細]をタップし情報を登録します。
※[名刺管理]をタップするとWebブラウザ表示の名刺管理画に切替わります。
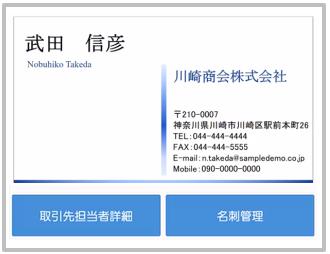
- 後の操作は「名刺を撮影して登録する」と同様です。
取引先から名刺を登録する
取引先から登録することで、名刺登録画面内の取引先項目に該当取引先が自動反映されます。
- 該当の取引先データを表示させ、[名刺]をタップします。
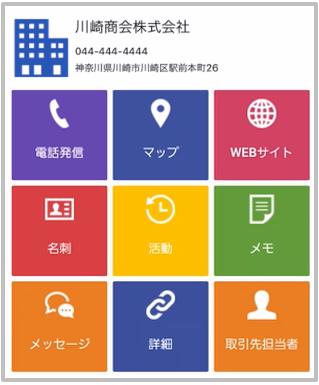
- 後の操作は【名刺を撮影して登録する】と同様です。
スケジュール(予定)から名刺を登録する
※スケジュール(活動)から名刺登録は出来ません。
- スケジュール画面から該当の予定データを表示します。
- タイルメニューが表示されるので[名刺]をタップします。
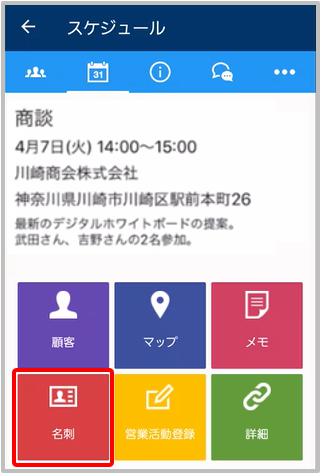
- 後の操作は【名刺を撮影して登録する】と同様です。