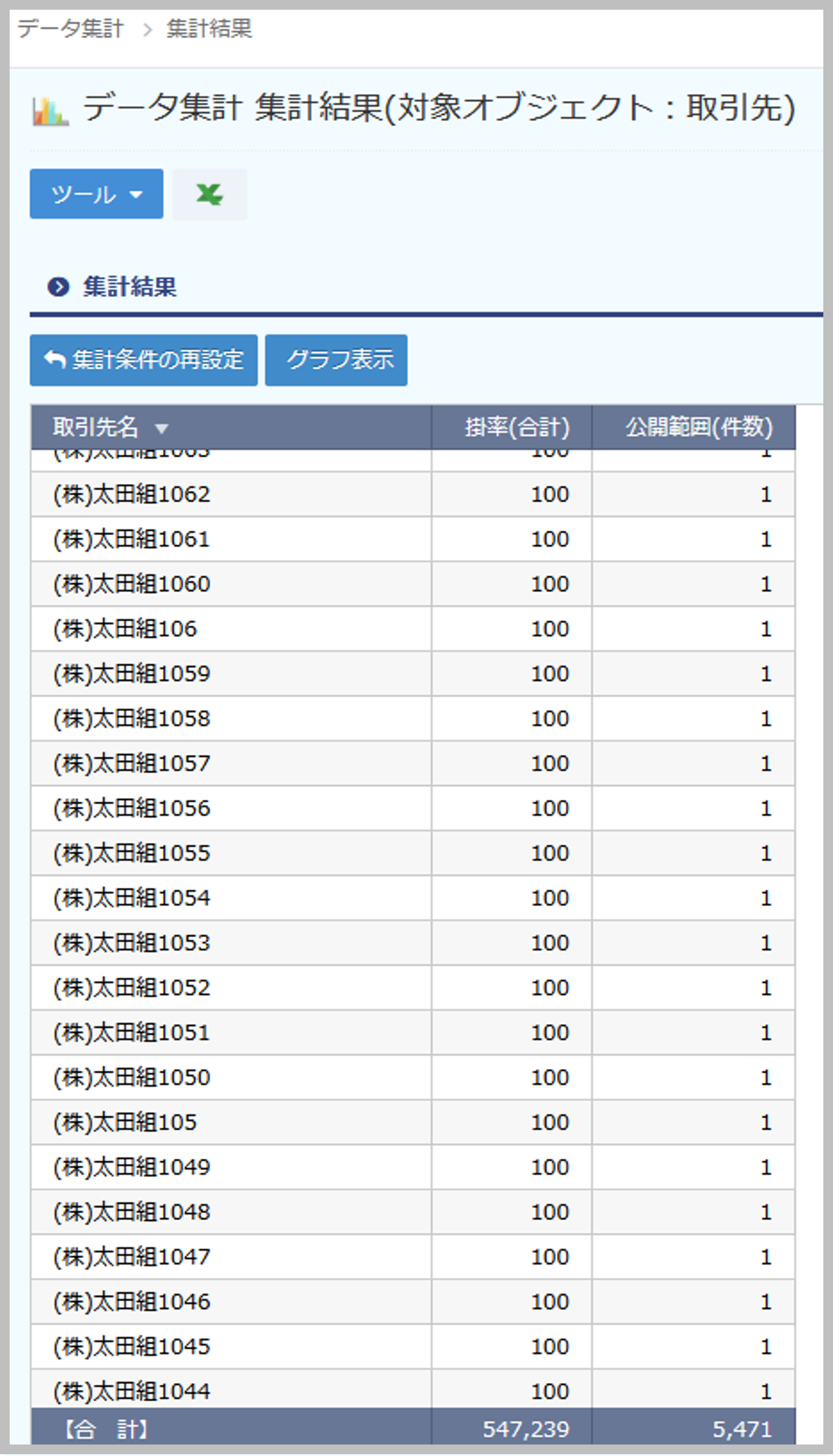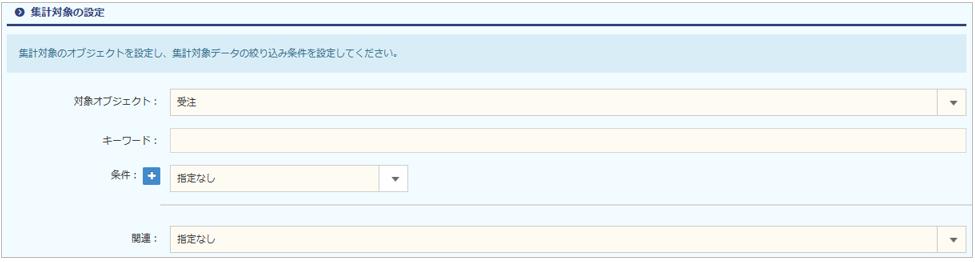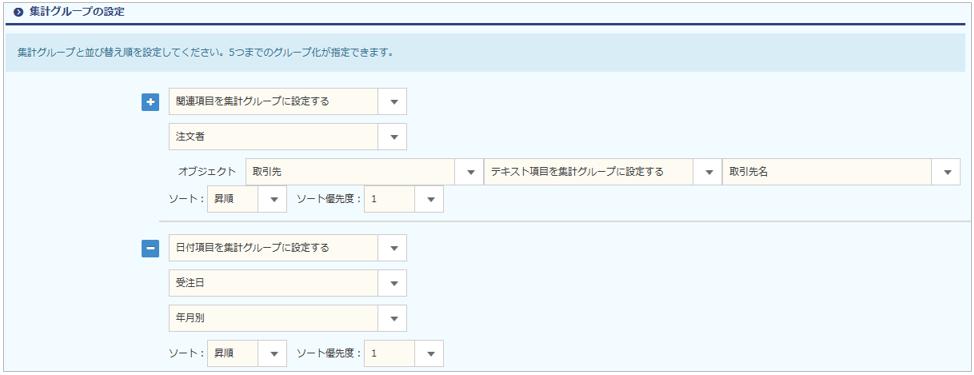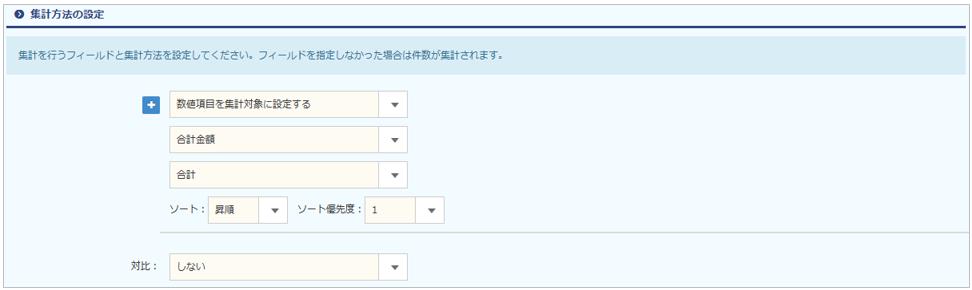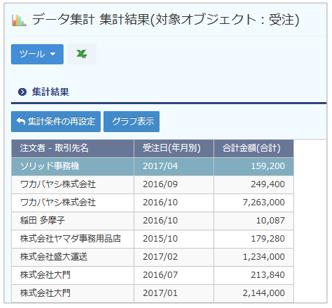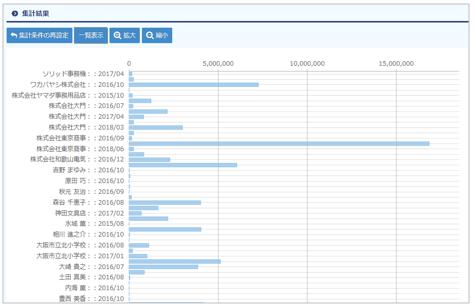All Gather CRMで管理している情報から様々な条件を組み合わせて集計することができます。
手順
データ集計を行う
- メインメニュー「分析」-[データ集計]を選択します。
- 集計条件の設定画面が表示されるので、条件を指定して[集計を行う]をクリックします。
条件をクリアする場合は[集計条件のクリア]をクリックします。
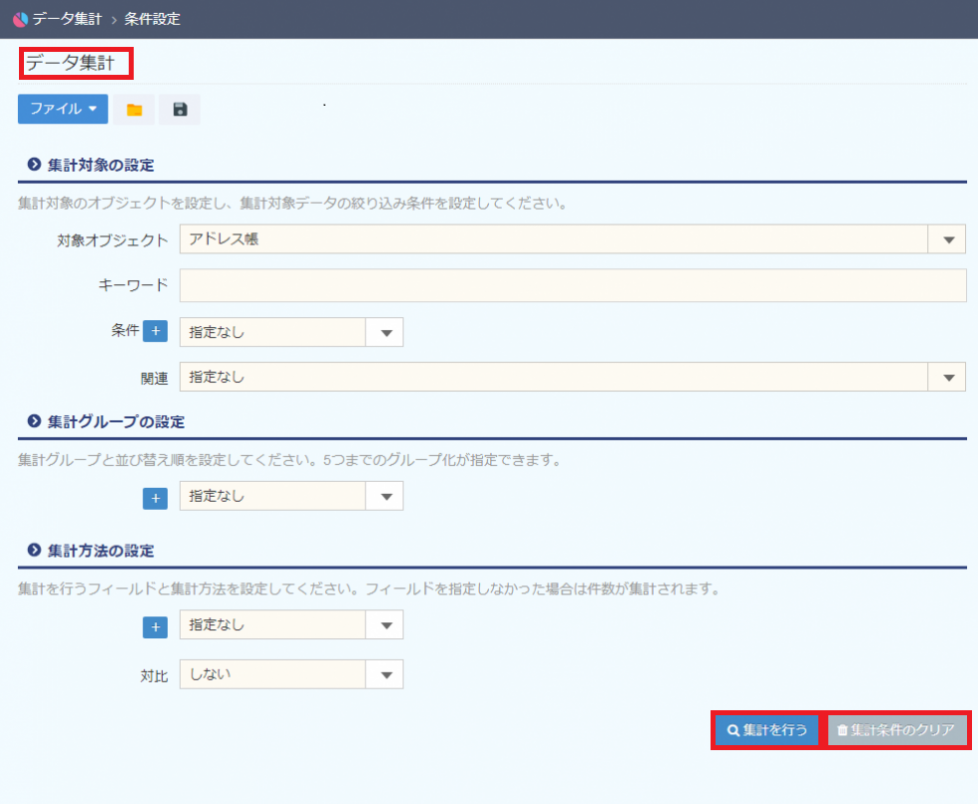
【ボタン説明】ボタン 内容 
保存されているデータ抽出条件を読み込む際に押下します。 
設定したデータ抽出条件を保存する際に押下します。 集計を行う データ集計条件を設定し、集計を実行する際に押下します。 集計条件のクリア データ集計条件をクリアする際に押下します。 【項目説明】
セクション名 項目名 内容 集計対象の設定 対象オブジェクト データ集計対象のオブジェクトを選択します。 キーワード キーワード検索する際に、任意のキーワードを入力します。
※対象オブジェクトに設定されている全項目が検索対象です。条件 項目種別を選択することにより、それぞれに対応した条件を選択できます。 関連 活動管理やオブジェクトグループ等、同じグループに登録されているオブジェクトを条件に設定することができます。 集計グループの設定 集計グループ(項目)と集計結果のソート順を設定します。 集計方法の設定 集計を行うフィールドと集計方法を設定します。 対比 [前年比]・[前月比]・[前日比]のいずれかを選択し、集計結果を比較することができます。
※[集計グループ]で日付項目を設定する必要があります。
設定した条件を保存する
- 集計条件を設定し、メニューから[ファイル]-[条件を保存する]、または
 をクリックします。
をクリックします。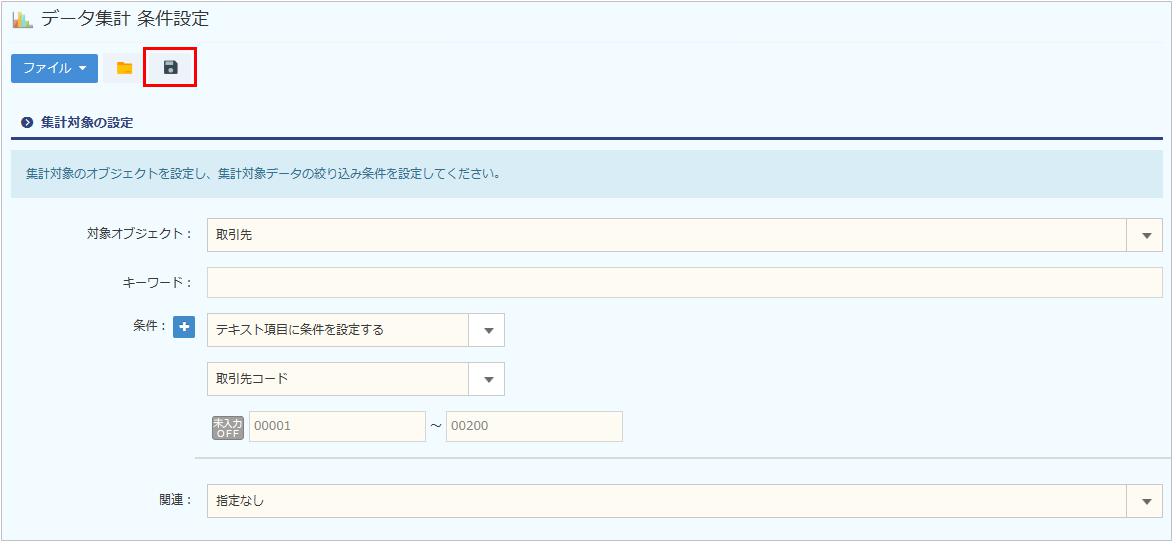
- 条件保存画面が表示されますので、条件名を入力後、[保存]をクリックします。
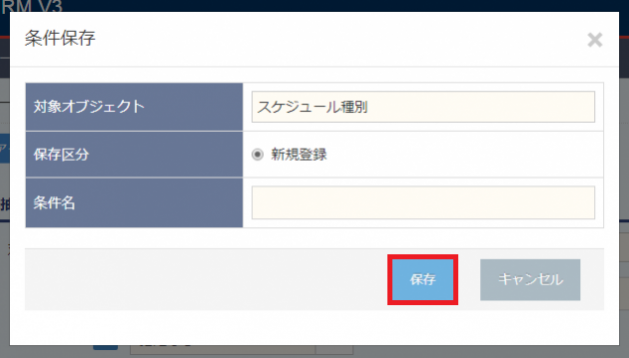
【項目説明】(※は入力必須)項目名 内容 対象オブジェクト ※ 対象オブジェクトが表示されます。 保存区分 ※ 保存条件を読み込んだ状態で「保存」を行うと、保存区分が選択できるようになります。
「新規に登録する」… 読み込んだ条件とは別に、新たな条件として保存します。
「既存の条件を修正する」… 読み込んだ条件を修正して保存します。条件名 ※ 条件名を入力します。 - 完了メッセージが表示されますので、[OK]をクリックします。

保存されている条件を読み込む
- メニューから[ファイル]-[条件を読み込む]、または
 ボタンをクリックします。
ボタンをクリックします。 - 保存条件の選択画面が表示されますので、条件一覧からを読み込む条件を選択し、[条件読込]をクリックします。
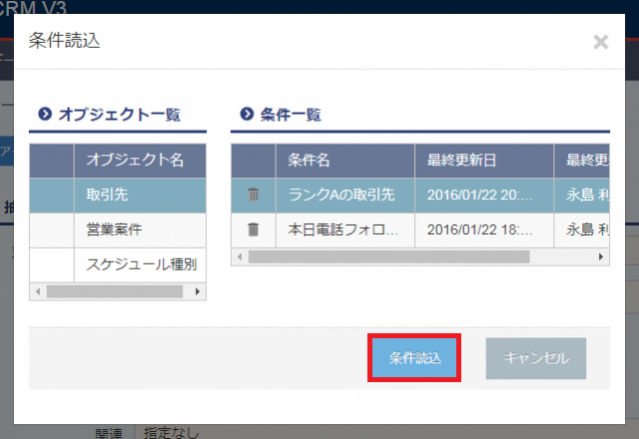
※[条件一覧]の をクリックすると、保存した条件を削除することができます。
をクリックすると、保存した条件を削除することができます。 - 条件が表示されます。
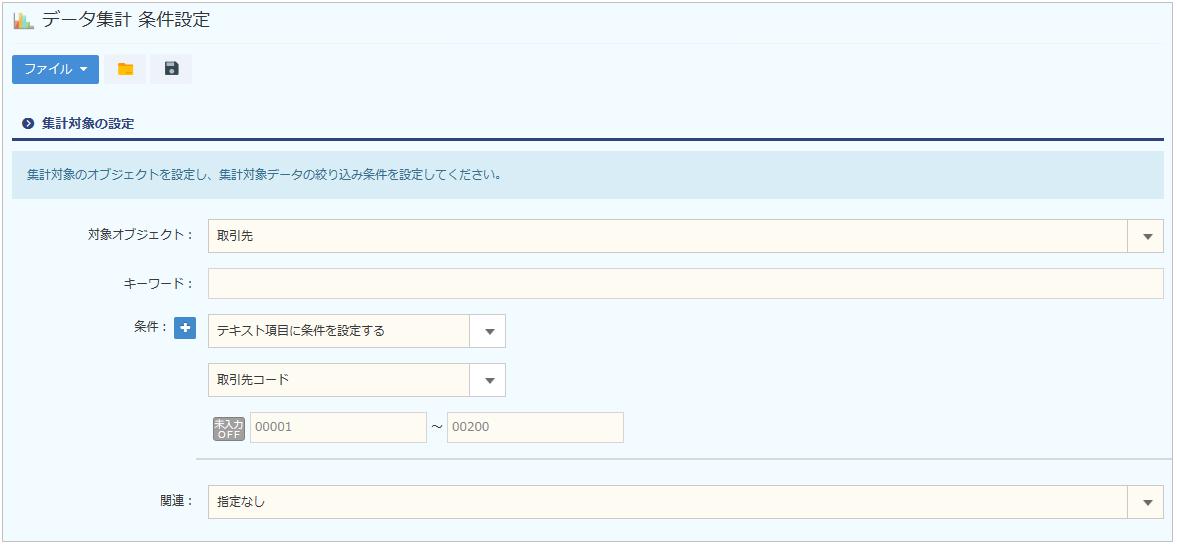
結果画面のメニュー操作項目
※項目名をクリックすると対象項目ごとに昇順/降順を切り替えてソートを行うことができます。
【ボタン説明】
| 項目名 | 操作 |
|---|---|
| Microsoft Excelが起動し、結果一覧をエクセルデータ出力します。 | |
| 条件設定画面に戻る際にクリックします。 | |
| 結果をグラフ表示に切り替えます。 ※前年等の対比グラフは表示されません。 |
データ集計例
【例】
受注オブジェクトを対象に、「注文者(名称)」ごと、「受注日(年月別)」ごとに合計額を集計し、全データの総合計額を表示させる。