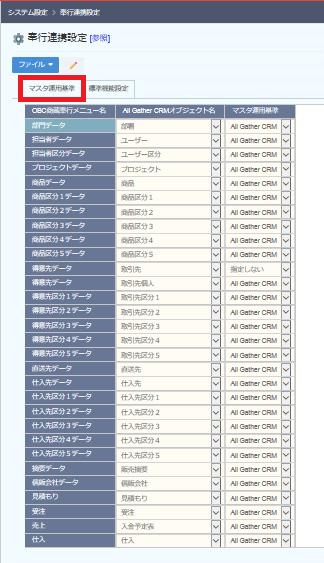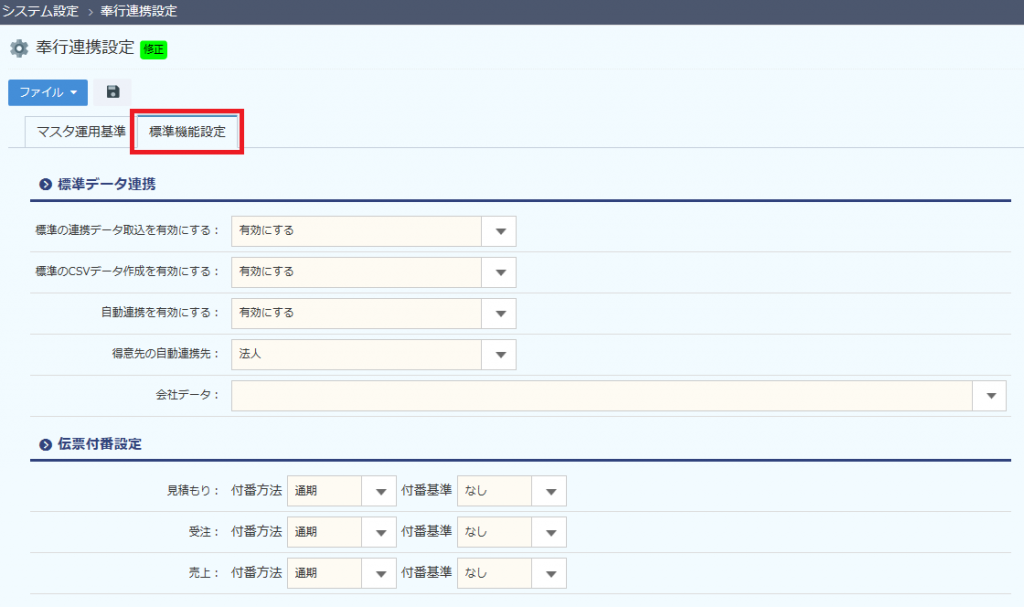オービックビジネスコンサルタント様パッケージソフトウェア、「商蔵奉行」とデータ連携を行うことができます。
手順
奉行連携を設定する
各マスタデータをAll Gather CRMを基準で管理するのか、商蔵奉行基準で管理するのかを設定することができます。
- 右上の、[ようこそ、(ユーザー名)さん]-[システム設定]を選択します。

- システム設定画面が表示されますので、[OBC奉行連携オプションメニュー]から[奉行連携設定]をクリックします。
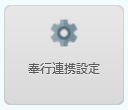
- 奉行連携設定画面が表示されますので、メニューから[ファイル]-[データを編集する]、または
 をクリックします。
をクリックします。
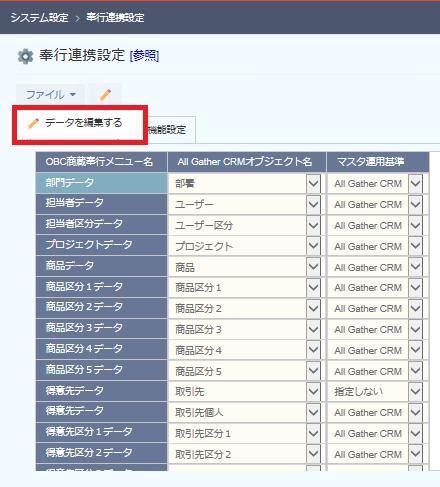
- マスタ運用基準タブで、各オブジェクトをAll Gather CRM・商蔵奉行のどちらか一方から連携するのか、指定せずに双方向から連携するのかを設定します。
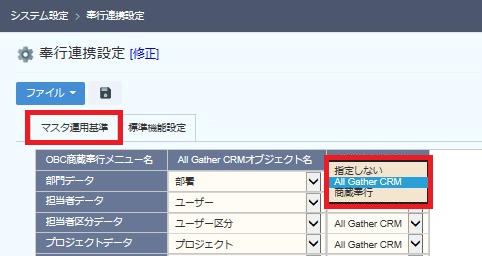
- 標準機能設定タブで、各オブジェクトのデータ一覧画面メニューから、CSVデータ取込を有効にするか無効にするか、CSVデータ作成を有効にするか無効にするかを設定します。
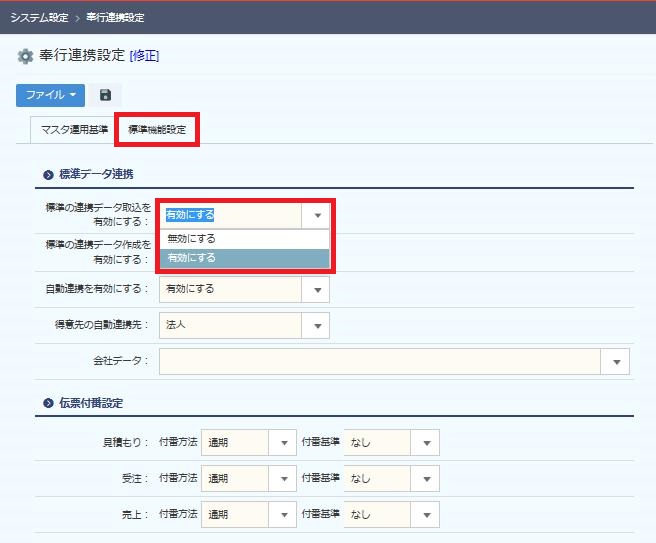
- メニューから[ファイル]-[保存する]、または
 をクリックします。
をクリックします。
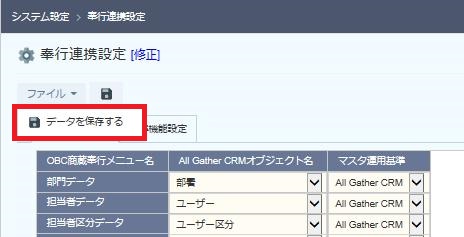
[マスタ運用基準]タブ
| OBC商蔵奉行メニュー名称 | 商蔵奉行のメニュー名です。 |
|---|---|
| All Gather CRMオブジェクト名 | All Gather CRMのオブジェクト名です。 |
| マスタ運用基準 | マスタの運用基準を選択します。 |
※マスタ運用基準を商蔵奉行に設定すると、All Gather CRMから連携項目の編集がロックされます。
[標準機能設定]タブ
| 標準データ連携 | |
|---|---|
| 標準の連携データ取込を有効にする | 標準の連携データ取込の[有効]・[無効]を選択します。 [無効]を選択した場合、各オブジェクトのデータ一覧画面メニューから[CSVデータを取り込む]が表示されません。 |
| 標準の連携データ作成を有効にする | 標準の連携データ作成の[有効]・[無効]を選択します。 [無効]を選択した場合、各オブジェクトのデータ一覧画面メニューから[CSVデータを作成する]が表示されません。 |
| 自動連携を有効にする | 自動連携の[有効]・[無効]を選択します。 |
| 得意先の自動連携先 | 得意先の自動連携先を選択します。 |
| 会社データ | 会社データを選択します。 |
| 伝票付番設定 | |
| 見積もり | 付番方法、付番基準を選択します。 |
| 受注 | 付番方法、付番基準を選択します。 |
| 売上 | 付番方法、付番基準を選択します。 |
奉行連携オブジェクトについて
奉行連携を行えるオブジェクトは以下の通りです。
| OBC商蔵奉行メニュー名称 | ALL Gather CRMオブジェクト名 |
|---|---|
| 部門データ | 部署 |
| 担当者データ | ユーザー |
| 担当者区分データ | ユーザー区分 |
| プロジェクトデータ | プロジェクト |
| 商品データ | 商品 |
| 商品区分1データ | 商品区分1 |
| 商品区分2データ | 商品区分2 |
| 商品区分3データ | 商品区分3 |
| 商品区分4データ | 商品区分4 |
| 商品区分5データ | 商品区分5 |
| 得意先データ | 取引先 |
| 得意先データ | 取引先個人 |
| 得意先区分1データ | 取引先区分1 |
| 得意先区分2データ | 取引先区分2 |
| 得意先区分3データ | 取引先区分3 |
| 得意先区分4データ | 取引先区分4 |
| 得意先区分5データ | 取引先区分5 |
| 直送先データ | 直送先 |
| 仕入先データ | 仕入先 |
| 仕入先区分1データ | 仕入先区分1 |
| 仕入先区分2データ | 仕入先区分2 |
| 仕入先区分3データ | 仕入先区分3 |
| 仕入先区分4データ | 仕入先区分4 |
| 仕入先区分5データ | 仕入先区分5 |
| 摘要データ | 販売摘要 |
| 信販会社データ | 信販会社 |
| 見積もり | 見積もり |
| 受注 | 受注 |
| 売上 | 売上 |
| 仕入 | 仕入 |
連携項目を設定する
オブジェクトの項目を連携の対象に設定します。
- 右上の、[ようこそ、(ユーザー名)さん]-[システム設定]を選択します。

- システム設定画面が表示されますので、[オブジェクト設定]をクリックします。
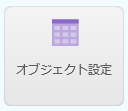
- オブジェクト一覧が表示されます。
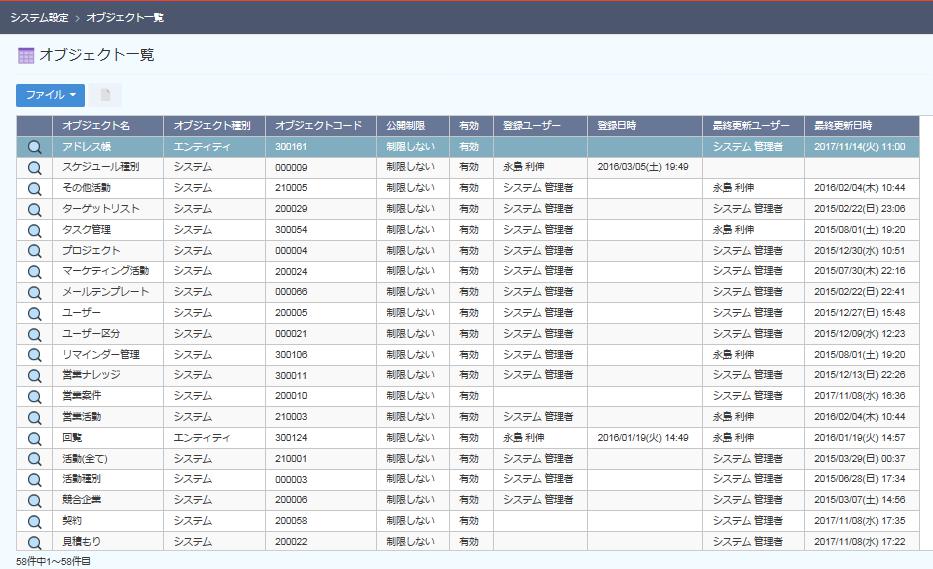
- オブジェクト一覧画面から連携項目を設定するオブジェクトの
 をクリックします。
をクリックします。
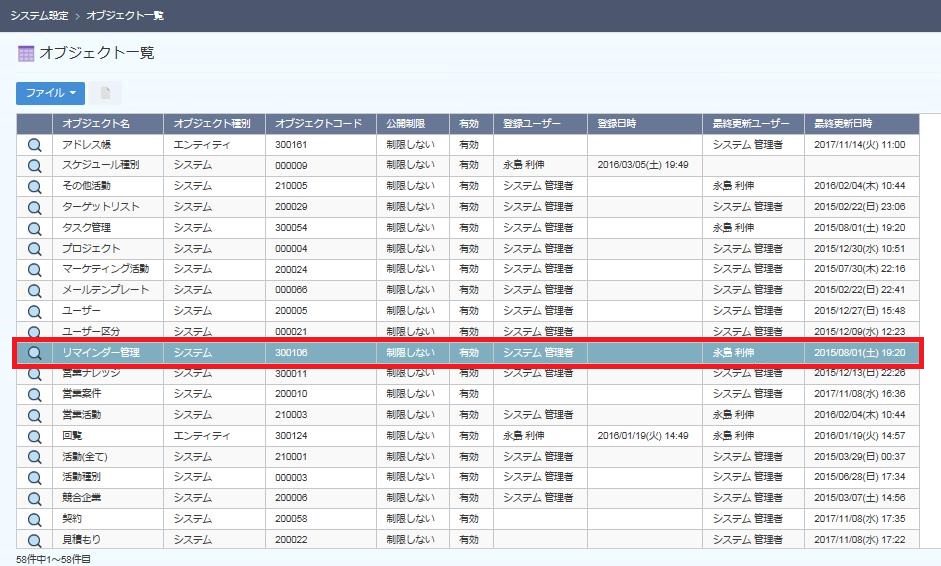
- オブジェクト設定画面が表示されますので、[項目設定]をクリックします。
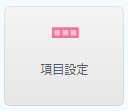
- 項目の一覧画面が表示されます。
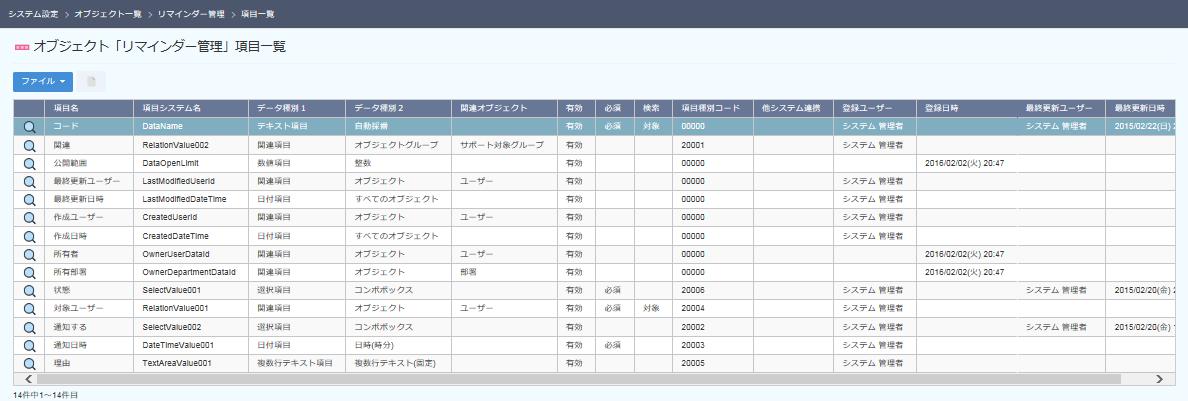
- 項目の一覧画面から連携項目を設定する項目の、
 をクリックします。
をクリックします。
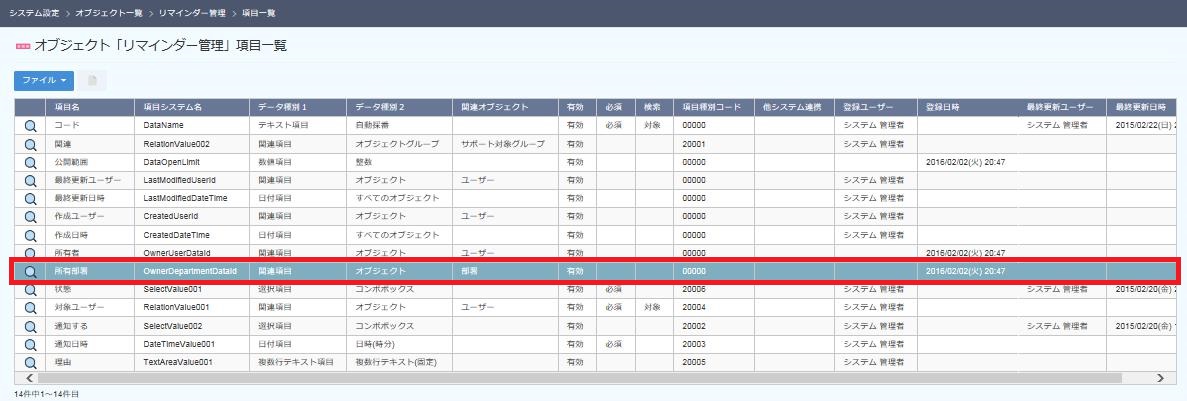
- 項目の詳細画面が表示されますので、メニューから[ファイル]-[データを編集する]、または
 をクリックします。
をクリックします。
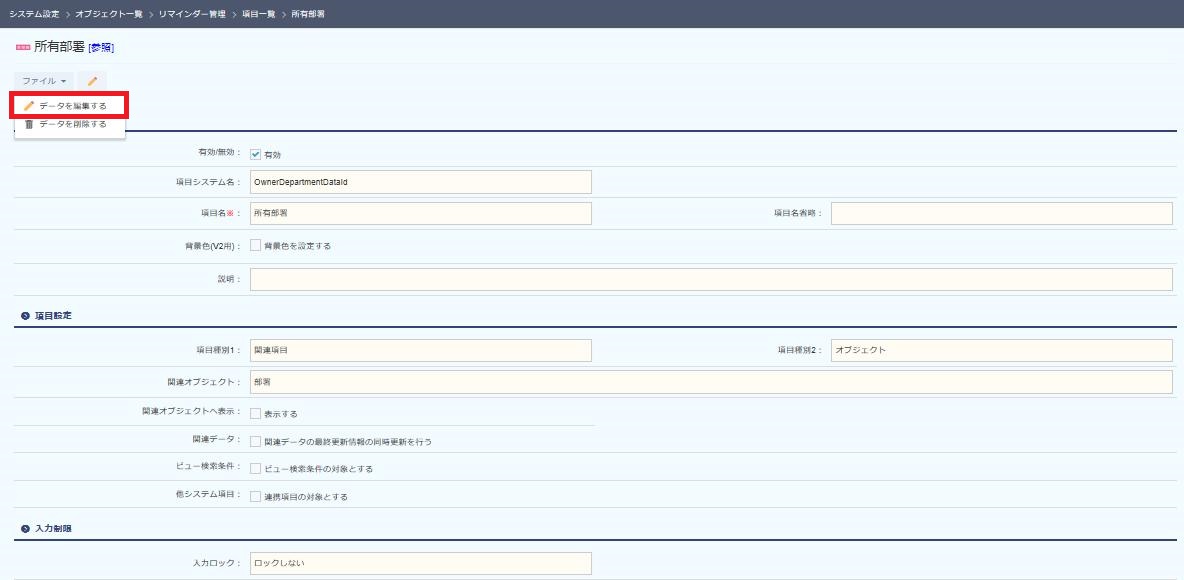
- 編集画面が表示されます。
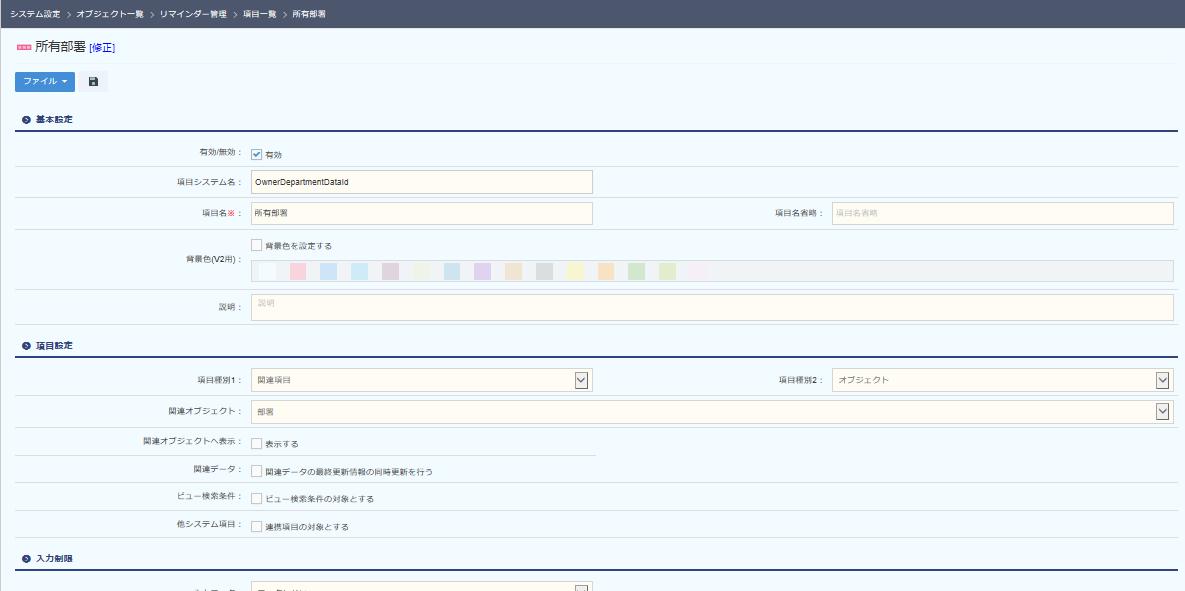
- [項目設定]の[他システム項目]、連携項目の対象とするへチェックを入れます。
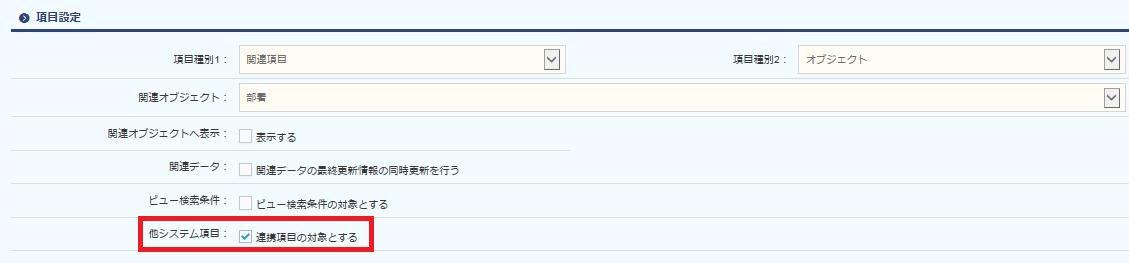
- メニューから[ファイル]-[データを保存する]、または
 をクリックします。
をクリックします。