奉行連携データの作成方法を説明します。
手順
奉行連携データ作成の一覧画面を表示する
- 右上の、[ようこそ、(ユーザー名)さん]-[システム設定]を選択します。

- システム設定画面が表示されますので、[OBC奉行連携オプションメニュー]-[奉行連携データ作成]をクリックします。
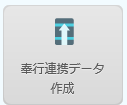
- 奉行連携データ作成の可能なオブジェクト一覧が表示されます。
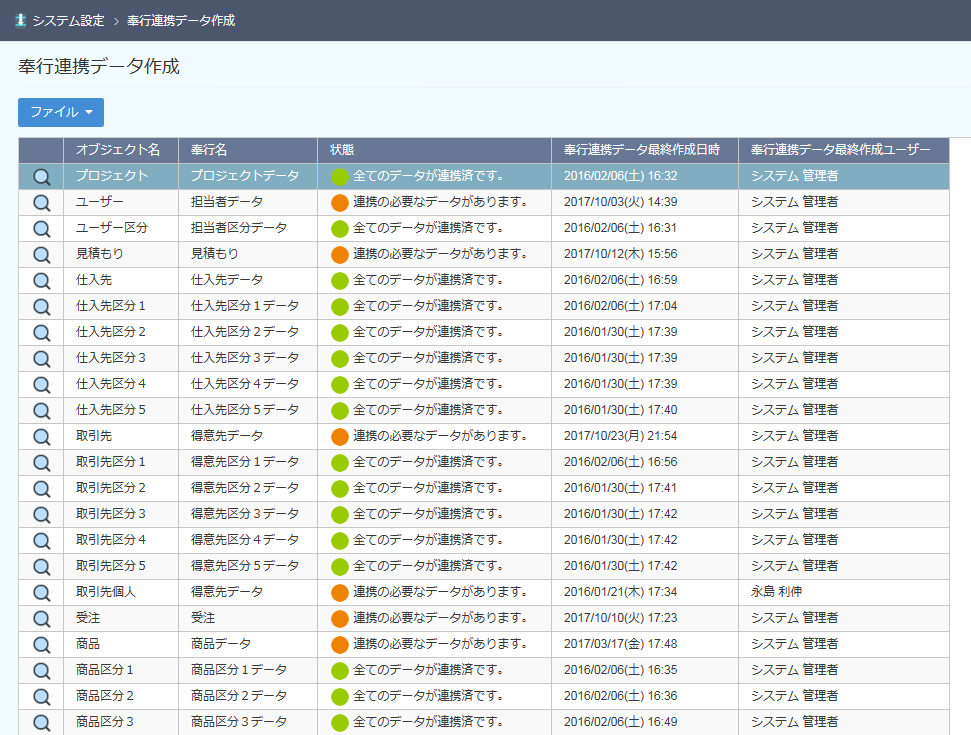
【項目説明】項目名 内容 オブジェクト名 オブジェクト名を表示します。 奉行名 奉行でのメニュー名を表示します。 状態 All Gather CRMでデータを作成し、奉行と未連携の場合「連携の必要なデータがあります。」と表示されます。
連携済みの場合「全てのデータが連携済みです。」と表示されます。奉行連携データ最終作成日時 奉行連携データの最終作成日時を表示します。 奉行連携データ最終作成者 奉行連携データの最終作成者を表示します。 ※【奉行連携を設定する】にてマスタ運用基準を[All Gather CRM]、または[指定しない]に設定しているオブジェクトが表示されます。
奉行連携データ作成をする
- 奉行連携データ作成の一覧画面を表示します。
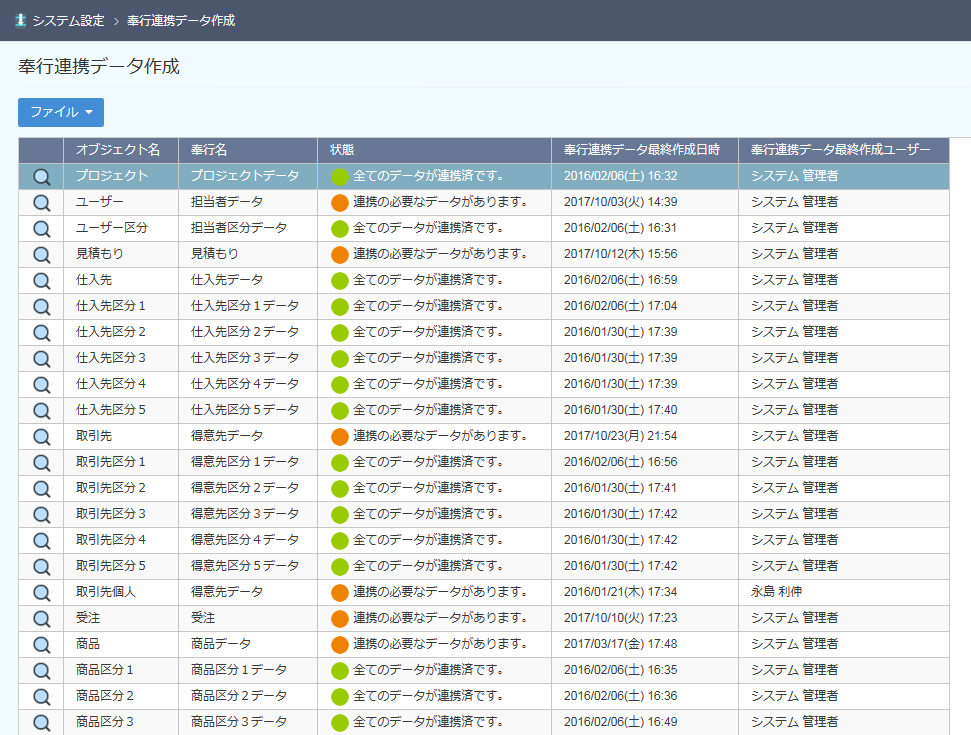
- 奉行連携データ作成をするオブジェクトの
 をクリックします。
をクリックします。 - 奉行連携データ作成画面が表示されますので、[詳細]をクリックします。
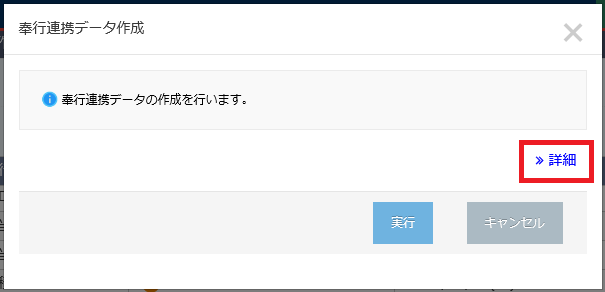
- 設定画面が表示されます。
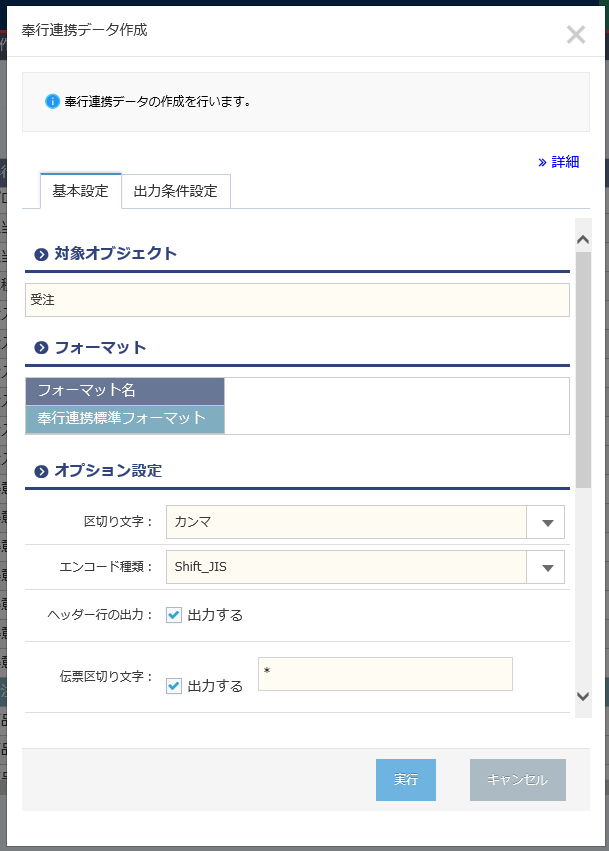
【基本設定】連携オブジェクト 対象オブジェクト データ作成を行うオブジェクトが表示されます。 フォーマット フォーマット名 出力するCSVファイルのフォーマットを選択します。 オプション設定 区切り文字 CSVファイルの区切り文字を[カンマ]、[タブ]から選択します。 エンコード種類 プルダウンからCSVファイルの文字コードを選択します。 ヘッダー行の出力 先頭行に項目名を出力する場合は、チェックを入れます。 伝票区切り文字 伝票区切り文字を出力する場合は、チェックを入れます。
※オブジェクトが[見積もり]、[受注]、[売上]の場合のみ表示されます。【出力設定】
項目名 内容 未連携のデータを出力する 未連携のデータをCSVファイルとして出力します。
すでに連携済みのデータを出力しない場合は選択します。
初期値として[未連携のデータを出力する]が選択されます。条件を指定する 条件を設定し、データをCSVファイルとして出力します。
作成済みのデータも含めて出力する場合など、条件を指定する場合は選択します。※見積もり、受注、売上連携時All Gather CRMでは商品名を255文字入力できますが、商蔵奉行では商品名1[36文字]、商品名2,3[10文字]の為、CSV出力時に自動的に超過分の文字を削除したデータが出力されます。
- 確認メッセージが表示されますので、[はい]をクリックします。

- ファイル保存ダイアログが表示されます。連携データの保存先を指定して、ファイル名を入力して[保存]をクリックします。
- 完了メッセージが表示されます。