注意事項
- こちらの設定を行うには管理者権限が必要です。管理権限の設定は【権限を設定する】よりご確認ください。
All Gather CRMでは外部アプリケーションから出力されたCSVファイルをAll Gather CRMへ取り込むためのフォーマットを作成することができます。
目次
手順
CSVデータ取込フォーマットを追加する
- 画面右上の[ユーザーメニュー]-[システム設定]を選択します。
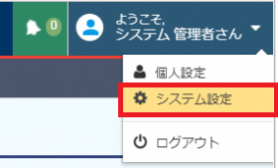
- [システム設定画面]-[オブジェクト設定]をクリックします。
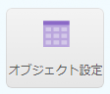
- オブジェクト一覧を表示、オブジェクトを選択し
 をクリックします。
をクリックします。
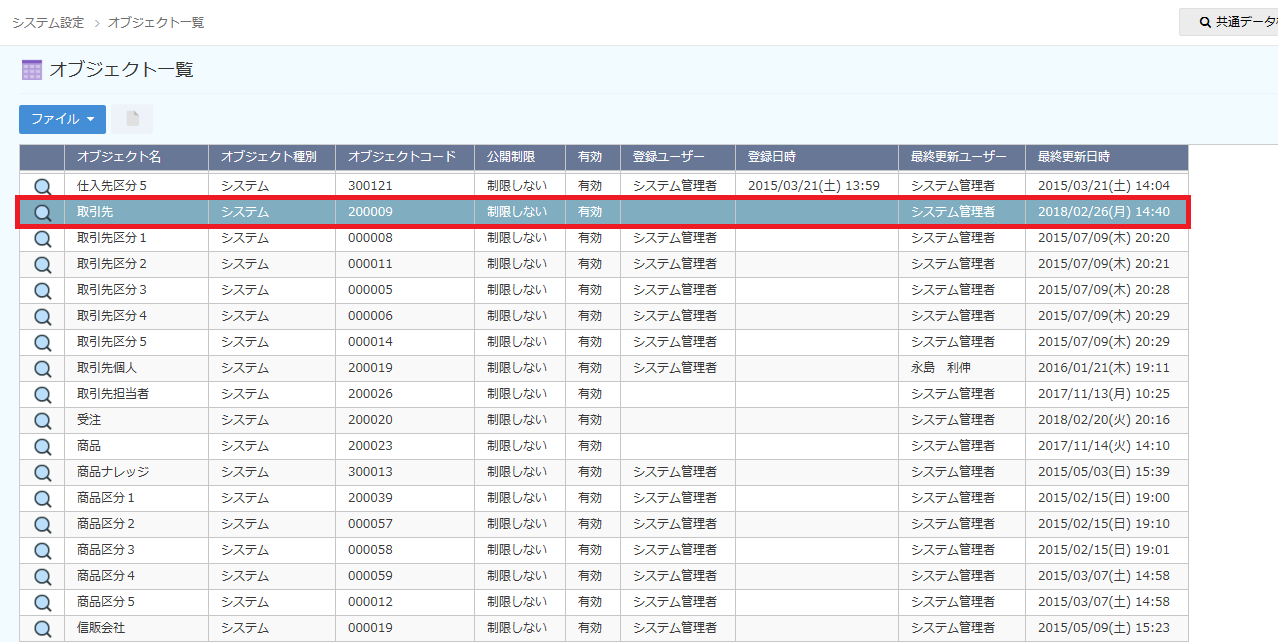
- オブジェクト設定メニューを表示し、[CSVデータ取込フォーマット設定]をクリックします。
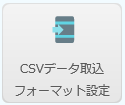
- CSVデータ取込フォーマットの一覧画面を表示します。メニューから[ファイル]-[連携データ取込フォーマットを作成する]をクリックするか、
 をクリックします。
をクリックします。
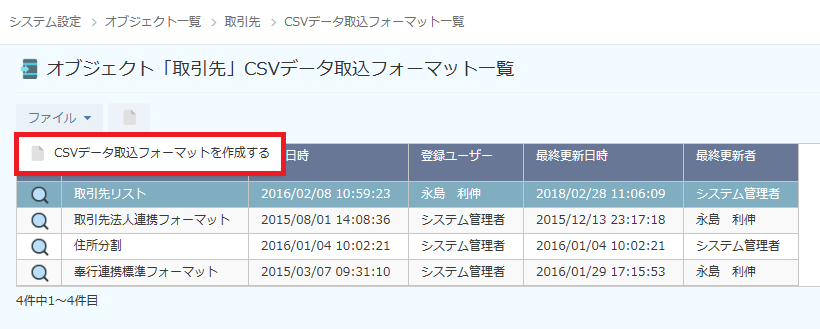
- CSVデータ取込フォーマットの新規作成画面が表示されますので、設定します。
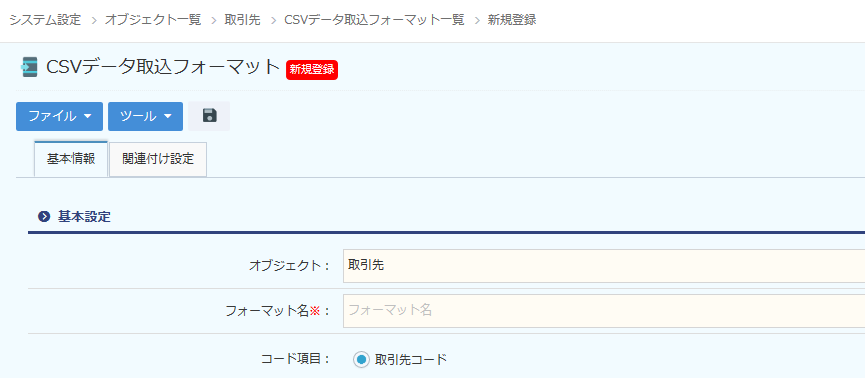
- 設定後、[ファイル]-[データを保存する]をクリックするか、
 をクリックし保存します。
をクリックし保存します。
【項目説明ー基本情報タブ】(※は入力必須)
| 基本設定 | ||
|---|---|---|
| 項目名 | 内容 | |
| オブジェクト | 対象のオブジェクト名を表示します。 | |
| フォーマット名※ | フォーマット名を入力します。 | |
| コード項目 | 自動的に設定されます。 ※コード項目の変更は該当オブジェクトのオブジェクト情報設定画面にて行えます。 |
|
| 区切り文字 | データの区切り文字を選択します。 | |
| 文字コード | 文字コードを[Shift-JIS]、[UTF-8]、[UTF-16]から選択します。 | |
| 取込開始行※ | データの取込開始行を設定します。 ※1行目に項目名(タイトル行)がある場合は、2行目を選択します。 |
|
| データ重複時動 | [取込を行わない]…同一データの登録がされている場合は、取込を行いません。[既存データを上書きする]…同一データの登録がされている場合は、既存データを上書きします。※コード項目をキーに既存データの有無を判定します。 | |
| 備考 | フォーマットに関する備考を入力できます。 | |
| 実行設定 | ||
| 項目名 | 内容 | |
| 有効/無効※ | [無効]…フォーマットの設定を無効にします。[有効]…フォーマットの設定を有効にします。※通常は有効を選択してください。 | |
| 実行タイミング※ | 自動実行するタイミングにチェックを入れます。
[随時]…随時自動実行を行います。 [日次]…毎日自動実行を行います。 [週次]…毎週自動実行を行います。 [月次]…毎月自動実行を行います。 |
|
| 実行時間※ | 自動実行する時間を入力します。※[実行タイミング]で[日次]、[週次]、[月次]にチェックを入れた場合に表示されます。 | |
| 実行曜日※ | 自動実行する曜日にチェックを入れます。※[実行タイミング]で[週次]にチェックを入れた場合に表示されます。 | |
| 実行日※ | 自動実行する日を選択します。「月末日」を選択すると毎月月末に連携データを取り込みます(31日を選択すると31日のある月のみ連携データが取り込みます)。 ※[実行タイミング]で[月次]にチェックを入れた場合に表示されます。 |
|
| 対象フォルダパス※ | システムで設定されたものが初期表示されます。 ※必要に応じてCSVデータ取込元のフォルダパスを入力します。 |
|
| 実行ユーザ※ | ||
※「随時」以外での実行タイミング設定において実行タイミング以降に対象フォルダパスに取込用CSVファイルが設定された場合、即時取込が行われます。
【項目説明ー関連付け設定タブ】
本タブでは、データを取り込む際の関連付けを設定することができます。
※見積もり、受注、売上等の明細データが取込めるオブジェクトは「取引先」・「売上区分(明細)」・「商品(明細)」の設定が必須です。
| 項目一覧 | |
|---|---|
| 項目名 | 内容 |
| 項目表示名 | オブジェクトの項目名が表示されます。 |
| データ種別 | 項目のデータ種別が表示されます。 |
| 種別 | [列指定]…取込データの列番号を指定します。[固定値]…固定値を入力します。※日付項目に関しては取込日時、ユーザに関しては取込を実施するユーザを指定することができますが、取込時に実行ユーザ、実行日時で上書きされます。 |
| 列番号 | [種別]で[列指定]を選択した際に入力します。取込元データの列番号を入力し、取込項目と取込元データを関連付けます。 |
| 固定値 | [種別]で[固定値]を選択した際に入力します。項目には[固定値]に入力した値が反映されます。 |
| テンプレートファイル参照 | |
| 取込元のCSVファイルを表示させ、項目の列番号を確認しながら作業を行うことができます。 | |
新規登録画面-[関連付け設定]タブ、テンプレートファイル取込を参照する
取込元のCSVファイルを表示させ、項目の列番号を確認しながら作業を行うことができます。
- メニューから[ツール]-[テンプレートファイル取込]を選択します。
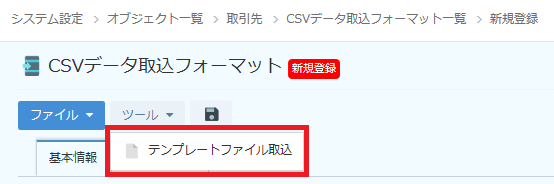
- ファイル選択のダイアログが表示されます。テンプレートとして取り込むCSVファイルを選択し、[開く]をクリックします。
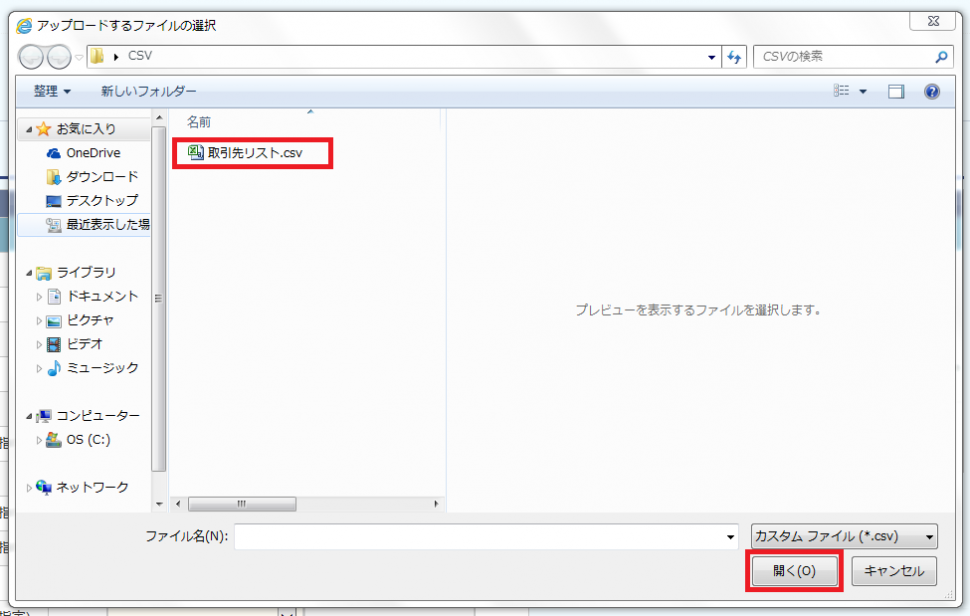
- ★[テンプレートファイル参照]セクションに、選択したCSVファイルがテンプレートとして表示されます。
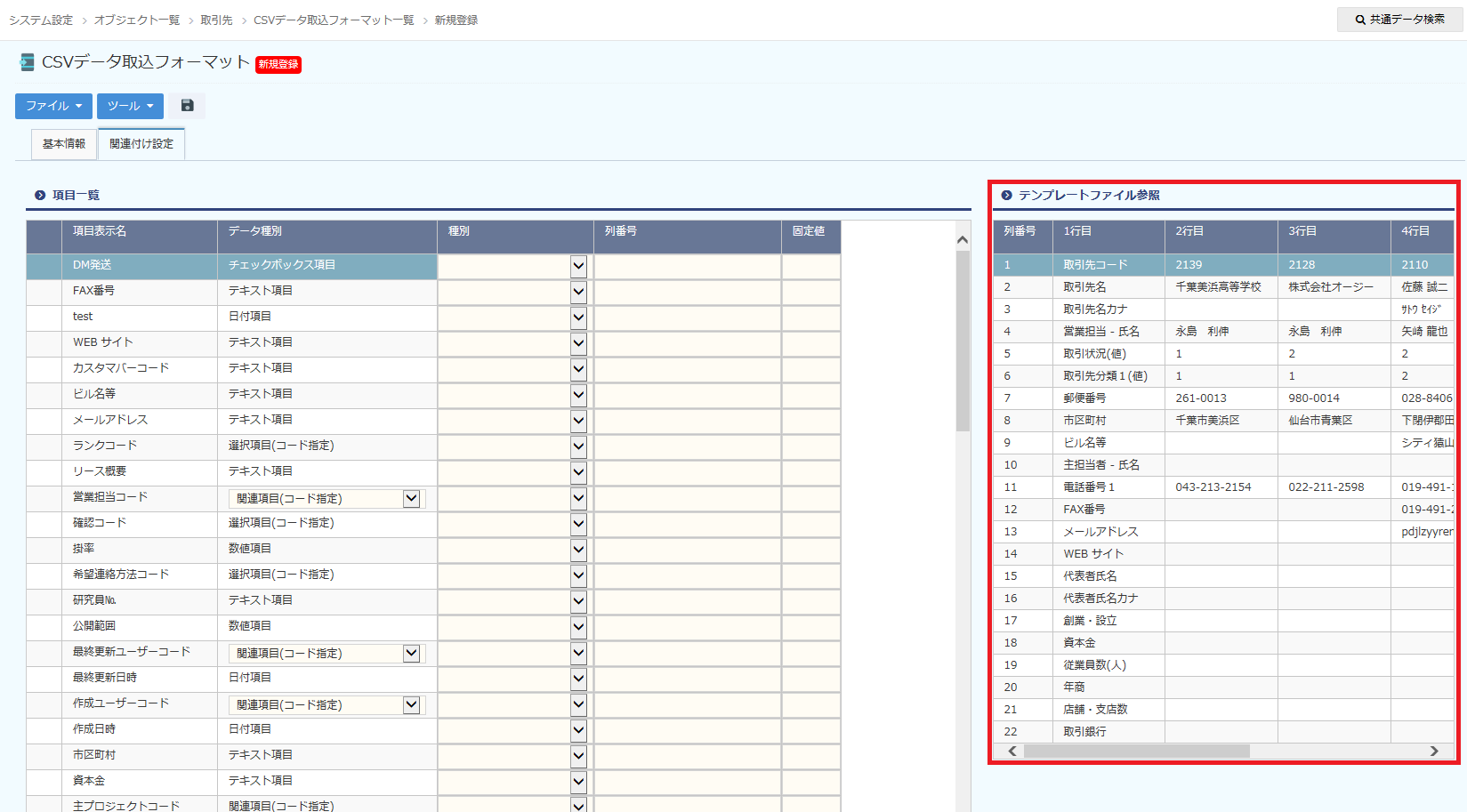
- テンプレートファイルの列番号を確認しながら、項目一覧の列番号と関連付けて作業を行うことができます。
CSVデータ取込フォーマットを編集する
- 一覧画面から参照したいデータの
 をクリックします。
をクリックします。
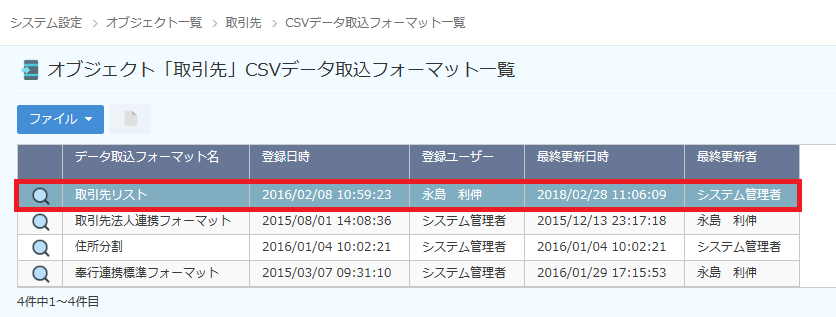
- 該当データの詳細画面が表示されますので、メニューから[ファイル]-[CSVデータ取込フォーマットを編集する]をクリックするか、
 をクリックします。
をクリックします。
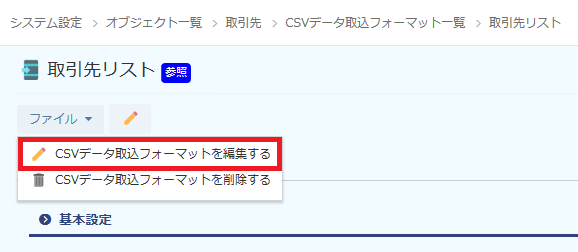
- 設定後、[ファイル]-[データを保存する]をクリックするか、
 をクリックし保存します
をクリックし保存します
CSVデータ作成フォーマットを削除する
- 一覧画面から編集したいデータの
 をクリックします。
をクリックします。 - ★選択したCSVデータ作成フォーマットの詳細画面が表示されますので、メニューから[ファイル]-[データを削除する]をクリックします。
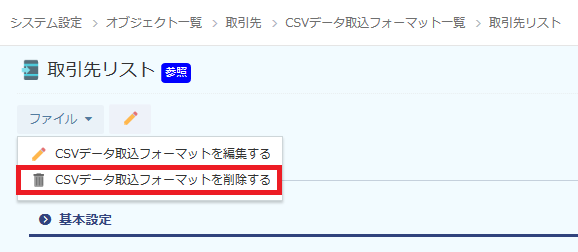
- 選択した項目が削除されます。
CSVデータ作成時の注意点
CSVデータを作成される際、All Gather CRMの項目設定内容に注意して下さい。
| データ種別 | 注意点 |
|---|---|
| テキスト項目 | 該当項目の設定内容に従って作成して下さい。 ※入力可能文字種別や文字数制限等に注意して下さい。 |
| 複数行テキスト項目 | 該当項目の設定内容に従って作成して下さい。 ※文字数制限等に注意して下さい。 |
| 選択項目 | 該当する選択肢のコードを設定して下さい。 ※例:「01」と「1」は区別されます。 |
| チェックボックス項目 | 0=チェックなし、1=チェックあり ※上記数字のみを設定して下さい。 |
| 日付項目 | ・西暦の場合:****年**月**日 や ****/**/**の形式で設定。 ・和暦の場合:平成**年**月**日 や H**.**.**の形式で設定。 ・時間の場合:2018/1/10␣1:30PM や 13:30の形式で設定。 |
| 関連項目 | 該当する関連項目のコードを設定して下さい。 ※例:「00001」と「1」は区別されます。 |
| 数値項目 | 該当項目の設定内容(文字数制限等)に従って作成して下さい。 |
| 集計項目 | 半角数字を設定して下さい。 |
| 画像項目 | 画像項目は取込対象外です。 |