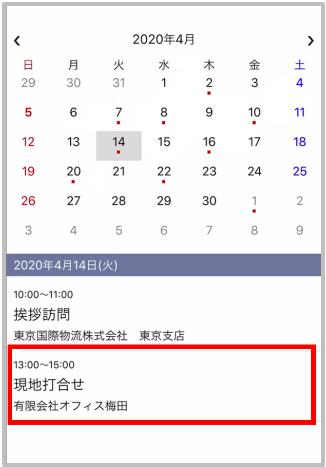スケジュールの操作についてご説明します。
目次
カレンダーの操作
- メニューより[スケジュール]をタップするとカレンダーが表示されます。
左右の[<・>]をタップすると、前月(前年)/来月(来年)に遷移していきます。
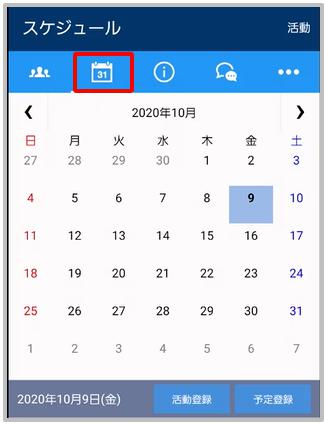
- 上部の年月をタップすると「[月表示」→「12ヶ月表示」→「12年表示」と画面が切り替わります。
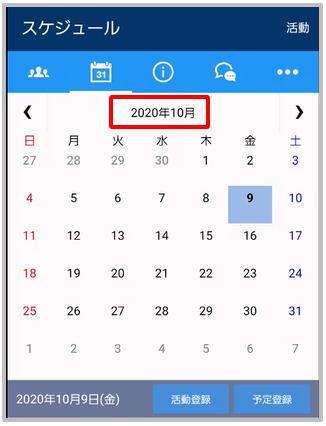
スケジュールを登録する
予定を登録する
- 登録したい日付を選択し[予定登録]をタップします。
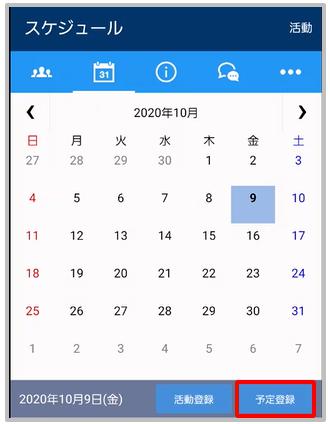
- 新規登録画面がWebブラウザで表示されるので情報を入力し[保存]をタップします。
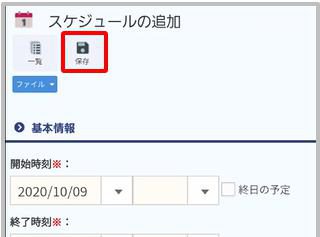
活動を登録する
- 登録したい日付を選択し[活動登録]をタップします。
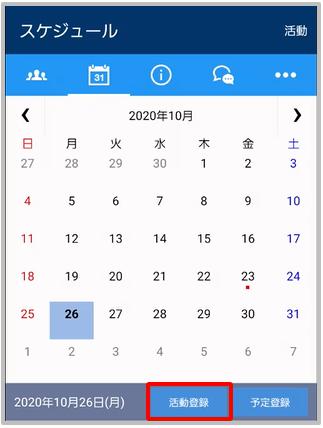
- 活動の種類を選択する画面が表示されるので、用途に合ったものを選択します。

- 新規登録画面がWebブラウザで表示されるので情報を入力し[保存]をタップします。
※カレンダーに表示させない場合は、登録画面内「スケジュール登録」の項目を「登録しない」に設定して下さい。
スケジュールの詳細を確認する
| タイル | 内容 |
|---|---|
 |
予定に登録した顧客情報を表示します。 |
 |
予定に登録した顧客の住所をGoogleマップで表示します。 |
 |
予定に登録したメモを表示します。 |
 |
名刺を登録します。 詳しい操作方法は【こちら】をご参照下さい。 |
 |
予定の情報をもとに営業活動データを登録します。 |
 |
予定の詳細画面をWEBブラウザで表示します。 |
Googleカレンダーとの連携設定
ユーザー毎にAll Gather CRMとGoogleカレンダーの連携設定を行います。
※事前にGoogleアカウントの作成が必要です。
※連携対象カレンダーは、ユーザー名カレンダーと追加作成したカレンダーのみです。
※連携は双方向に行われます。
連携を開始する
- メニューより「その他」をタップします。

- 「Googleカレンダー連携」をタップします。
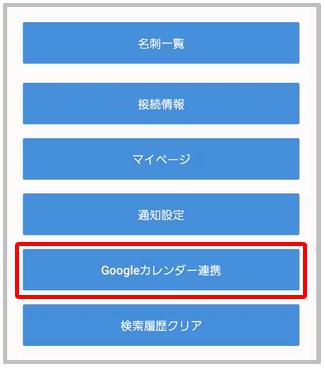
- 「Google連携を行う」をタップします。

- メールアドレスを入力し「次へ」をタップします。

- パスワードを入力し「次へ」をタップします。

- 「詳細」をタップします。
※警告が表示されますが、そのままお進み下さい。

- 「agcrm.com (安全ではないページ)に移動」をタップします。

- 「許可」をタップします。

- 「完了」をタップします。

連携するGoogleカレンダーを追加/変更する
- メニューより「その他」をタップします。

- 「Googleカレンダー連携」をタップします。
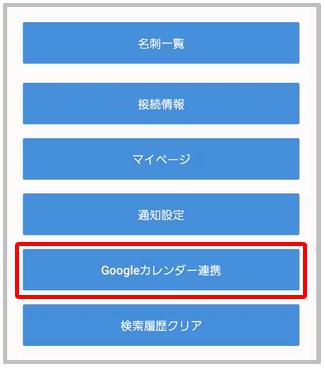
- 「設定の変更」をタップします。

- 連携させたいカレンダーにチェックを入れ「保存」をタップします。
※予めGoogleカレンダーを追加しておく必要があります。

- 「完了」をタップします。