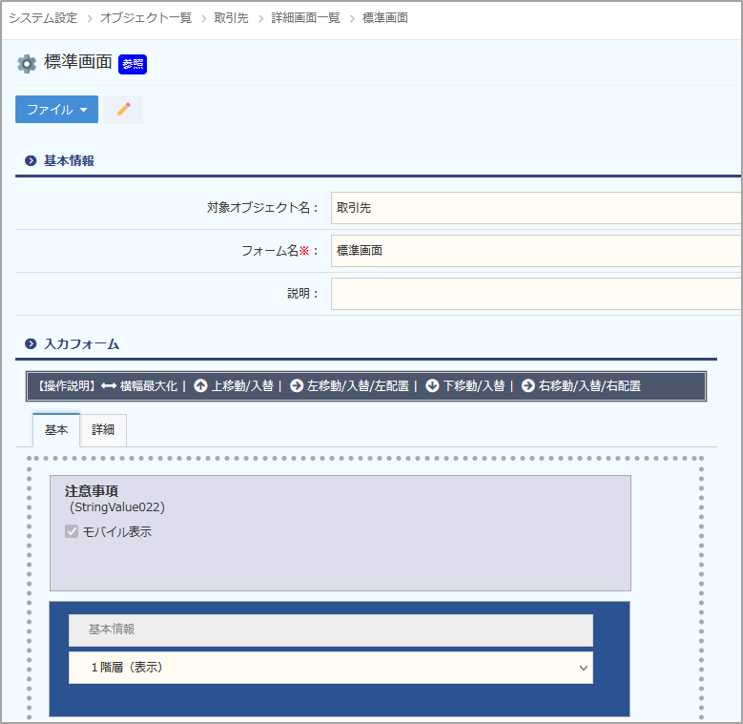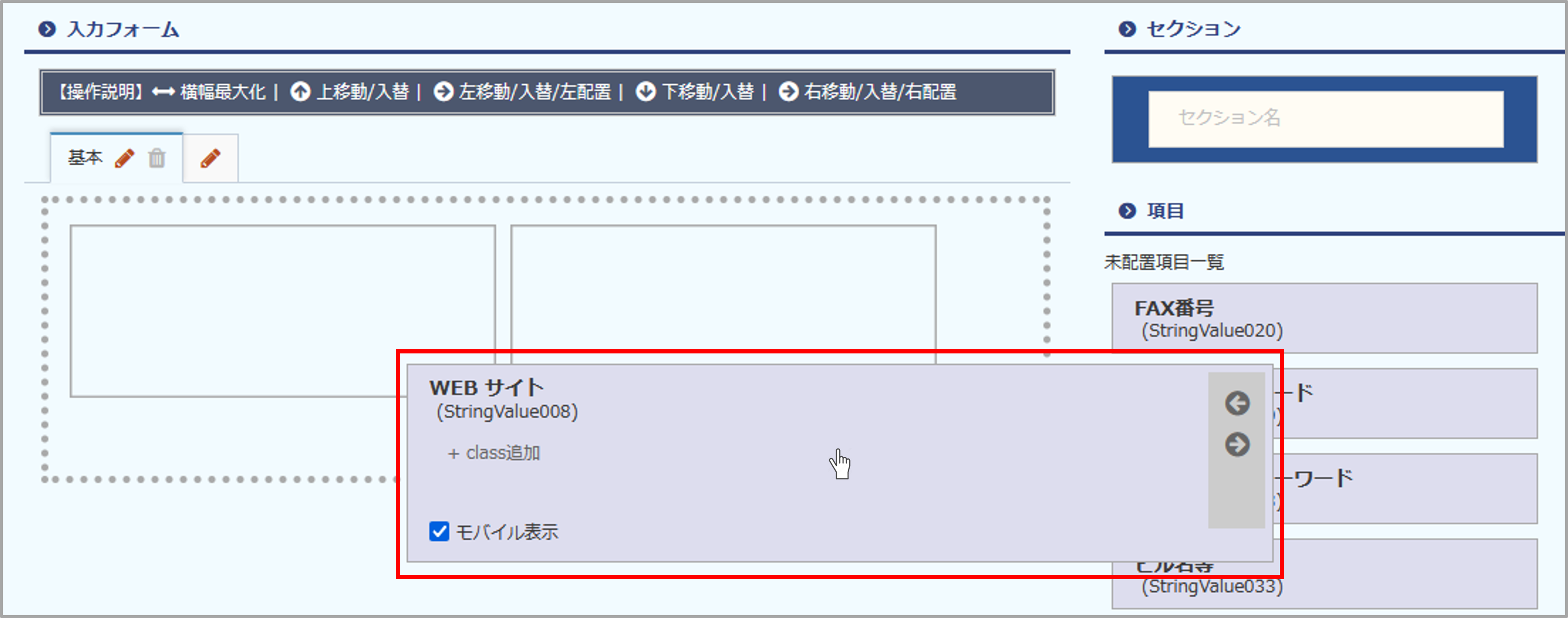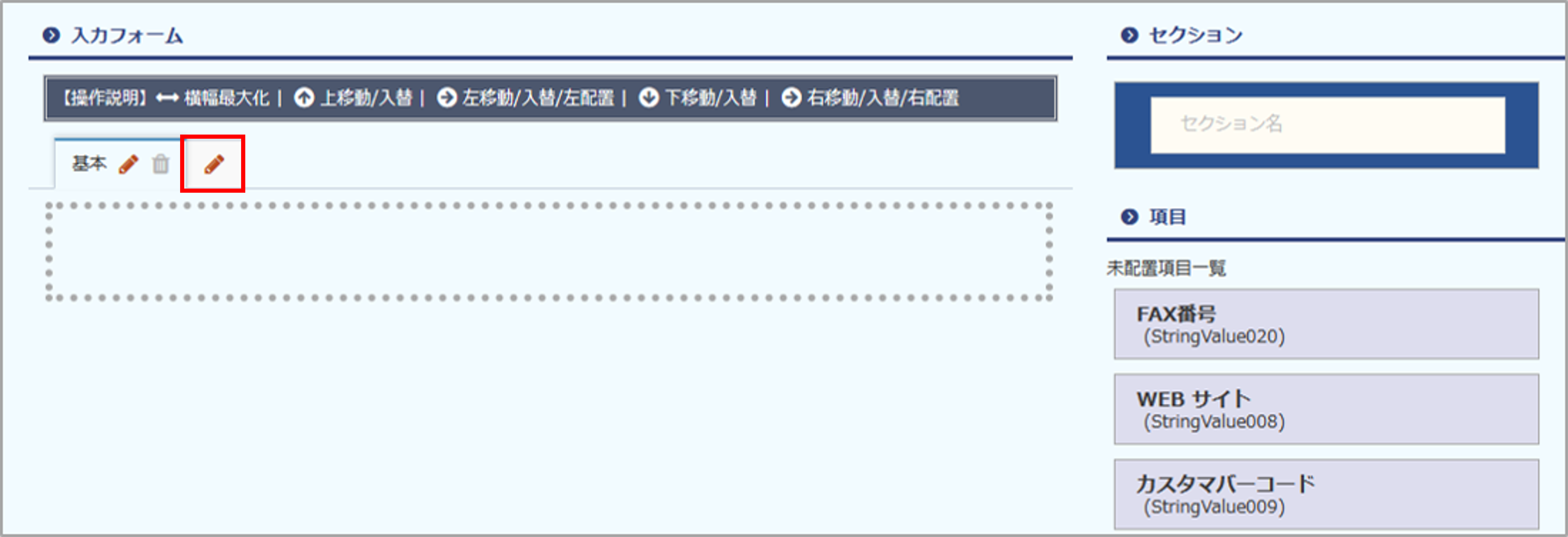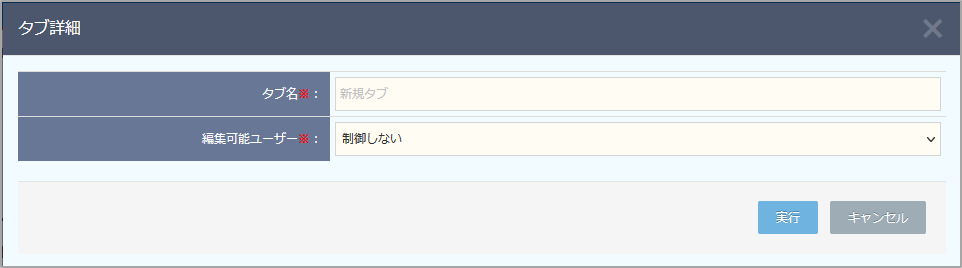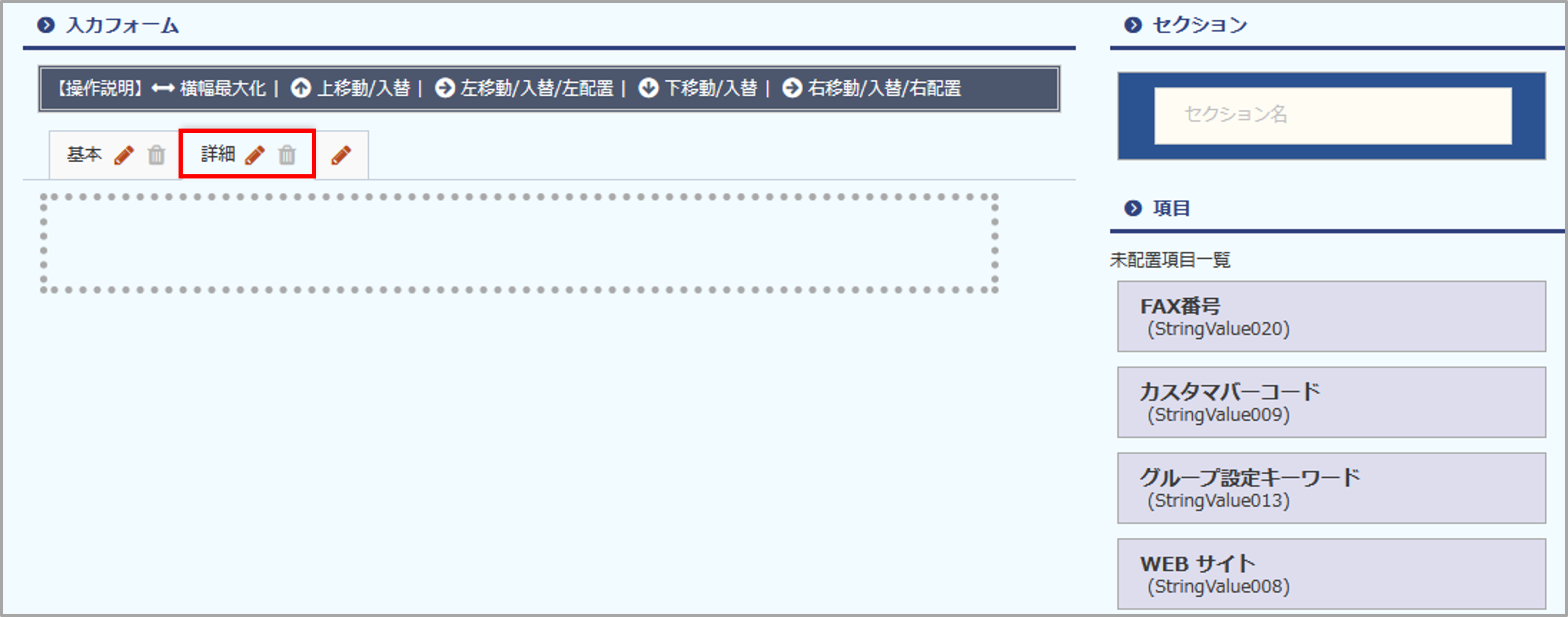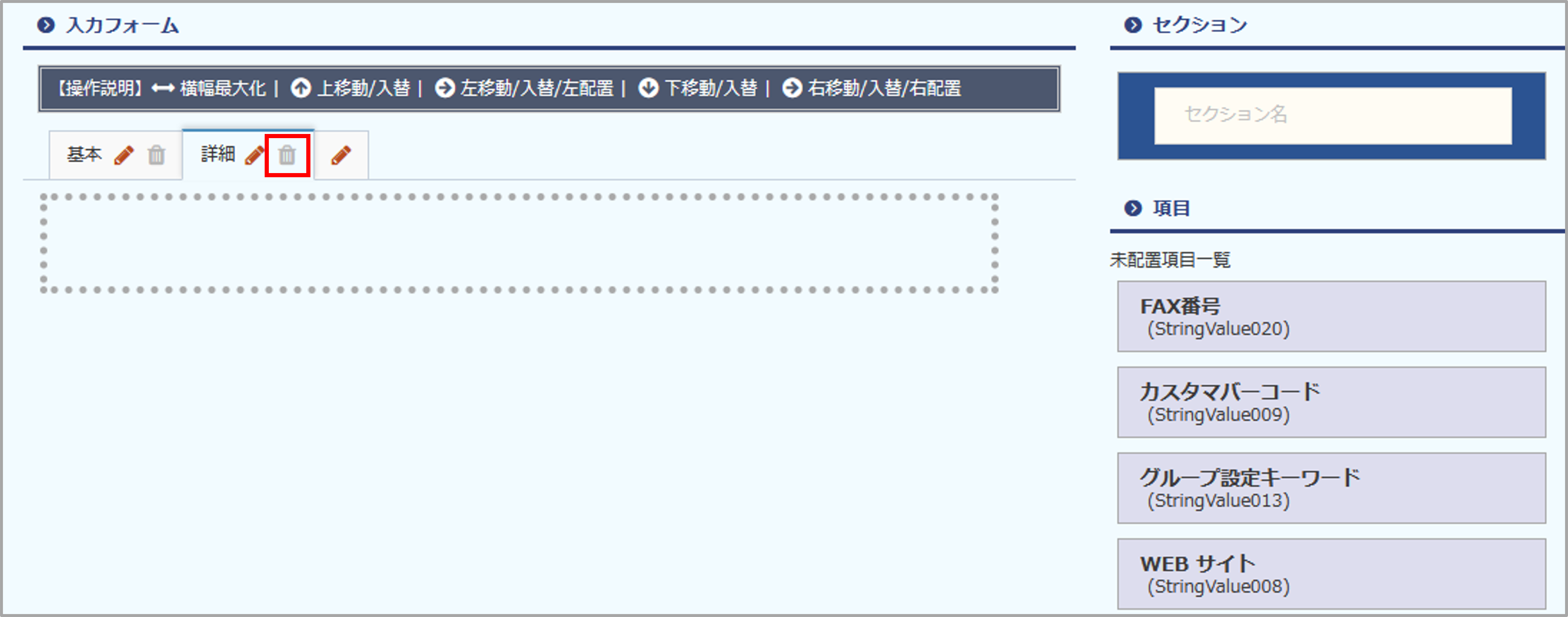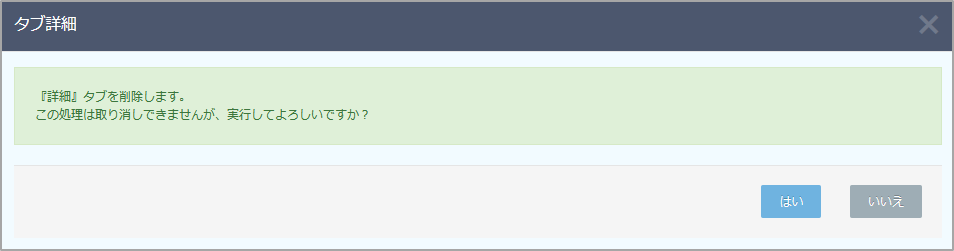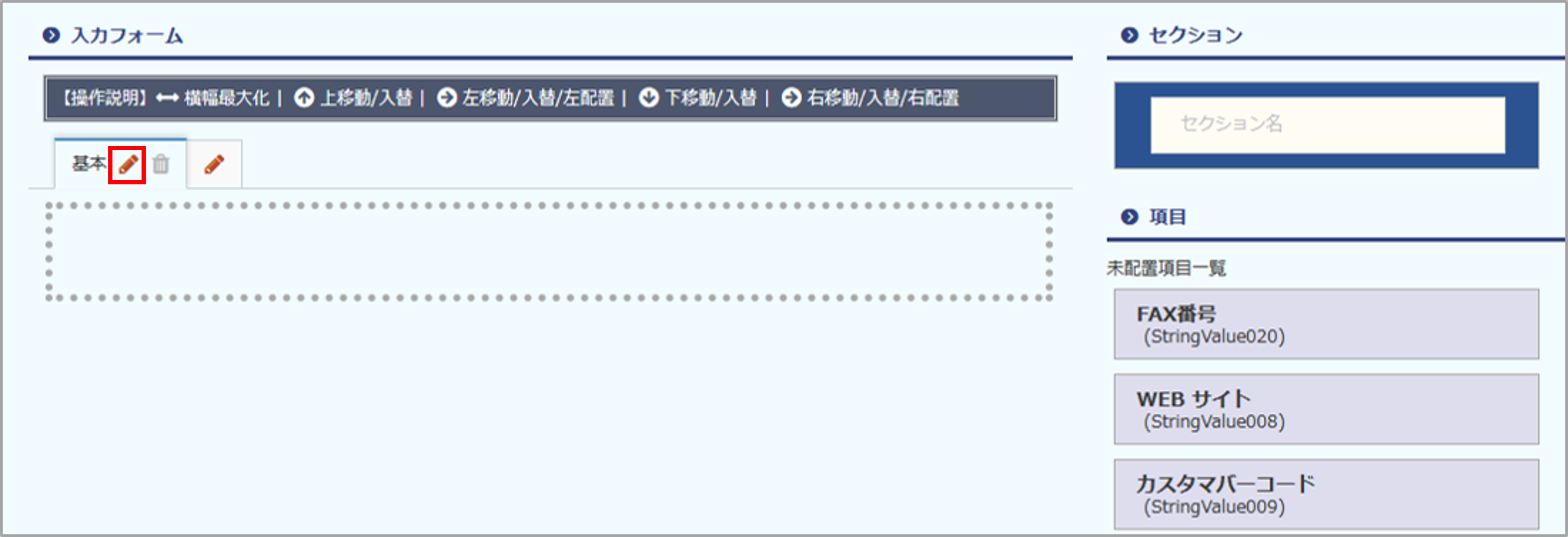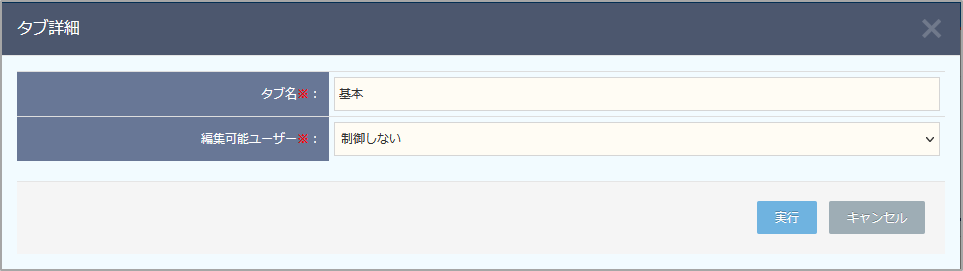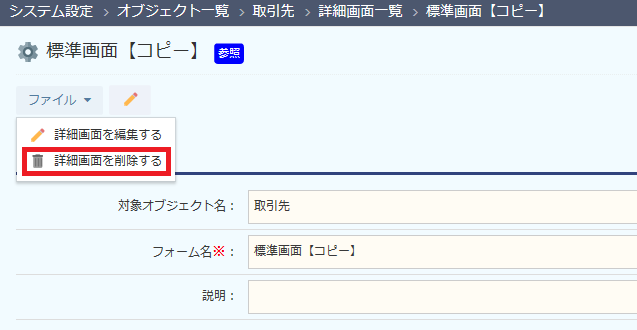注意事項
- こちらの設定を行うには管理者権限が必要です。管理権限の設定は【権限を設定する】よりご確認ください。
詳細画面設定では、入力フォームのレイアウトを設定することができます。
目次
手順
詳細画面の一覧画面を表示する
- 画面右上の[ユーザーメニュー]-[システム設定]を選択します。

- システム設定画面が表示されますので、[オブジェクト設定]をクリックします。
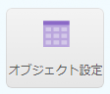
- オブジェクト一覧画面が表示されますので、詳細画面の一覧画面を表示するオブジェクトの
 をクリックします。
をクリックします。
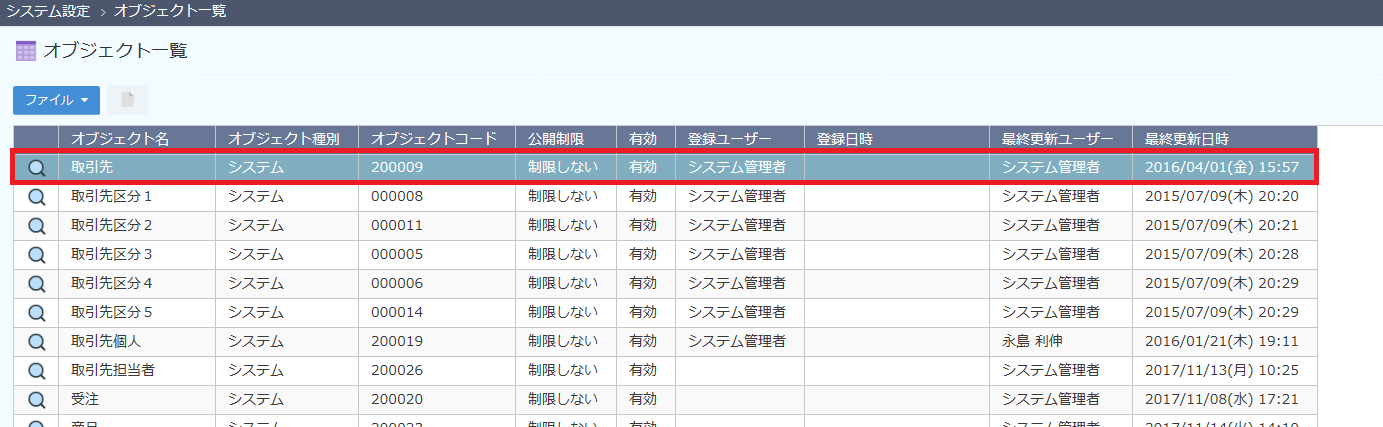
- オブジェクト設定画面が表示されますので、[詳細画面設定]をクリックします。
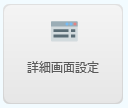
- 詳細画面の一覧画面が表示されます。
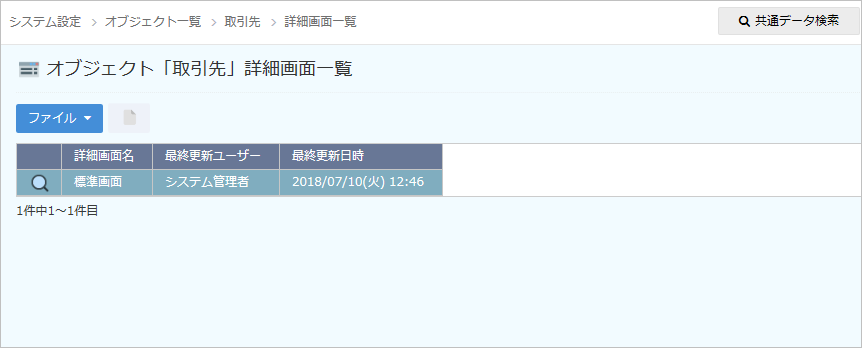
詳細画面の詳細画面を表示する
詳細画面を追加する
- 詳細画面の一覧画面のメニューから[ファイル]-[詳細画面を作成する]、または
 をクリックします。
をクリックします。
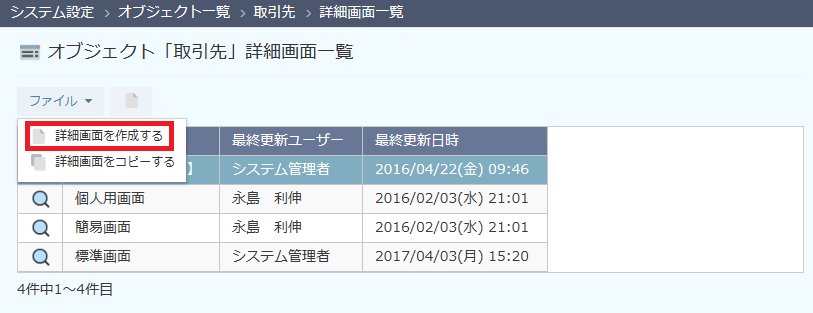
- 詳細画面の新規登録画面が表示されますので、設定を行います。
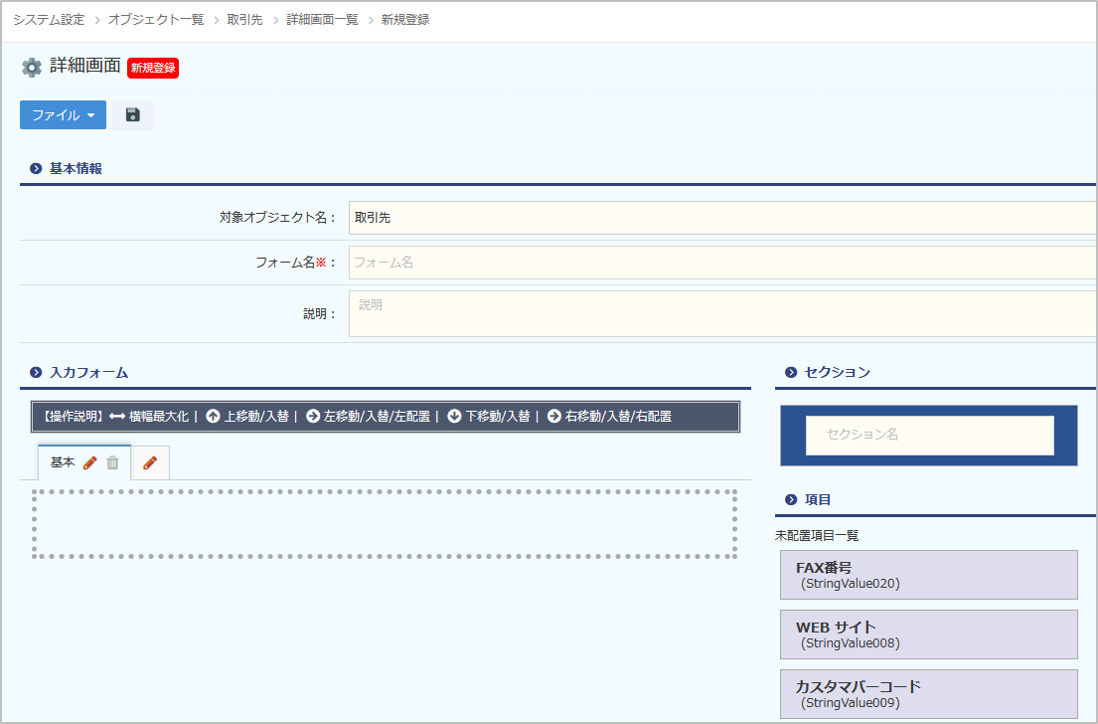
- 設定後、[ファイル]-[データを保存する]、または
 をクリックします。
をクリックします。
[基本情報]を設定
基本情報では、入力フォームの名称、説明を設定することができます。
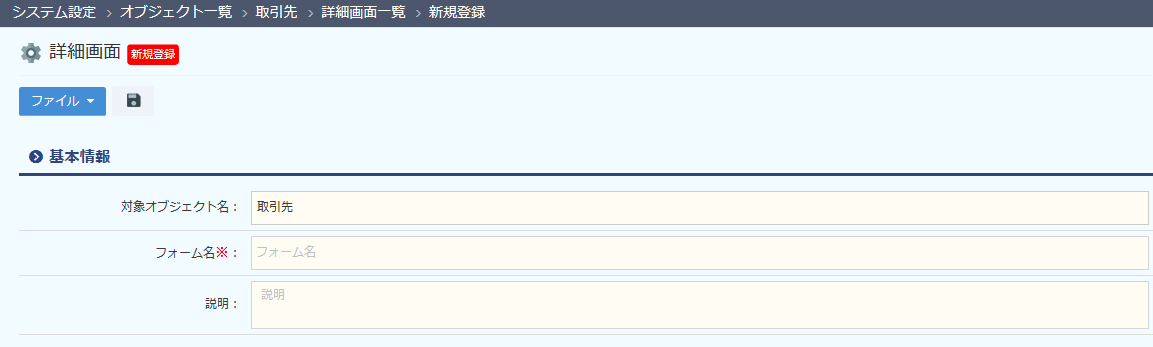
【項目説明】(※は入力必須)
| 項目名 | 内容 | |
|---|---|---|
| 対象オブジェクト名 | 対象のオブジェクト名が表示されます。 | |
| フォーム名 ※ | フォーム名を入力します。 | |
| 説明 | フォームの説明を入力します。 | |
[入力フォーム設定]について
入力フォームでは、セクションの追加や削除、項目の移動や追加、削除を行うことができます。
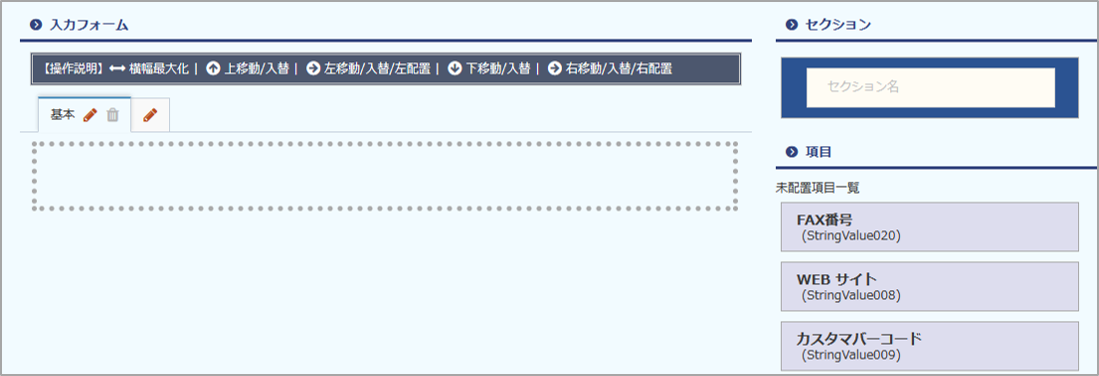
[入力フォーム]の[項目]について
項目の移動や追加、削除を行うことができます。
【項目説明】
[入力フォーム]に[項目]を追加する
- 未配置項目一覧で項目を選択し、入力フォームにドラッグ&ドロップをします。

- 選択した項目が追加されます。項目を選択後、位置や項目の大きさを調整します。
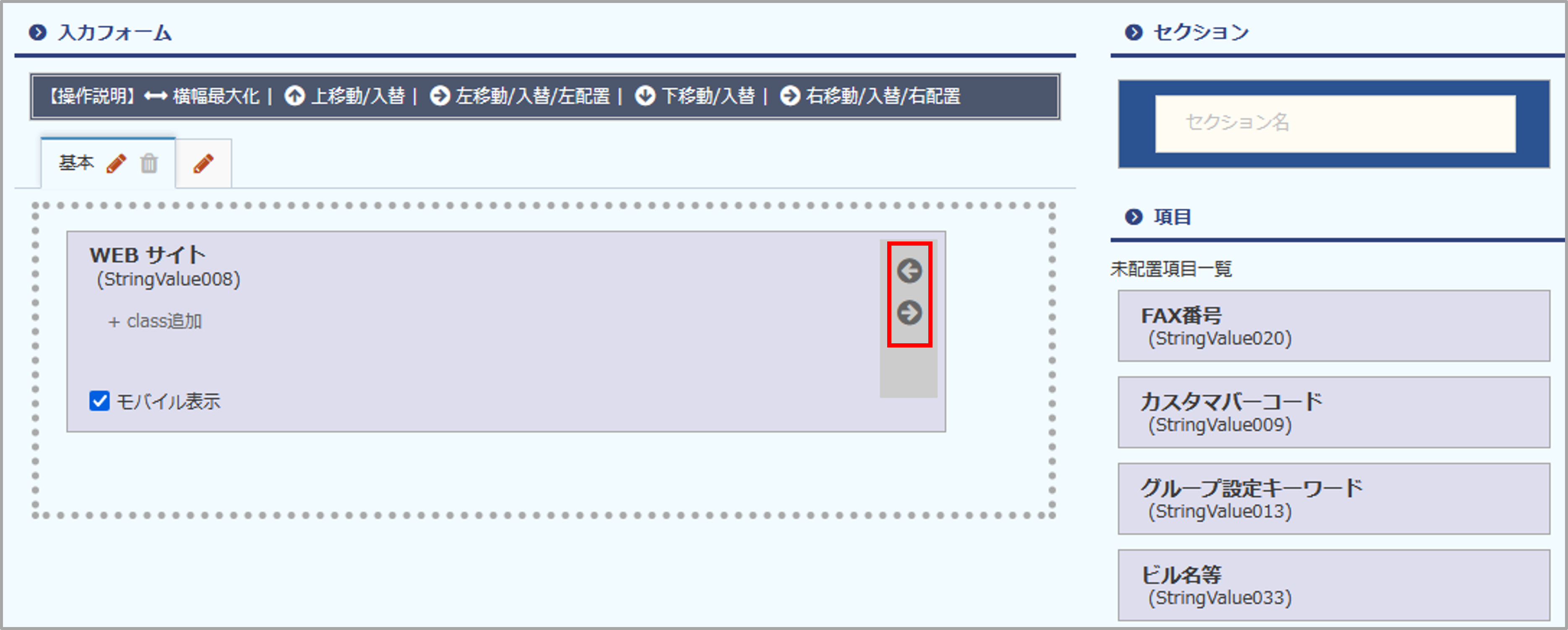
- 設定後、[ファイル]-[検索画面を保存する]、または
 をクリックします。
をクリックします。
[入力フォーム]から[項目]を削除する
[入力フォーム]に[タブ]を追加する
【項目説明】
| 項目名 | 内容 |
|---|---|
| タブ名 | タブ名を入力します。 |
| 編集可能ユーザー | 承認ワークフローの状態に応じて、タブの編集可能ユーザーを設定します。 [制御しない]…編集の制御を行いません。 [申請者のみ編集可能]…申請者のみ編集が可能になります。 [決裁者のみ編集可能]…決裁者のみ編集が可能になります。 ※初期値では[制御しない]が選択されています。 |
[入力フォーム]の[タブ]を削除する
[入力フォーム]の[タブ]を編集する
詳細画面を編集する
- 一覧画面から変更する詳細画面の
 をクリックします。
をクリックします。
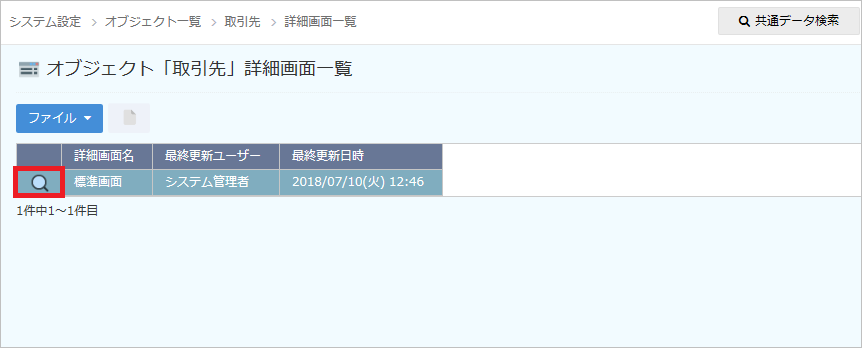
- 選択した詳細画面の詳細画面が表示されますので、メニューから[ファイル]-[詳細画面を編集する]、または
 をクリックします。
をクリックします。
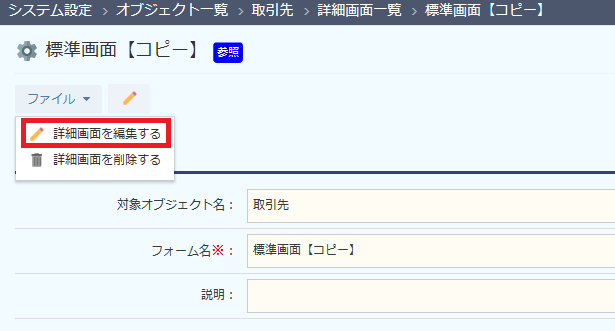
- 設定後、[ファイル]-[詳細画面を保存する]、または
 をクリックし保存します。
をクリックし保存します。
CSSのカスタマイズについて
- 一覧画面から変更する詳細画面の
 をクリックします。
をクリックします。
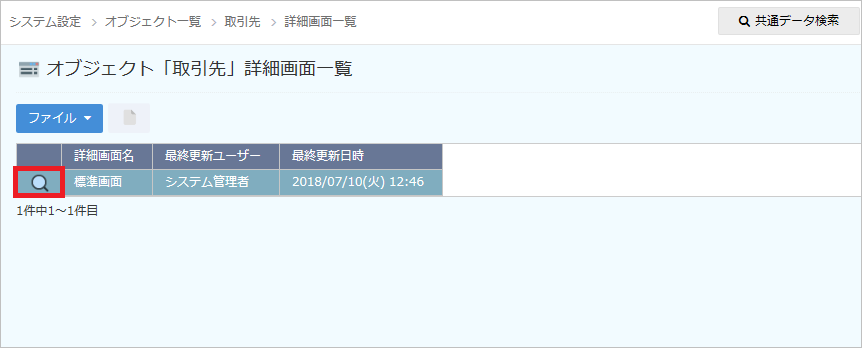
- 選択した詳細画面の詳細画面が表示されますので、メニューから[ファイル]-[詳細画面を編集する]、または
 をクリックします。
をクリックします。
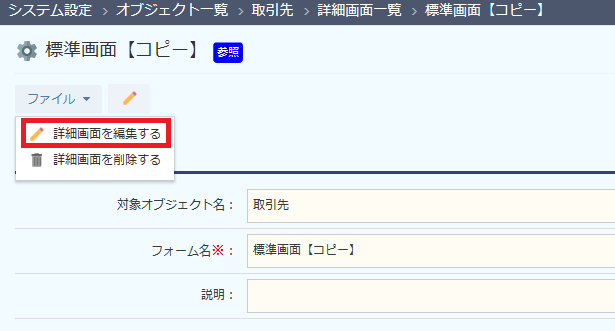
- 入力フォームセクションで、カスタマイズをしたい項目の[+class追加]をクリックします。
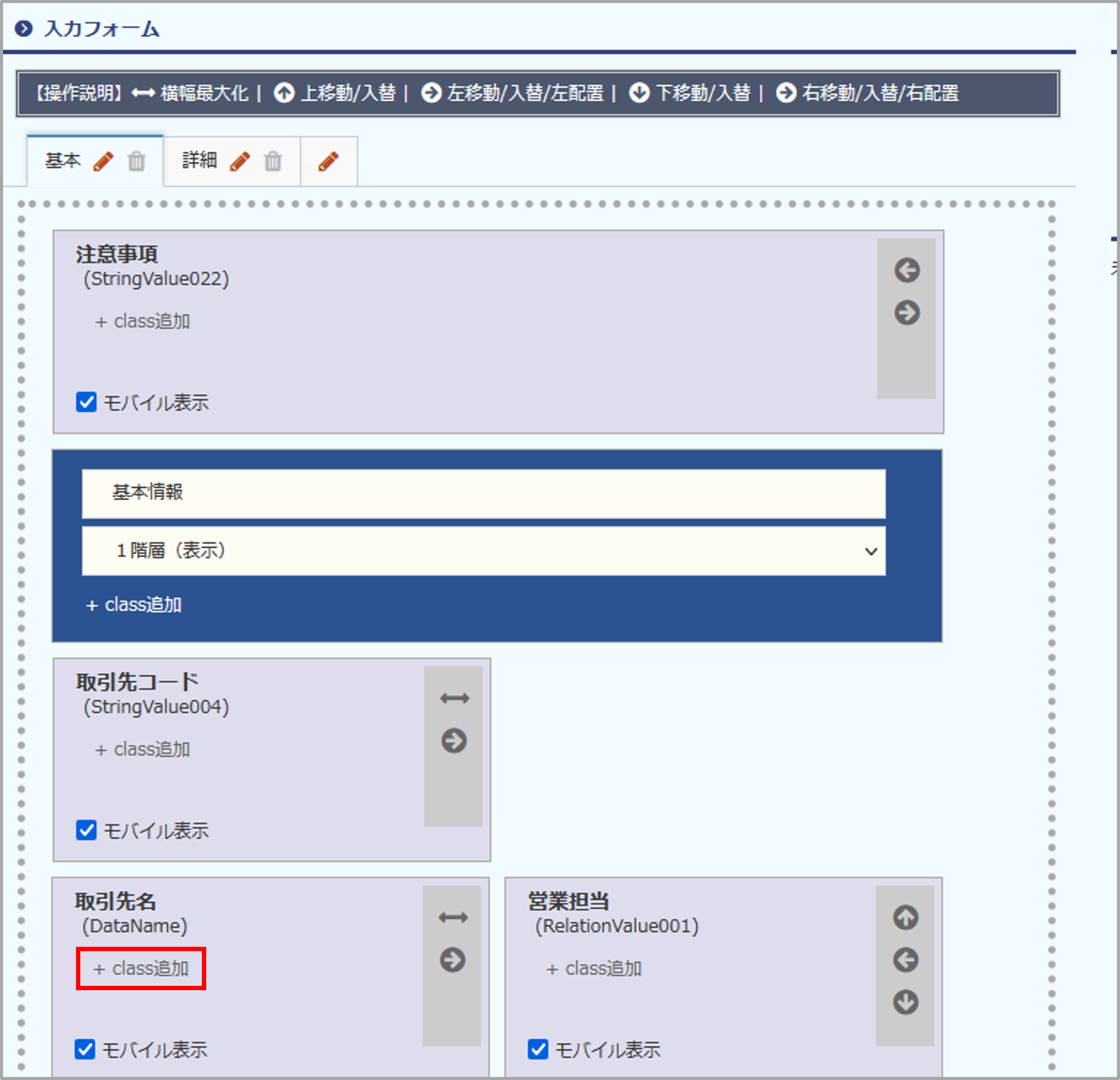
- クラス名を入力します。
<例>カスタマイズページで設定したclass名が”uc_dataname”なら、詳細ページでは、”dataname”と入力します。
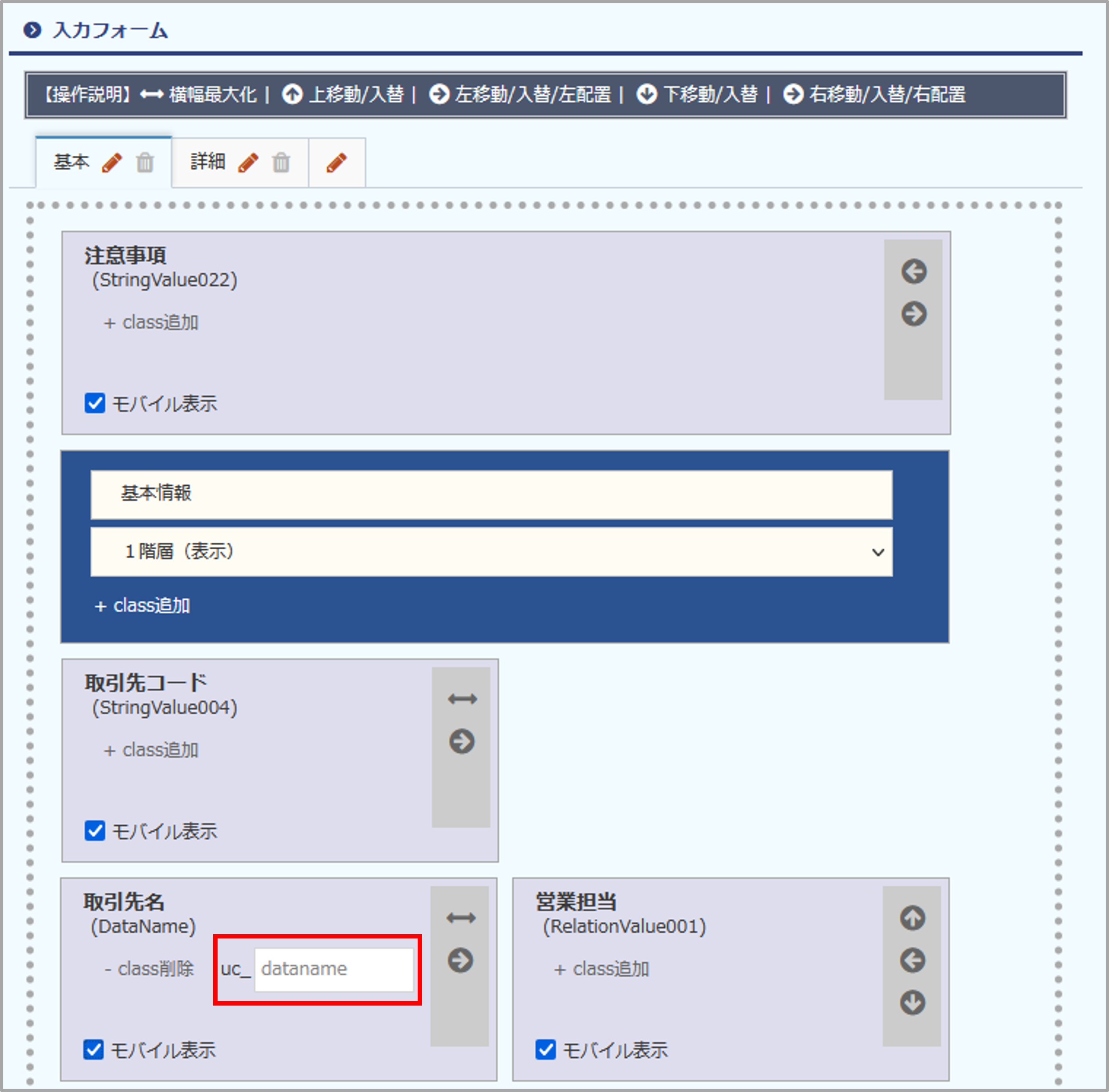
- 設定後、[ファイル]-[詳細画面を保存する]、または
 をクリックします。
をクリックします。
モバイル表示設定をする
-
任意の項目のモバイル表示のチェックボックスを外して設定を保存します。
※初期状態は全てチェックが入っています。
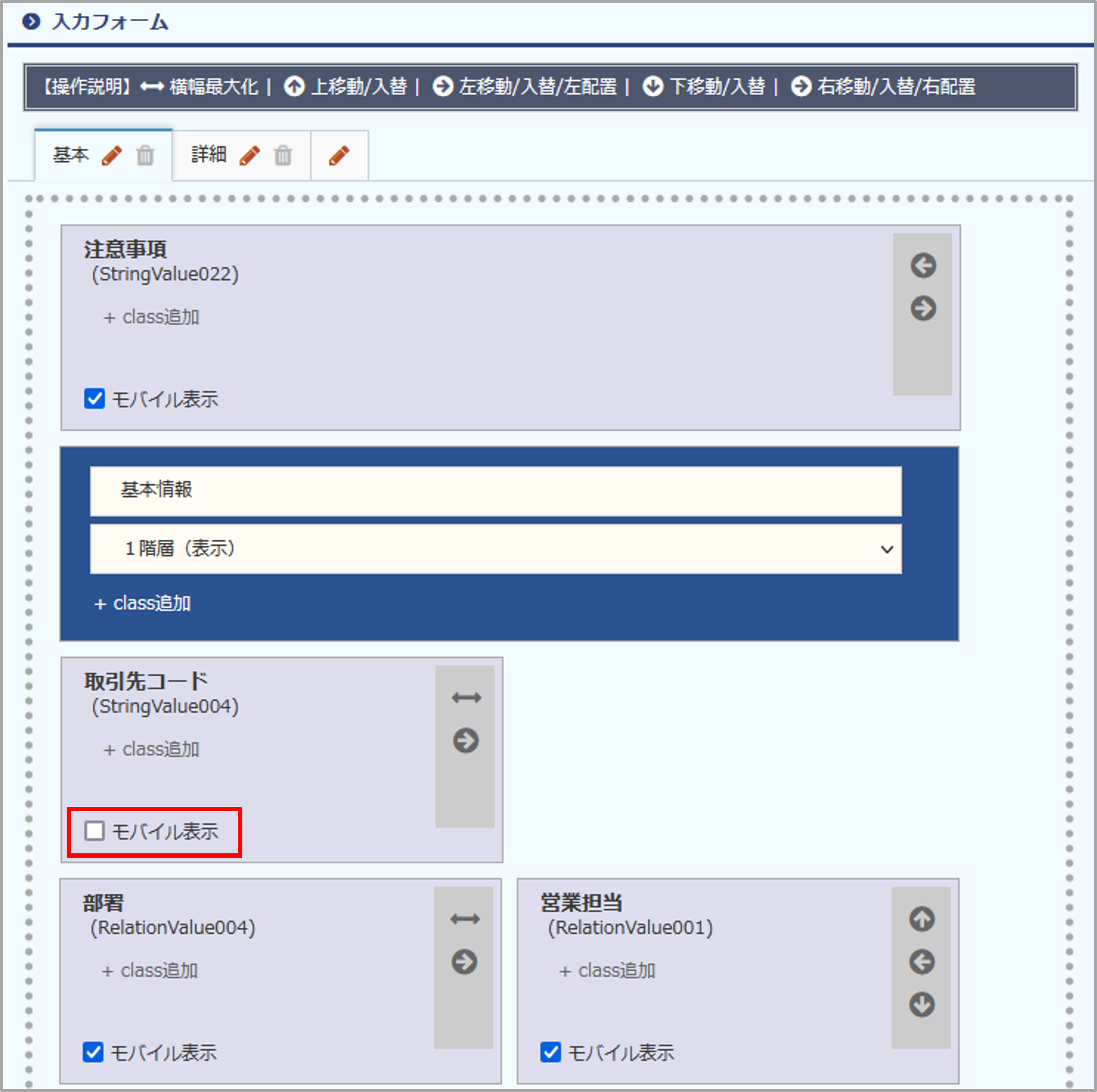
-
データ詳細画面をモバイル表示した際にチェックを外した項目は初期表示されなくなります。
スマホ画面等での簡易表示にご利用ください。
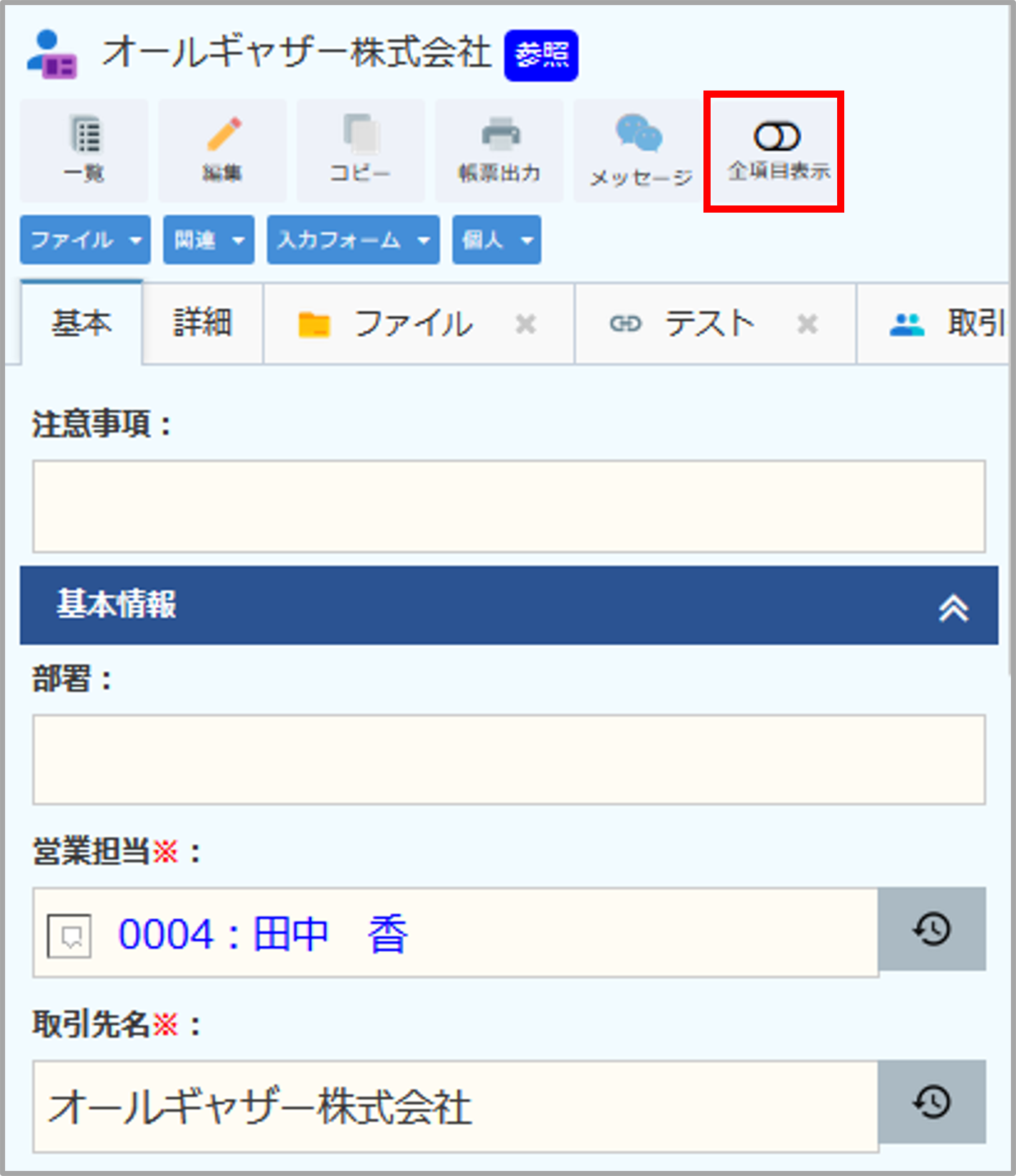
「全項目表示」ボタンを押すと全項目表示に切り替えができます。