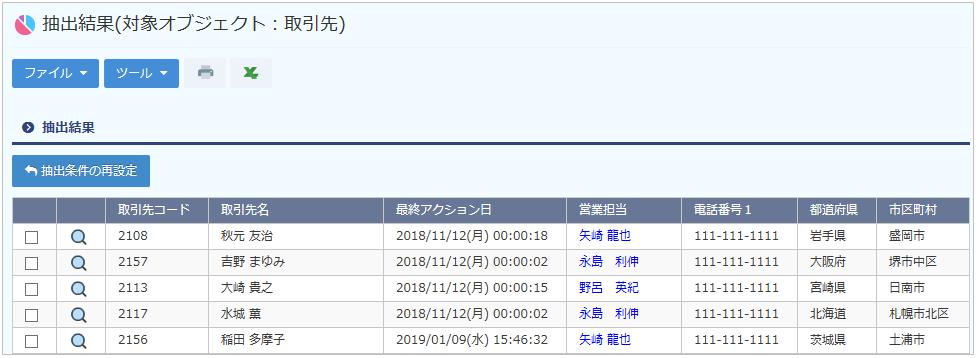All Gather CRMで管理している情報から、様々な条件を組み合わせて該当するデータのみ抽出することができます。
手順
データ抽出を行う
- メインメニュー「分析」-[データ抽出]を選択します。
- 設定画面が表示されるので、抽出条件を設定し「抽出を行う」をクリックします。
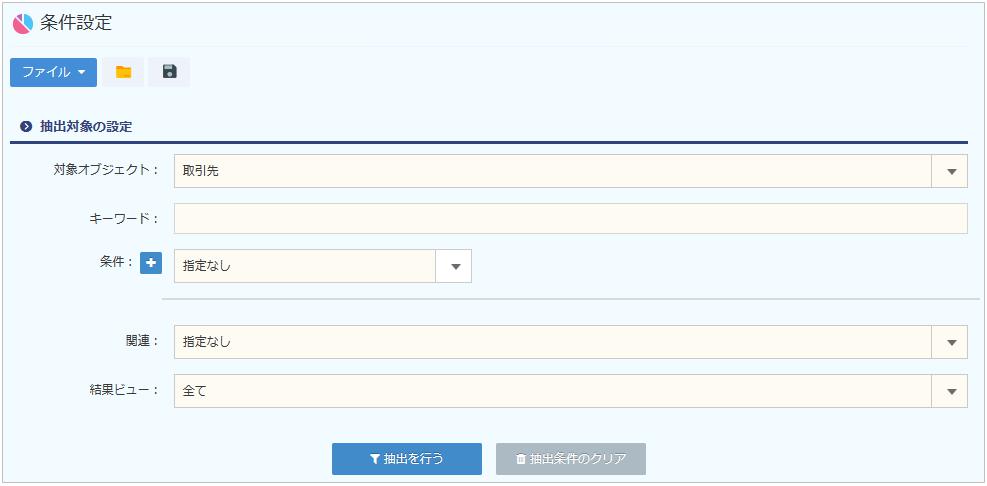
【ボタン説明】ボタン 内容 
保存されているデータ抽出条件を読み込む際に押下します。 
設定したデータ抽出条件を保存する際に押下します。 
データ抽出条件を設定し、抽出を実行する際に押下します。 
データ抽出条件をクリアする際に押下します。 【項目説明】
項目名 内容 対象オブジェクト データ抽出対象のオブジェクトを選択します。 キーワード キーワード検索する際に、任意のキーワードを入力します。
※対象オブジェクトに作成(詳細画面未配置を含)されている項目が検索対象です。
・チェック項目:「0」=チェック無、「1」=チェック有
・関連項目:コードではなく、テキストが検索対象
・画像項目:検索対象外条件 対象オブジェクトに配置されている項目を検索条件に設定します。
項目種別から該当項目を選択して下さい。関連 活動管理やオブジェクトグループ等、同じグループに登録されているオブジェクトを条件に設定することができます。 結果ビュー 抽出結果を表示する一覧ビューを選択します。
対象オブジェクトに設定されている一覧ビューが選択肢として表示されます。
データ抽出例
◆取引先オブジェクトから、全設定項目を対象に「東京」という文言が入力されているデータを抽出する。
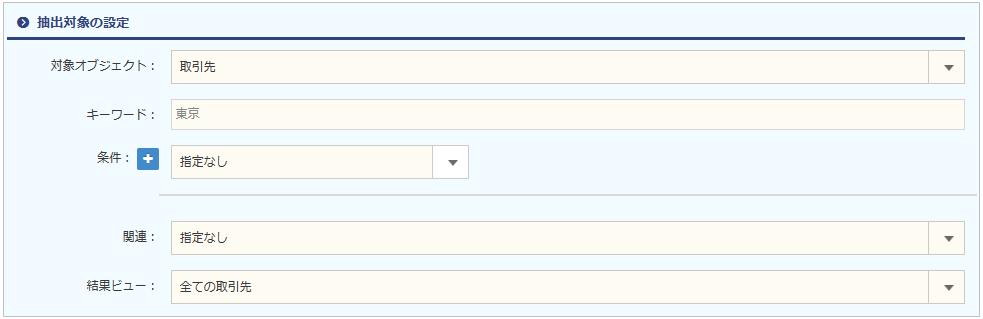
◆取引先オブジェクトから、「電話番号1」の項目に「03」が入力されているデータを抽出する。
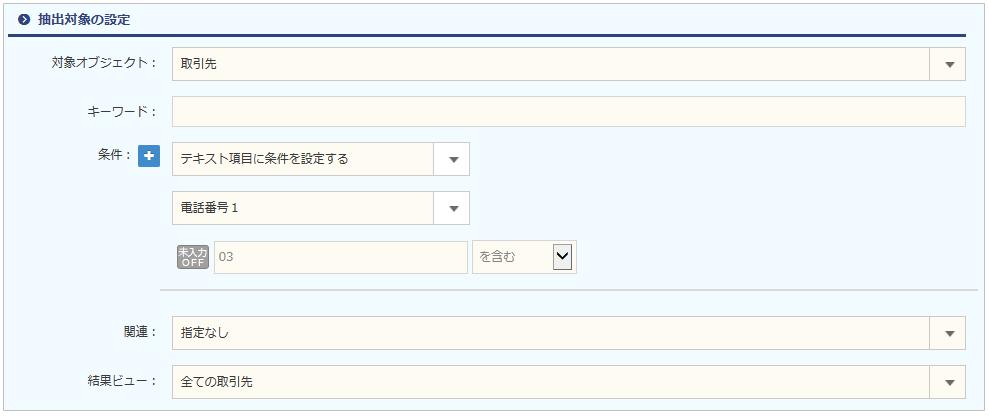
◆取引先オブジェクトから、「2018年6月中」に登録されたデータを抽出する。
※日付項目は時分等、時間の設定はできません。
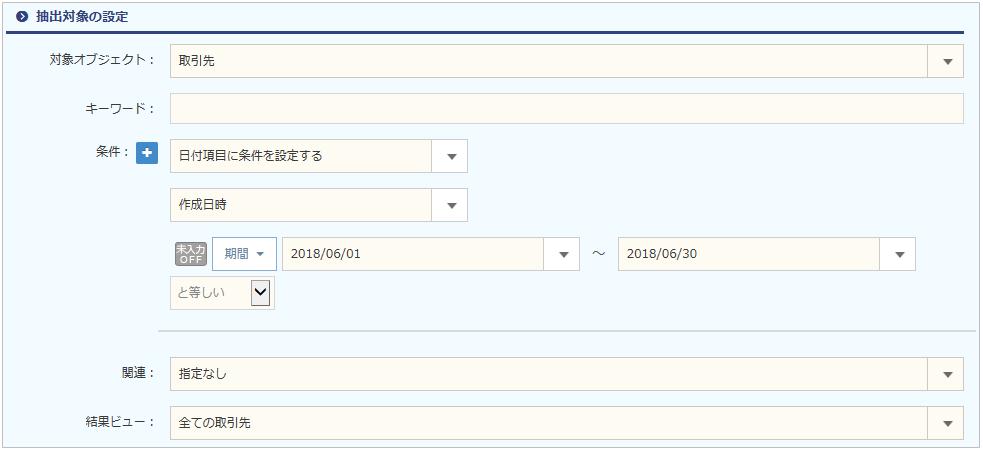
再度、抽出を行う場合は、[抽出条件の再設定]をクリックします。
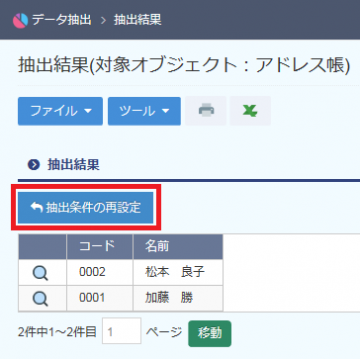
設定した条件を保存する
- 抽出条件を設定し、メニューから[ファイル]-[条件を保存する]、または
 をクリックします。
をクリックします。
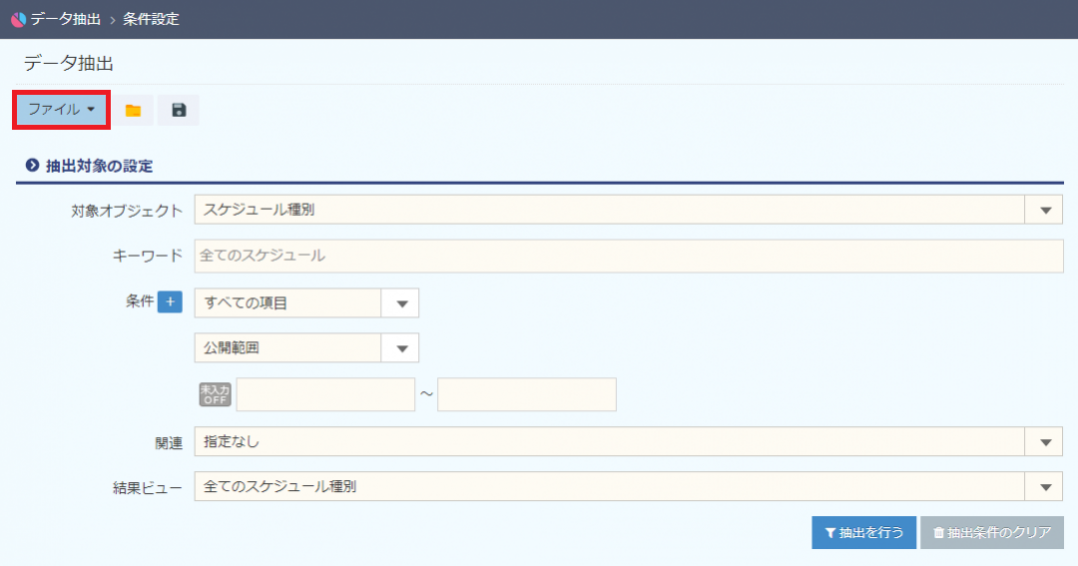
- 条件保存画面が表示されますので、条件名を入力後、[保存]をクリックします。
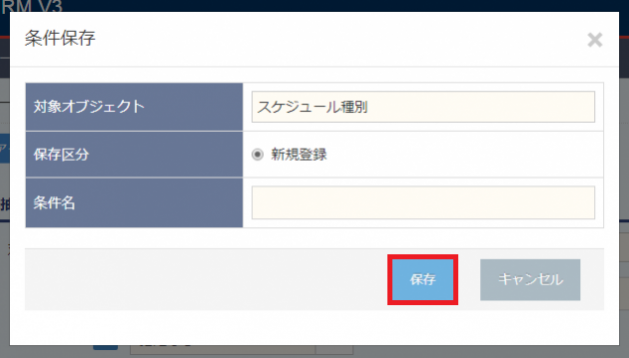
【項目説明】(※は入力必須)項目名 内容 対象オブジェクト ※ 対象オブジェクトが表示されます。 保存区分 ※ 保存条件を読み込んだ状態で「保存」を行うと、保存区分が選択できるようになります。
「新規に登録する」… 読み込んだ条件とは別に、新たな条件として保存します。
「既存の条件を修正する」… 読み込んだ条件を修正して保存します。条件名 ※ 条件名を入力します。 - 完了メッセージが表示されますので、[OK]をクリックします。

保存されている条件を読み込む
- メニューから[ファイル]-[条件を読み込む]、または
 ボタンをクリックします。
ボタンをクリックします。 - 保存条件の選択画面が表示されますので、条件一覧からを読み込む条件を選択し、[条件読込]をクリックします。
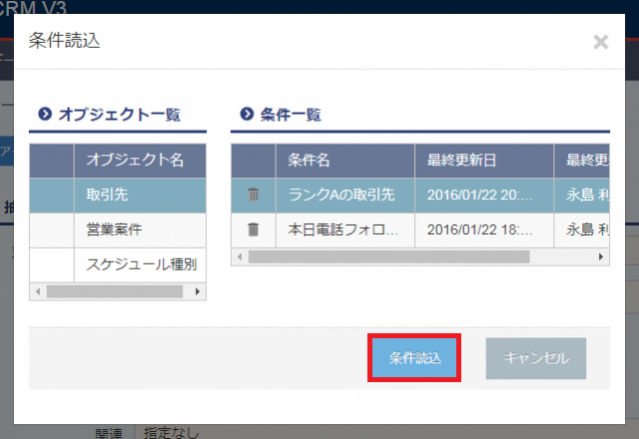
※[条件一覧]の をクリックすると、保存した条件を削除することができます。
をクリックすると、保存した条件を削除することができます。 - 条件が表示されます。
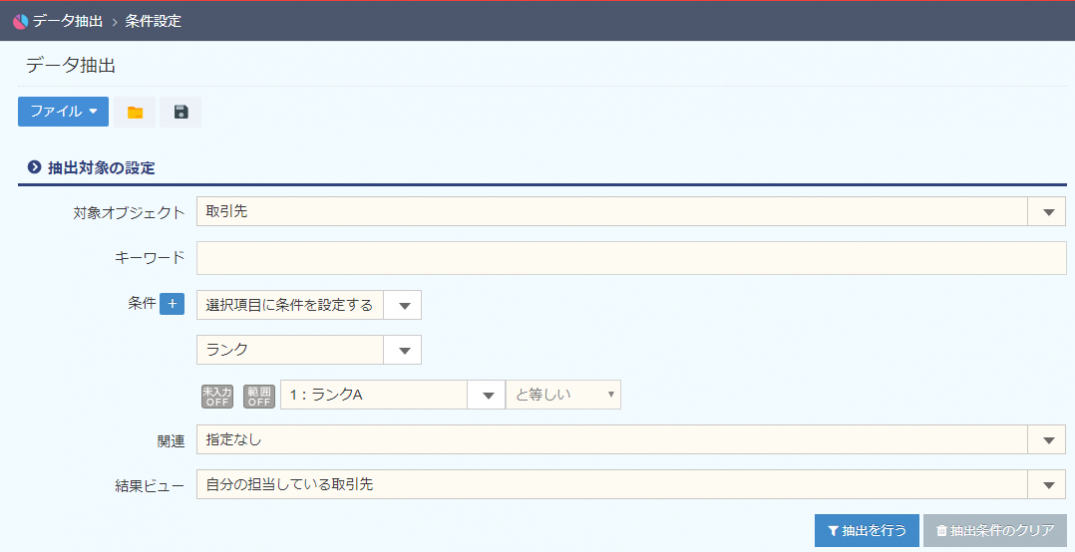
結果画面のメニュー操作について
| 項目名 | 内容 |
|---|---|
| エクセルデータとして出力する | Microsoft Excelが起動して帳票が出力されます。 |
| メール配信リストを出力する | データID,データ名,メールアドレスの情報をCSV出力します。 ※対象オブジェクトが「取引先」と「取引先担当者」の場合のみ表示されます。 |
| ターゲットリストに変換する | マーケティング活動のターゲットリストを作成します。 ※分析設定を行ったオブジェクトを対象オブジェクトに設定した場合に表示されます。 |
| 抽出結果を一括更新する | 詳しくはこちらをご参照下さい。 |
【ボタン説明】
| 項目名 | 内容 |
|---|---|
| Microsoft Excelが起動して帳票が出力されます。 | |
| Microsoft Excelが起動してエクセルデータを出力します。 |