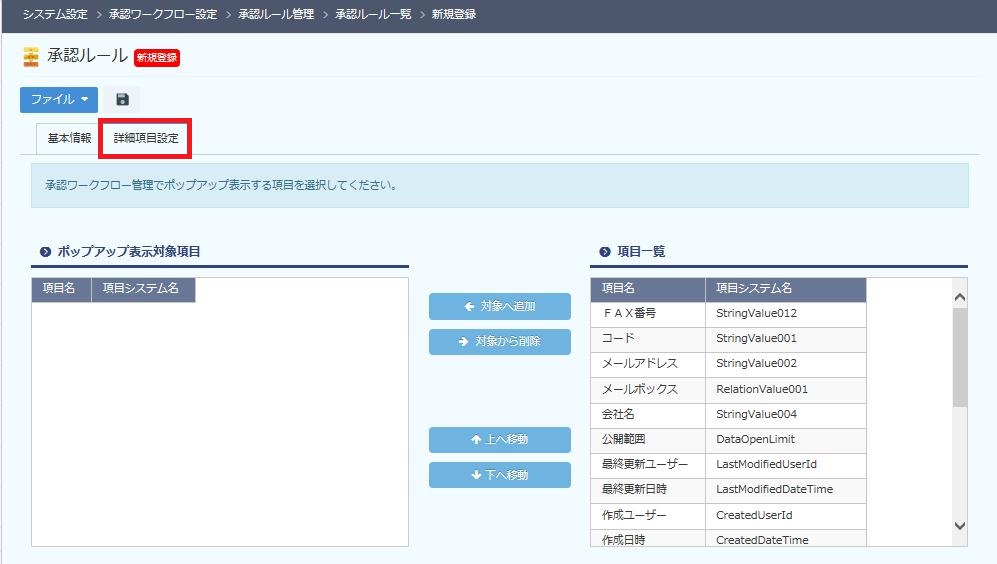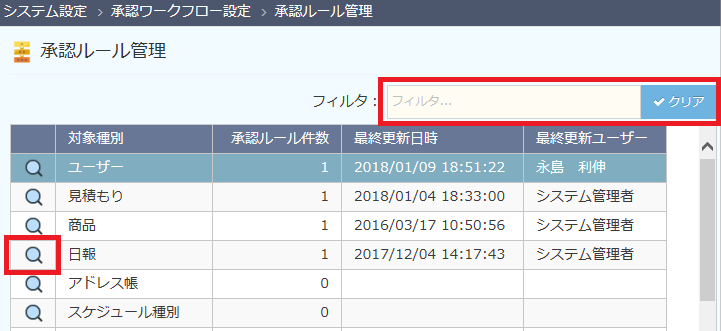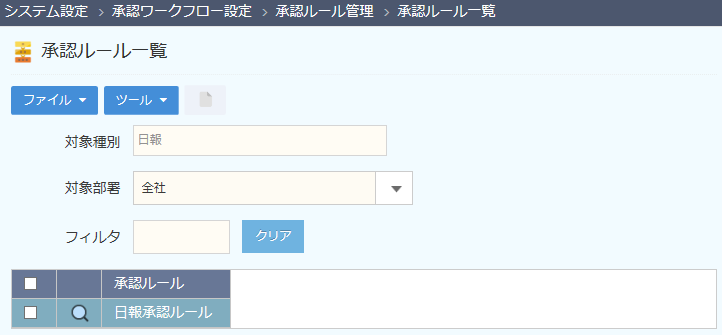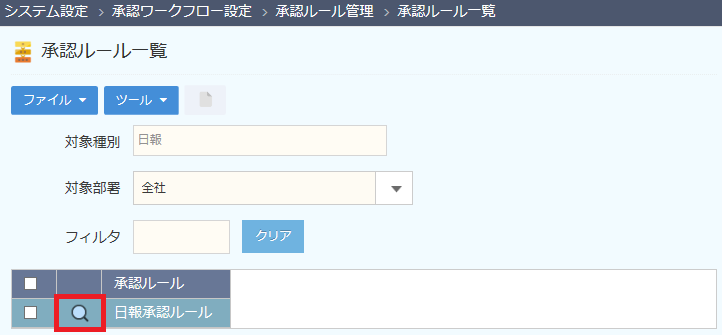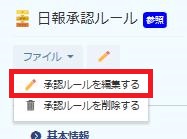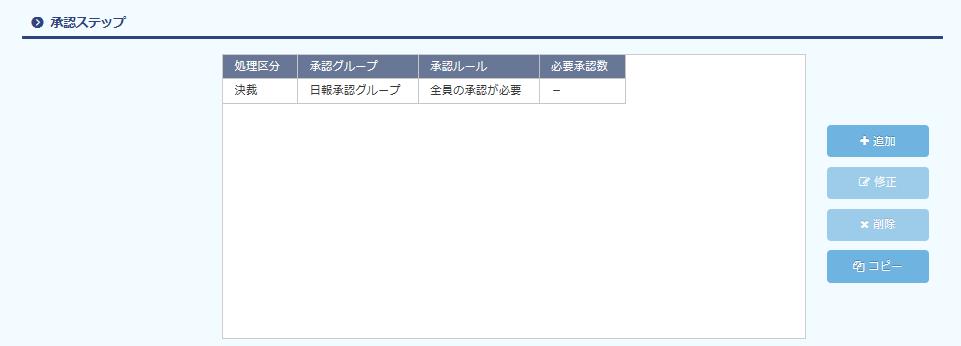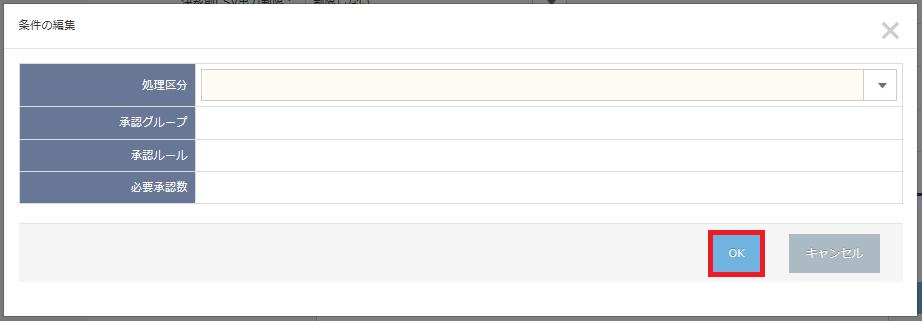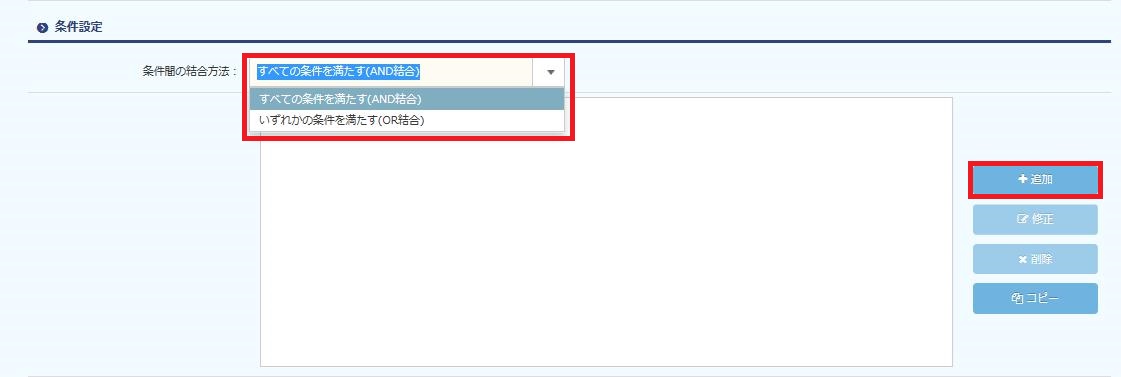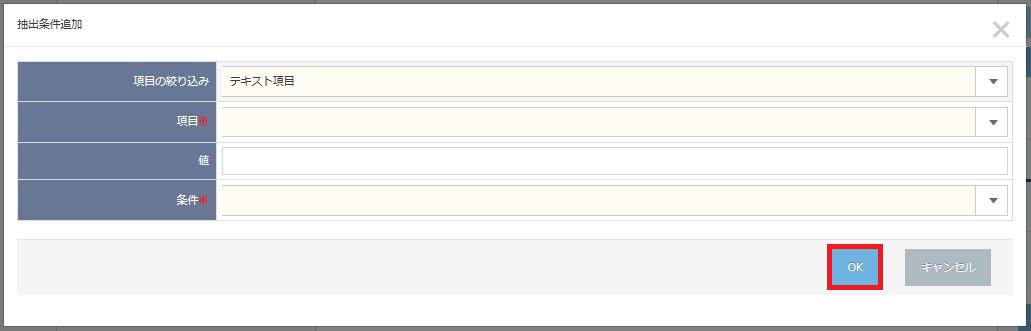運用に合わせた承認のステップや条件設定等、決裁ルールを自由に作成することができます。
目次
手順
承認ルール管理の一覧画面を表示する
- 画面右上の[ユーザー名]-[システム設定]を選択します。
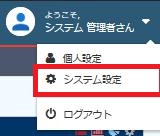
- システム設定画面が表示されますので、運用メニュー内から[承認ワークフロー設定]をクリックします。
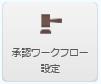
- 承認ワークフロー設定画面が表示されますので、[承認ルール設定]をクリックします。
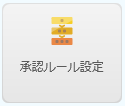
- 承認ルール管理の一覧画面が表示されます。
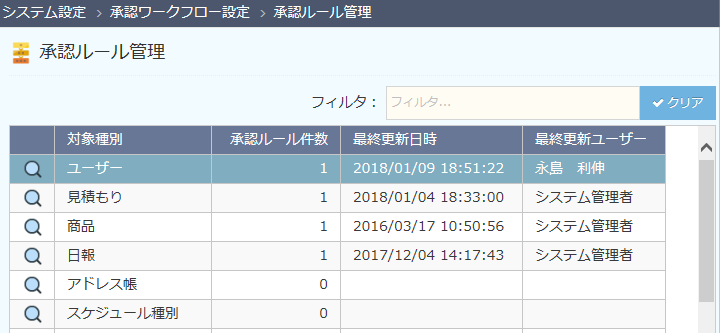
承認ルールの一覧画面を表示する
承認ルールの詳細画面を表示する
承認ルールを登録する
- 承認ルール一覧画面のメニューから[ファイル]-[承認ルールを作成する]、または
 をクリックします。
をクリックします。
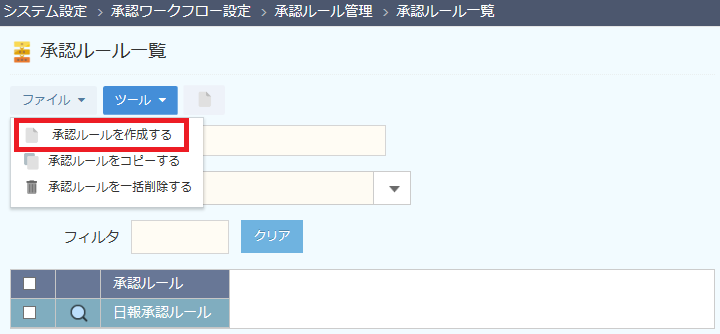
- 設定後、メニューから「ファイル」-「データを保存する」、または
 をクリックします。
をクリックします。
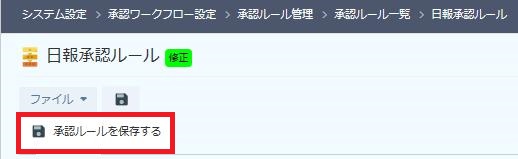
- 完了メッセージが表示されます。

[基本情報]タブ
【項目説明】(※は入力必須)
| 基本情報 | |
|---|---|
| 承認ルール名 ※ | 承認ルール名を入力します。 |
| 承認ルール適用対象部署 | 承認ルールを適用する部署を選択します。 |
| お知らせ通知 | 決裁依頼や決裁結果をお知らせ領域へ通知するか否かを選択します。~申請者に通知されるタイミング~ 1.ステップで承認された場合 2.承認された場合 3.却下された場合 ~決裁者に通知されるタイミング~ |
| メール通知 | 決裁依頼や決裁結果をメール通知するか否かを選択します。 ※申請者や決裁者に通知されるタイミングは「お知らせ通知」と同様です。 |
| 帳票出力 | 帳票に決裁者等の印影を表示させるか否かを選択します。 |
| 自動承認 | 申請者が決裁者に含まれている際の自動承認可否を選択します。 |
| 再申請可否 | 決裁済みデータの再申請可否を選択します。 |
| 一括申請優先順位 | 一括申請処理時に、優先するルールの順位を入力します。 |
| 制限設定 | |
| 決裁前使用閲覧制限 | 承認されるまで、データの使用や閲覧を制限するか否かを選択します。 |
| 決裁前閲覧制限 | 【データの所有者と決裁者のみ閲覧可能】を選択した場合 [申請前]…データの所有者のみ閲覧可能になります。 [決裁中]…データの所有者と決裁者のみ閲覧可能になります。 |
| 決裁前印刷制限 | 承認されるまで、帳票印刷を制限するか否かを選択します。 ※帳票設定で「印刷フラグ」にチェックが入っている場合は本設定の対象外。 |
| 決裁前CSV出力制限 | 承認されるまで、CSV出力を制限するか否かを選択します。 |
| 決裁処理中データ修正制限 | 決裁処理中のデータ修正・削除を制限するか否かを選択します。 |
| 決裁後データ修正制限 | 【すべてのユーザーの修正を制限する】 承認済になった後、データ修正・削除を制限します。 【申請者のみ修正可能する】 承認済になった後、申請者のみデータの修正・削除が可能となります。 【決裁者のみ修正可能する】 承認済になった後、決裁者のみデータの修正・削除が可能となります。 |
| 承認履歴制限 | 当該承認WFルールの適用を【1回以上承認されているデータを対象とする】か否かを選択します。 |
| 承認ステップ設定 ※ | |
| 設定については、後述【承認ステップ設定について】をご参照ください。 | |
| 条件設定 | |
| 設定については、後述【条件設定について】をご参照ください。 | |
| メール通知設定 | |
| 設定については、後述【メール通知設定について】をご参照ください。 | |
※決裁処理に使用中の承認ルールの場合でも、削除することができます。
その場合、決裁処理中のデータは承認申請時のルールが保持されたままとなるので、そのまま決裁処理を進めることができます。
承認ステップ設定について
決裁者となるグループの設定や決裁に必要な人数などを複数設定することができます。
※設定されたステップ順(1行目が第1ステップ、2行目が第2ステップ)に承認ワークフローが処理されます。
【条件の編集】
| 処理区分 | 処理区分を選択します。 [決裁]…承認が必要な場合に設定します。 [確認]…確認が必要な場合に設定します。 |
|---|---|
| 承認グループ | あらかじめ作成した承認グループを選択します。 |
| 承認ルール | 承認ルールを選択します。 【全員の承認が必要】…承認グループ内の全ユーザーが承認した際、決裁結果が[承認]となります。 【一人の承認が必要】…承認グループ内のユーザーが一人でも承認した際、決裁結果が[承認]となります。 【指定人数の承認が必要】承認グループ内のユーザーが、指定人数承認した際、決裁結果が[承認]となります。 |
| 必要承認数 | 承認ルールで[指定人数の承認が必要]を選択した場合に、必要承認数を入力します。 |
| 承認制限 | 「申請者が決裁者に含まれている場合、自分では決裁させない」場合はチェックを入れます。 ※基本情報の自動承認は「自動承認しない」へ設定してください。自動承認との併用はできません。 |
※処理区分[確認]は、処理区分[決裁]以降に設定可能となります。
[決裁]のステップより前に[確認]のステップを設定しようとした場合、以下のメッセージが表示されますのでご注意ください。

※必要承認数は、承認ルールで「指定人数の承認が必要」を選択した場合に表示されます。
設定した承認グループの人数よりも、必要承認数が多い場合は決裁が完了しませんのでご注意ください。
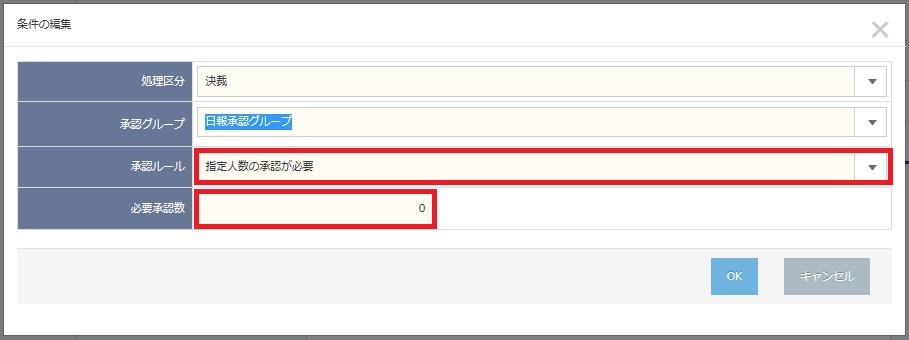
条件設定について
承認ワークフローの対象となるデータの条件を複数設定することができます。
メール通知設定について
ワークフローの状況に応じたメールテンプレートの設定が可能です。
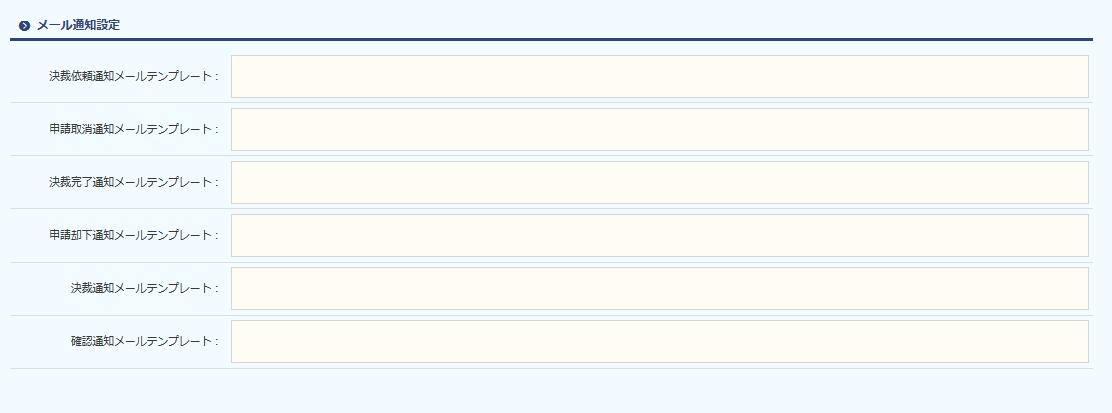
使用するテンプレート欄に定型文を設定して下さい。
【定型文例】
@RequestUserName@様から
「@DataName@」の申請に対して承認依頼があります。
| 特殊項目 | |
|---|---|
| @RequestUserName@ | 申請者名を出力します。 |
| @ExecuteUserName@ | 決裁者名を出力します。 |
※項目システム名を「@」で囲むことで、項目の値をメールに反映させることが出来ます。
[詳細項目設定]タブ
承認ワークフロー管理一覧画面でポップアップ表示する項目を設定できます。