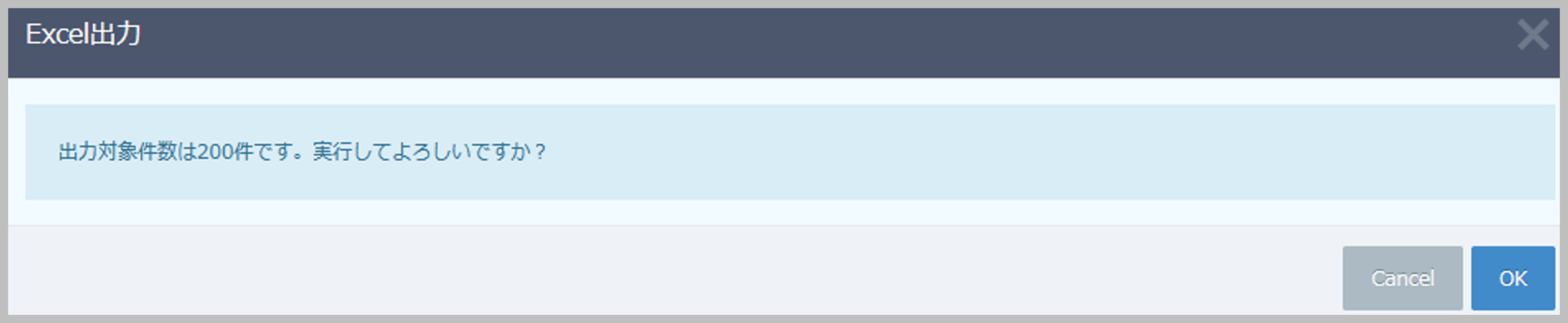All Gather CRMではイベントやキャンペーンといったマーケティング活動の管理を行うことができます。
※事前にメインメニューへ[マーケティング活動]の設定を行って下さい。
目次
マーケティング活動を登録する
- メインメニューから[マーケティング活動]を選択します。
- マーケティング活動の一覧画面を表示し、
 をクリックします。
をクリックします。
※既存データの詳細を確認する場合は、対象データの をクリックします。
をクリックします。
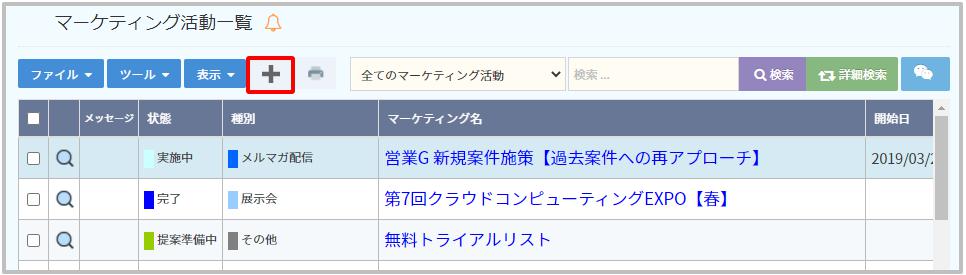
- 新規登録画面が表示されますので、各項目を入力し最後に
 をクリックします。
をクリックします。
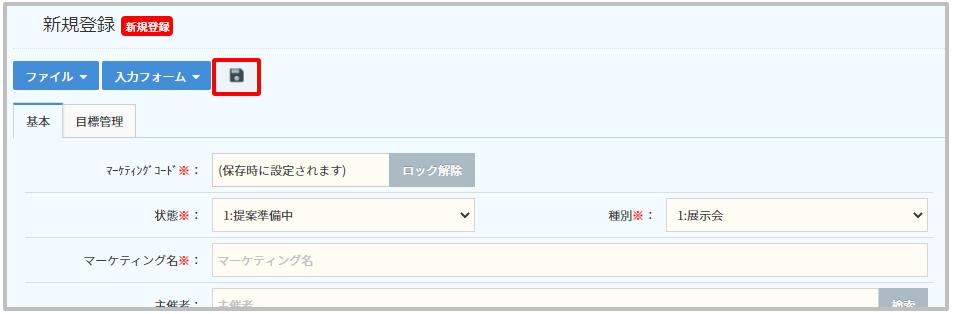
[基本タブ]の項目
※は入力必須
[目標管理タブ]の項目
基本情報 項目名 内容 全社 会社全体の目標値を設定する場合に選択します。 部署 部署ごとの目標値を設定する場合に選択します。 ユーザー ユーザーごとの目標値を設定する場合に選択します。 目標管理 項目名 内容 目標売上金額(円) 設定対象の目標売上金額を入力します。 目標粗利益金額(円) 設定対象の目標粗利益金額を入力します。 目標粗利益率(%) 設定対象の目標粗利益率を入力します。 目標商談件数(件) 設定対象の目標商談件数を入力します。 目標受注件数(件) 設定対象の目標受注件数を入力します。 [集計タブ]の項目
※本タブは新規データ保存後に表示されます。
セクション名 項目名 内容 集計条件 集計対象 集計対象を選択します。 集計期間 集計期間を選択します。 集計対象 集計対象を選択します。 顧客区分 顧客区分を選択します。 アプローチ アプローチを選択します。 新/既 新規/既存を選択します。 ※集計条件は設定状況によって異なります。
- 集計条件を指定して[集計]をクリックします。
- 集計結果が表示されます。
[デフォルトターゲットリストタブ]の項目
※本タブの説明は、以下の「ターゲットリストを追加する」をご覧下さい。
ターゲットリストを追加する
任意の取引先や取引先担当者を設定し、マーケティング活動の進捗を管理することができます。
マーケティング活動画面から追加する
マーケティング活動データを新規登録すると、「デフォルトターゲットリスト」が自動作成されますが、さらにリストを追加したい場合に以下の操作を行って下さい。
- 対象マーケティング活動データの詳細画面を表示し、
 をクリックします。
をクリックします。 - メニューから[ターゲットリストの管理]-[ターゲットリストを追加する]を選択します。
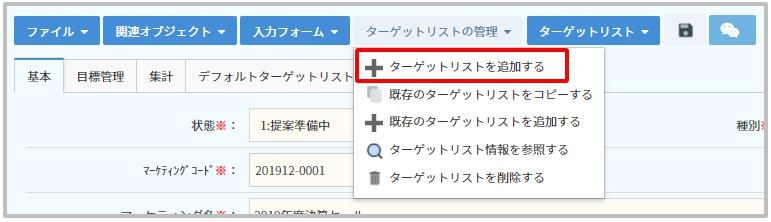
- ターゲットリスト新規登録画面が表示されますので、各項目を入力後[保存]をクリックします。
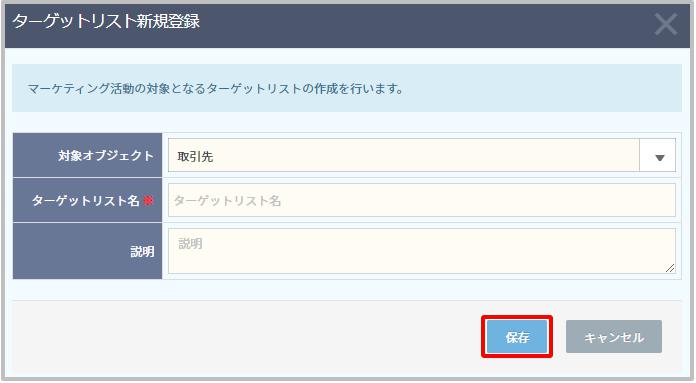
【項目説明】(※は入力必須)項目名 内容 対象オブジェクト ※ 対象オブジェクトを選択します。 ターゲットリスト名 ※ ターゲットリスト名を入力します。 説明 ターゲットリストの説明を入力します。
各オブジェクトのデータ一覧から追加する
※事前にターゲットリスト対象項目管理の設定が必要となります。
- ターゲットリスト対象項目管理の設定済みオブジェクトのデータ一覧画面を表示させ、左側にあるチェックボックスをクリックし、ターゲットリストへ変換を行うデータを選択します。
※データは複数選択できます。
※チェックをしない場合は表示されているデータ全件が対象となります。
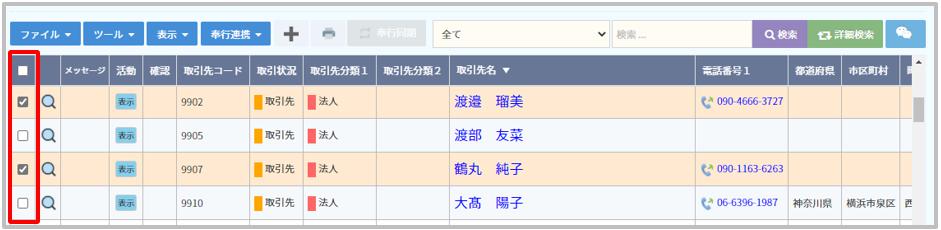
- 「ツール」から「ターゲットリストに変換する」をクリックします。
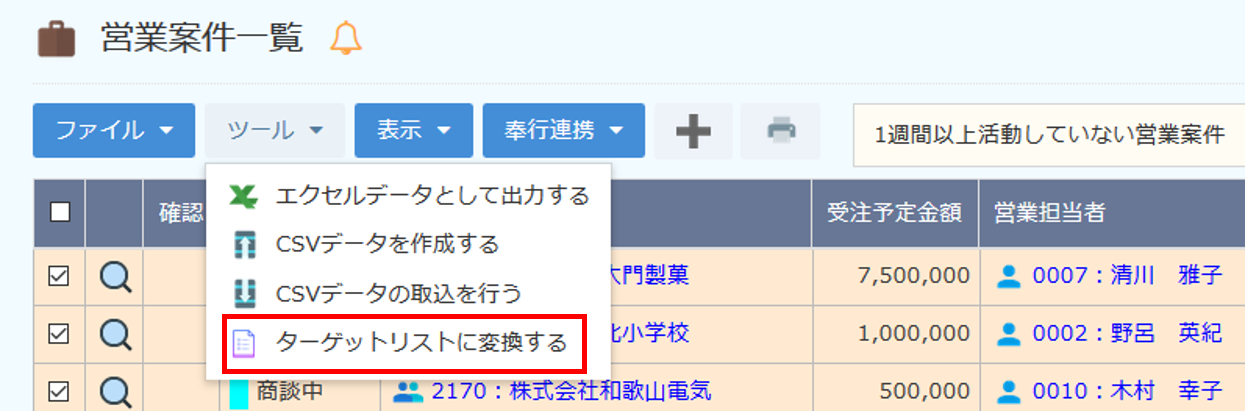
- ターゲット作成画面が表示されますので「新規にターゲットリストを作成」か「既存のターゲットリストに追加」のボタンを選択し該当するデータを選択します。
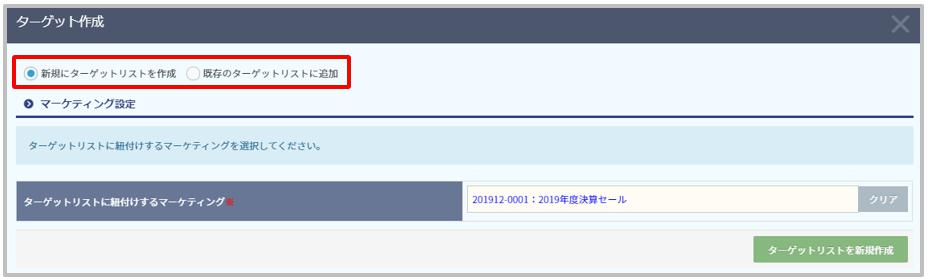
【新規にターゲットリストを作成する場合】
ターゲットリストを作成したいマーケティング活動データを選択し、「ターゲットリストを新規作成」をクリックします。
※Ver3.4.4以降ではマーケティング活動データとの紐づけは任意となりました。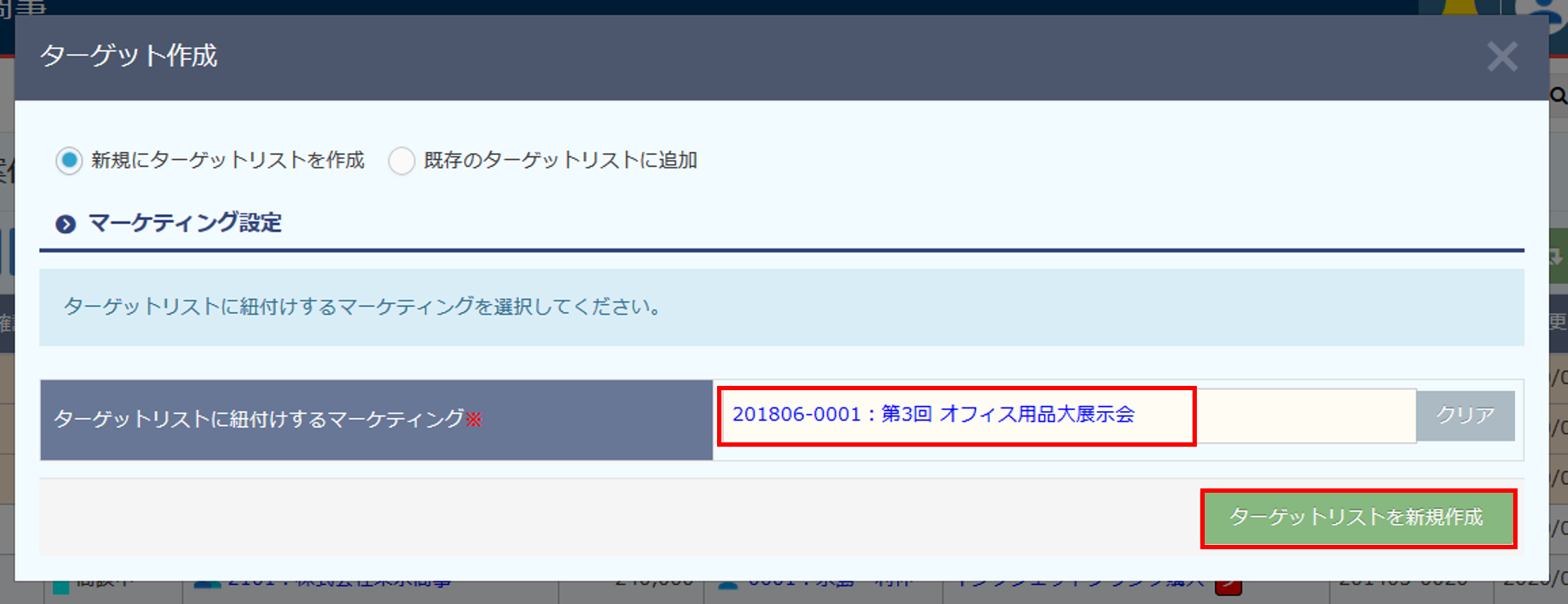 【既存のターゲットリストに追加する場合】
【既存のターゲットリストに追加する場合】
追加したい既存のターゲットリストを選択し、「選択したターゲットリストに追加」をクリックします。
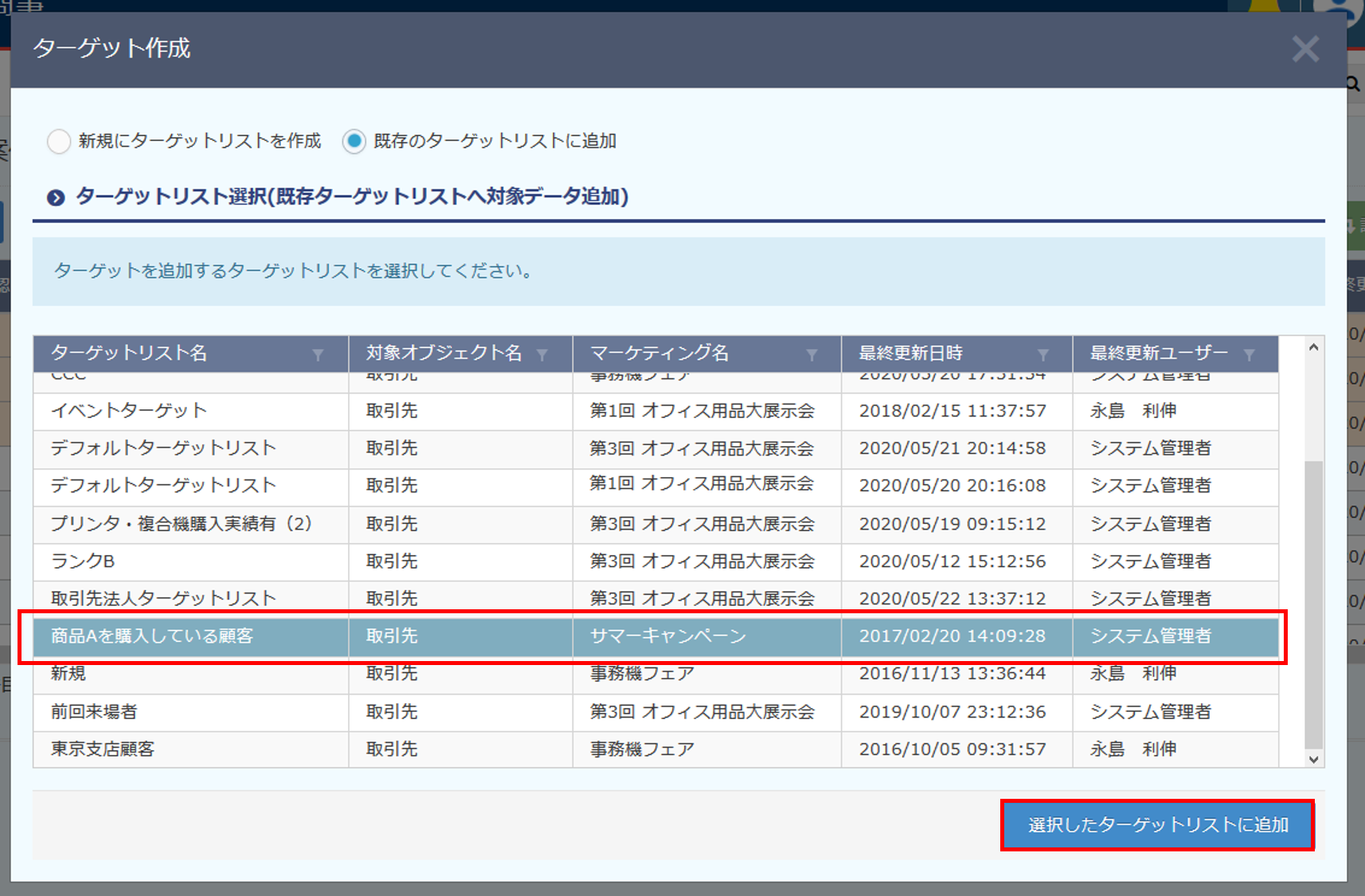
- 新規追加(変換)画面が表示されますので、内容を確認し「変換」をクリックします。
※必要に応じて「説明」を入力して下さい。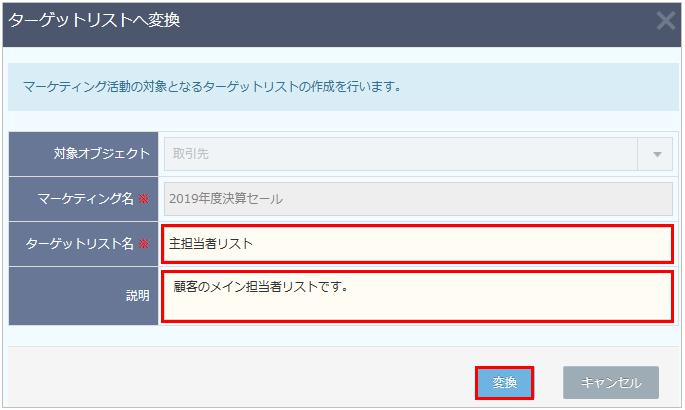
- 該当のマーケティング活動データにターゲットリストが追加されます。
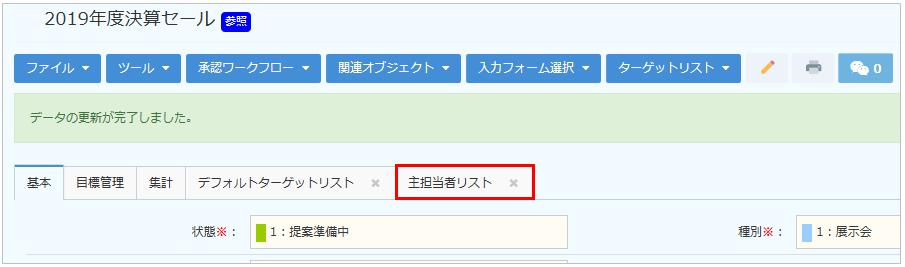
データ抽出機能から追加する
※事前にターゲットリスト対象項目管理の設定が必要となります。
- データ抽出の抽出結果画面を表示させ、「ツール」から「ターゲットリストに変換する」をクリックします。
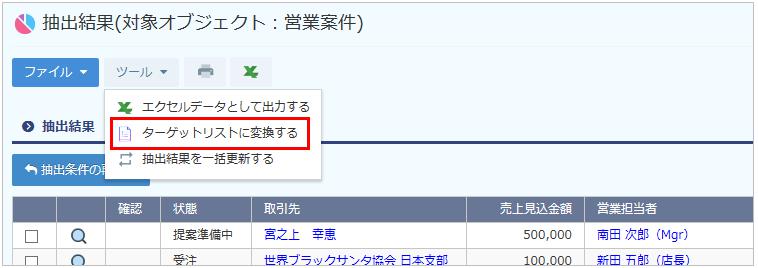
- ターゲット作成画面が表示されますので「新規にターゲットリストを作成」か「既存のターゲットリストに追加」のボタンを選択します。
【新規にターゲットリストを作成する場合】
ターゲットリストを作成したいマーケティング活動データを選択し、「ターゲットリストを新規作成」をクリックします。
※Ver3.4.4以降ではマーケティング活動データとの紐づけは任意となりました。
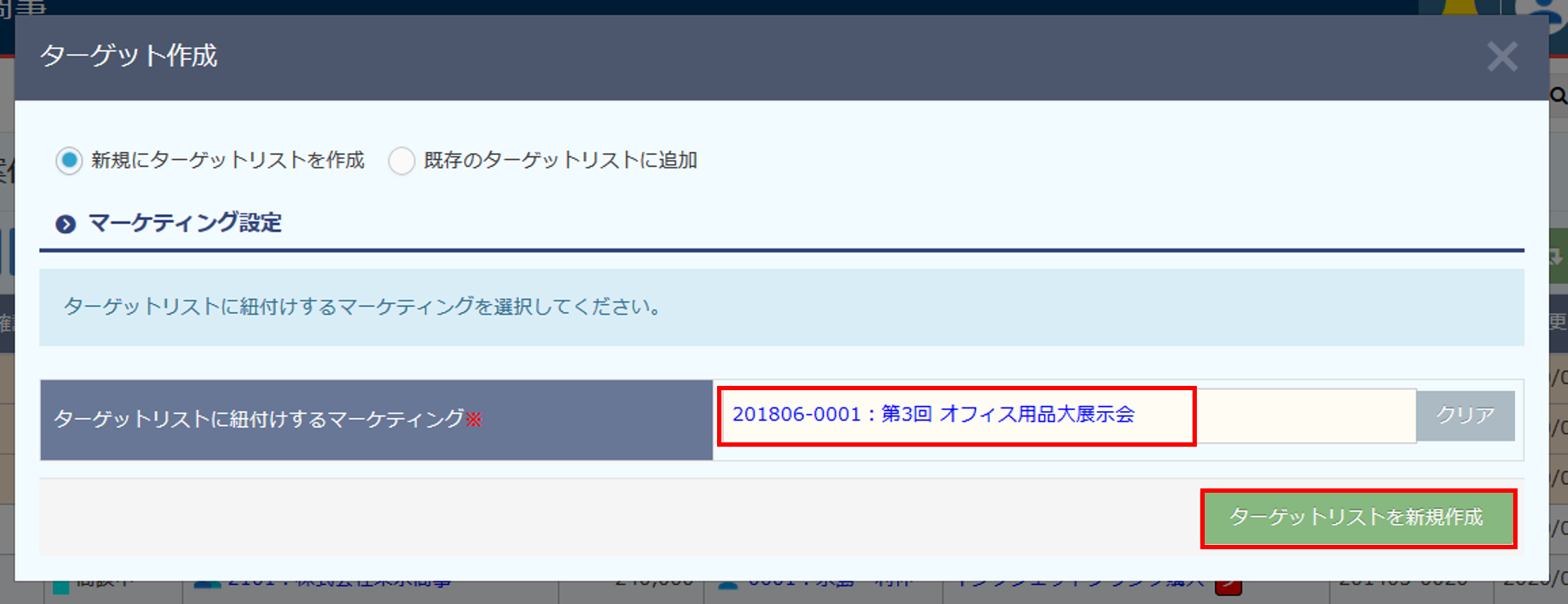 【既存のターゲットリストに追加する場合】
【既存のターゲットリストに追加する場合】
追加したい既存のターゲットリストを選択し、「選択したターゲットリストに追加」をクリックします。
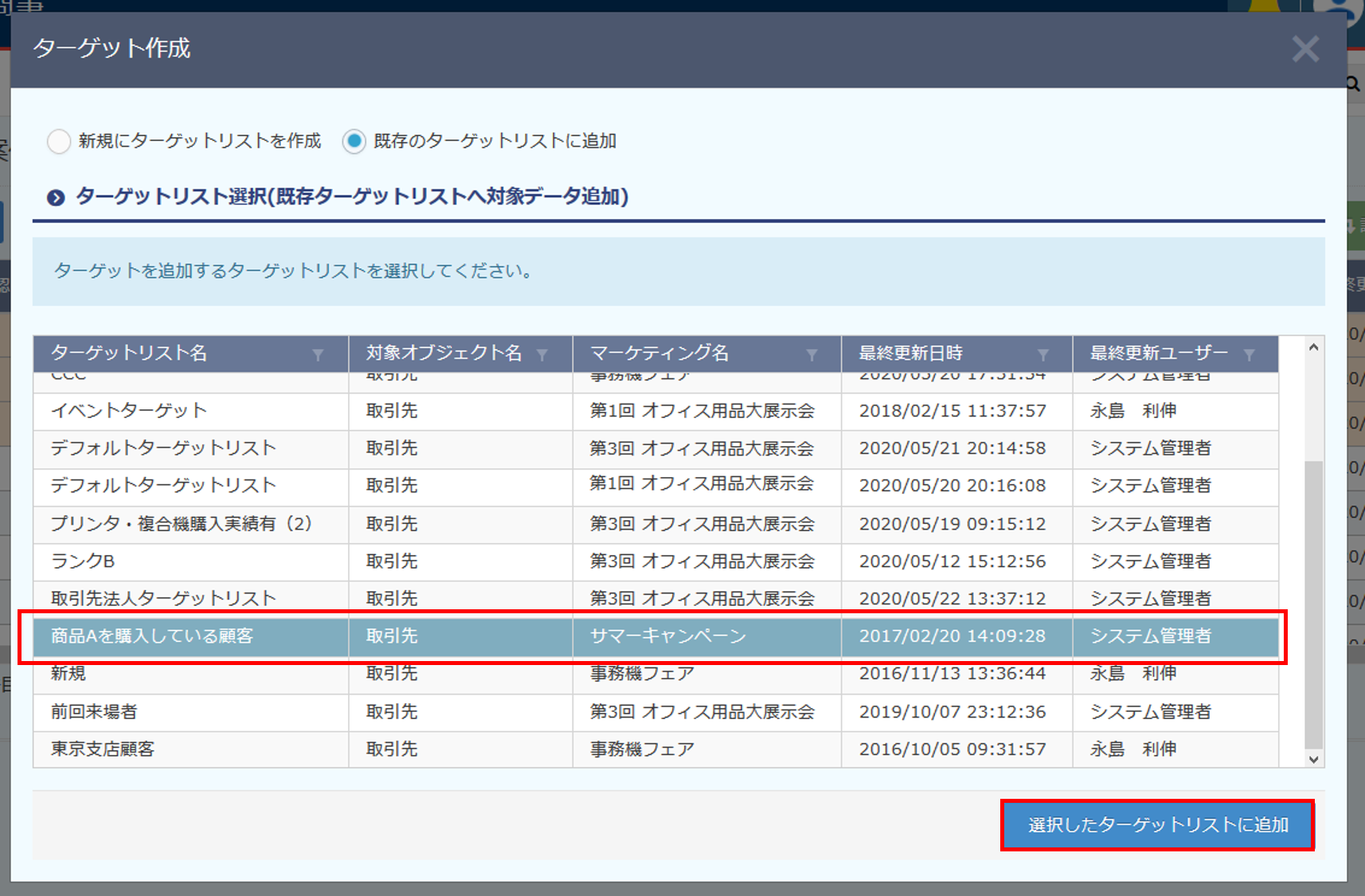
新規追加(変換)画面が表示されますので、内容を確認し「変換」をクリックします。
※必要に応じて「説明」を入力して下さい。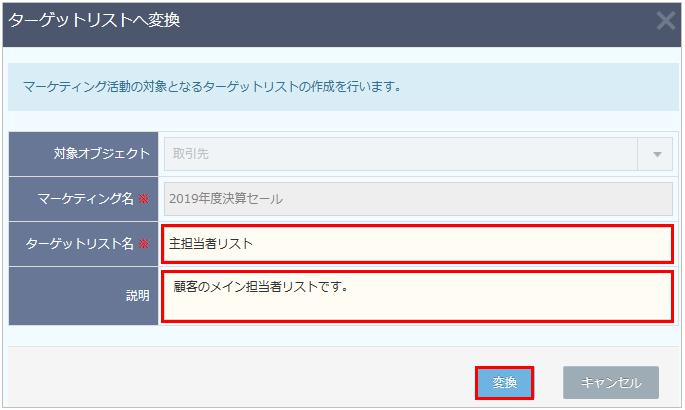
- 該当のマーケティング活動データにターゲットリストが追加されます。
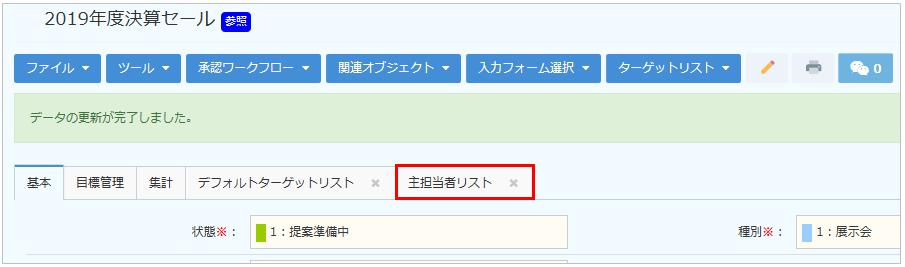
既存のターゲットリストをコピーする
- 対象マーケティング活動データの詳細画面を表示し、
 をクリックします。
をクリックします。 - メニューから[ターゲットリストの管理]-[既存のターゲットリストをコピーする]を選択します。
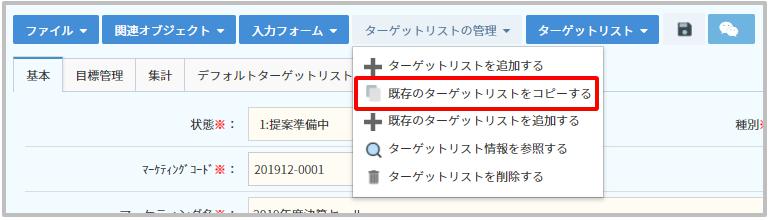
- ターゲットリストの選択画面が表示されますので、検索条件を指定して[検索]をクリックします。
- 検索結果が一覧表示されますので、対象ターゲットリストの[選択]をクリックします。
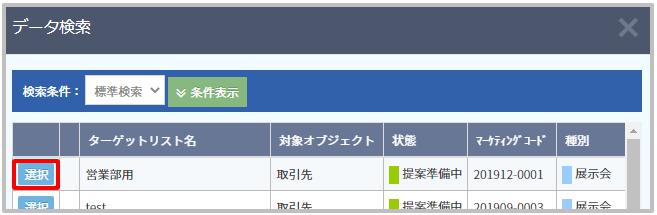
- ターゲットリストの詳細設定画面が表示されるので、各項目を設定し[保存]をクリックします。
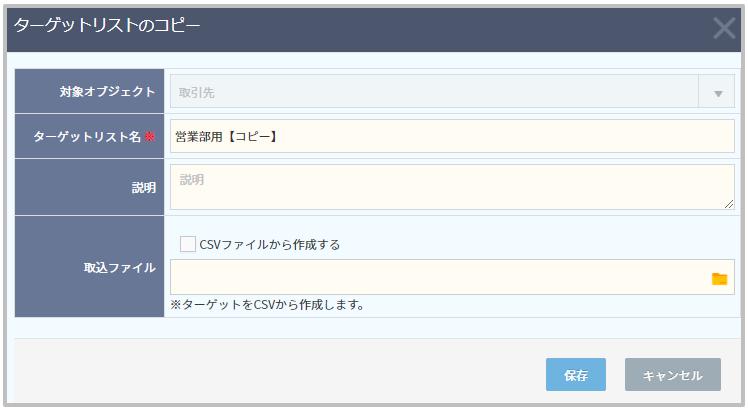
【項目説明】(※は入力必須)項目名 内容 対象オブジェクト コピー元の情報が表示されます。変更はできません。 ターゲットリスト名 ※ ターゲットリスト名を入力します。 説明 ターゲットリストの説明を入力します。 ※ターゲットリスト名を変更しないまま、ターゲットリストをコピーすると、データの名称に【コピー】が自動的に付与されますので、正しいデータの名称に変更してください。
ターゲットの進捗状況を管理する
対象ターゲットを検索する
- 対象のターゲットリストタブを表示し、[条件表示]をクリックします。
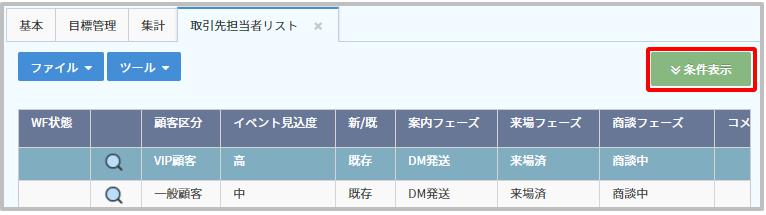
- 検索条件や絞込条件を指定して[検索]をクリックします。
・検索条件の設定方法は【検索条件設定を行う】をご覧下さい。
※ターゲットリストの対象オブジェクトを選択します。
・セクション絞込条件の設定方法は【 区分/フェーズの設定する】をご覧下さい。 - 条件に一致したターゲットが一覧に表示されます。
進捗状況を設定する
【ターゲット毎に設定する】
【一括更新する】
- [一括更新]をクリックします。
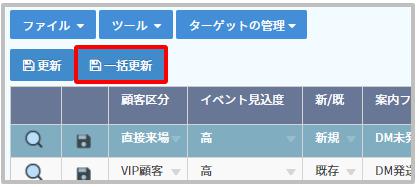
- 設定画面が表示されるので、各項目を設定し[実行]をクリックします。
※更新内容は自動的保存されます。
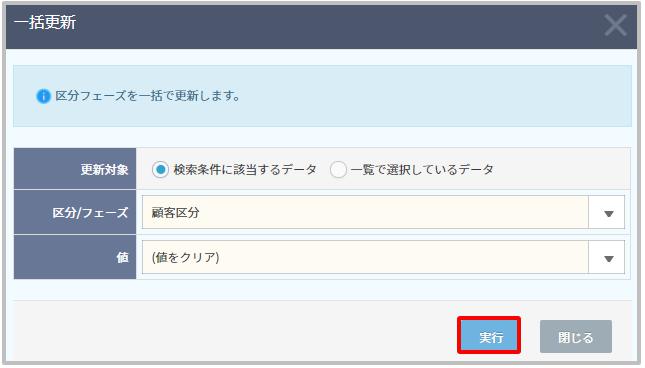
【項目説明】項目名 内容 更新対象 一括更新するデータの選択方法を設定します。
【検索条件に該当するデータ】
ターゲット一覧に表示されている全データを対象にします。
【一覧で選択さえているデータ】
一覧で選択されているデータを対象にします。
※[Ctrl]を押しながら対象データを選択してください。区分/フェーズ 設定する区分やフェーズを指定します。 値 設定する内容を選択します。
ターゲットリストの設定内容を編集する
ターゲットリスト名を変更する
- 対象のターゲットリストタブを表示し、メニューから[ターゲットリストの管理]-[ターゲットリスト情報を参照する]を選択します。
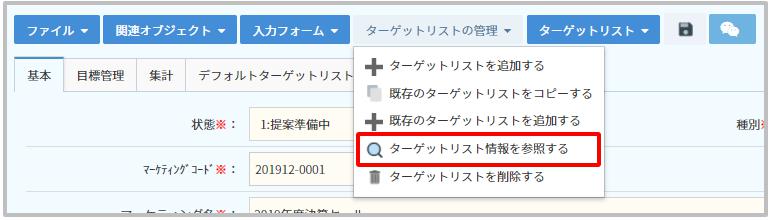
- ターゲットリスト情報の参照画面が表示されますので、「ターゲットリスト名」を変更後、[保存]をクリックします。
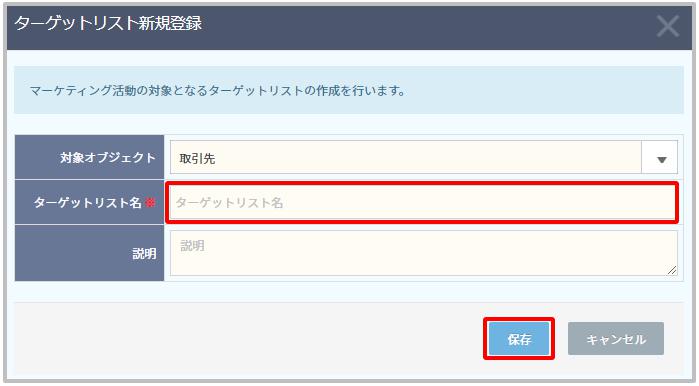
ターゲットリストを削除する
ターゲットを追加する
- 対象のターゲットリストタブを表示し、ターゲットリストタブ内のメニューから[ターゲットの管理]-[ターゲットを追加する]を選択します。
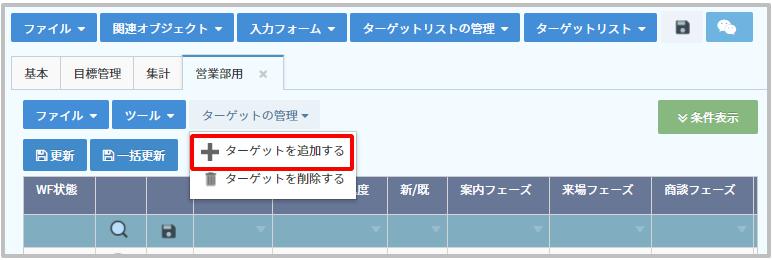
- ターゲットの追加画面が表示されますので、条件を指定して[検索を行う]をクリックします。
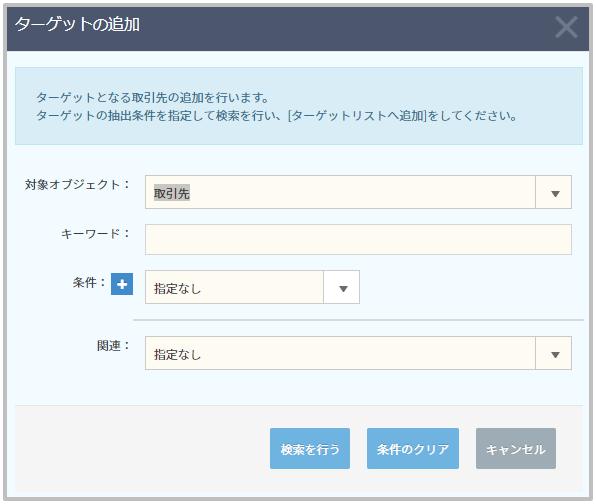
【項目説明】項目名 内容 対象オブジェクト 対象オブジェクトを選択します。 キーワード キーワードを入力します。 条件 条件を選択します。 関連 関連条件を選択します。
- 検索結果が表示されますので、追加対象のデータにチェックを入れ[選択した取引先を追加]をクリックします。
※全ての検索結果を追加する場合は[すべて追加]をクリックします。
※再度検索を行う場合は[検索条件の再設定]をクリックします。
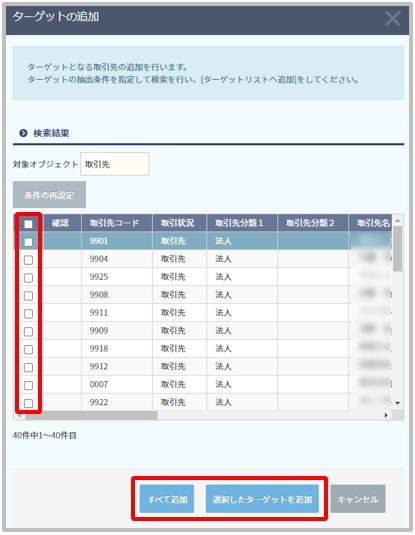
ターゲットを削除する
ターゲットリストからメールを送信する
- 対象のターゲットリストを表示し、ターゲットリストタブ内の[ツール]-[メールを送信する]をクリックします。
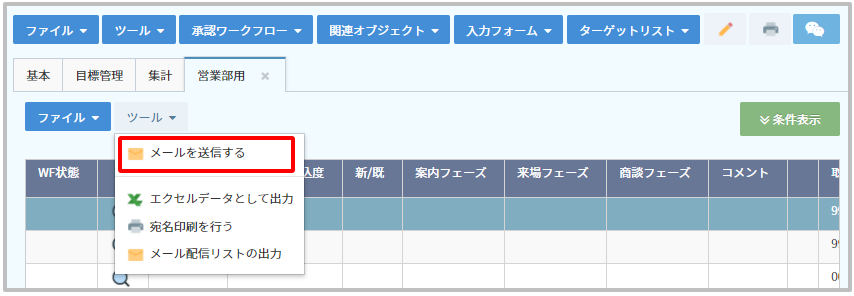
- メール作成画面が表示されます。
※操作方法はこちらをご覧ください。
メール配信リストを出力する
- 対象のターゲットリストを表示し、ターゲットリストタブ内の[ツール]-[メール配信リストの出力]をクリックします。
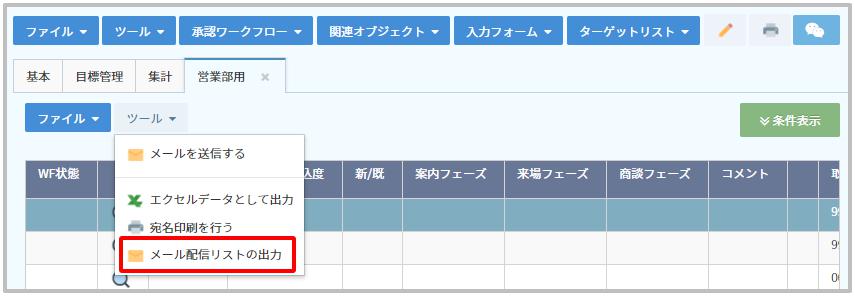
- ファイル保存ダイアログが表示されますので、保存先を指定し、ファイル名を入力後[保存]をクリックします。
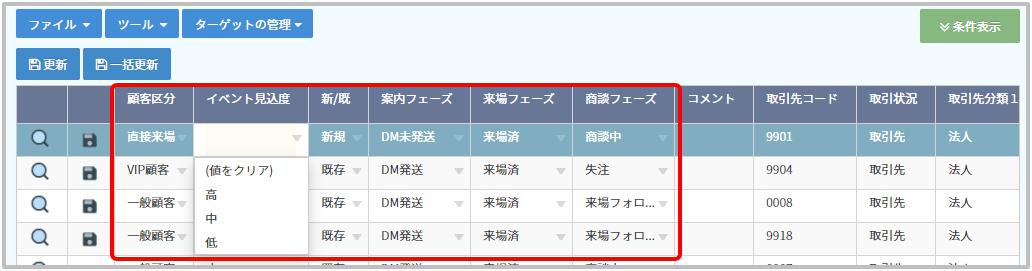
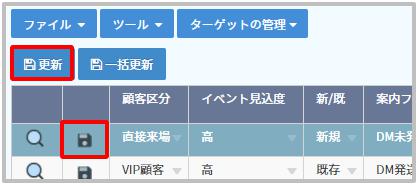
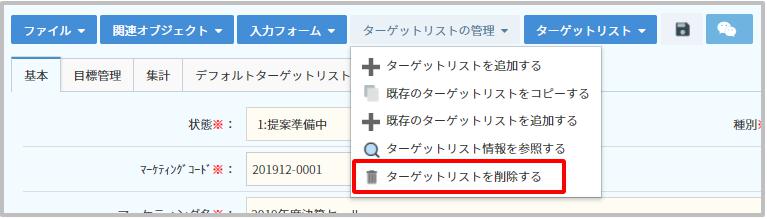
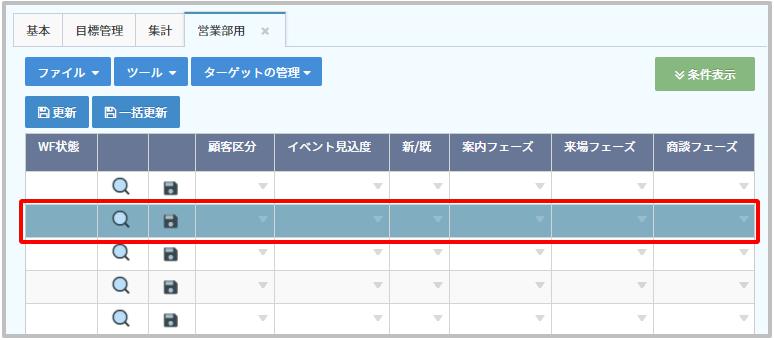
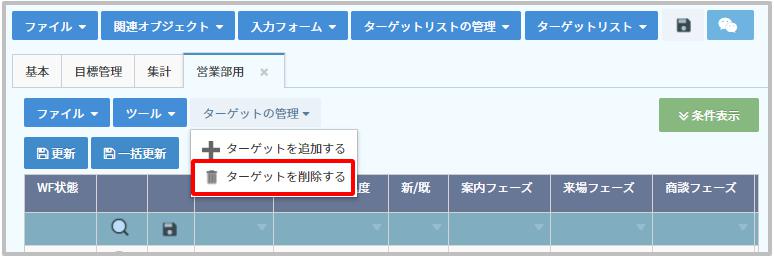
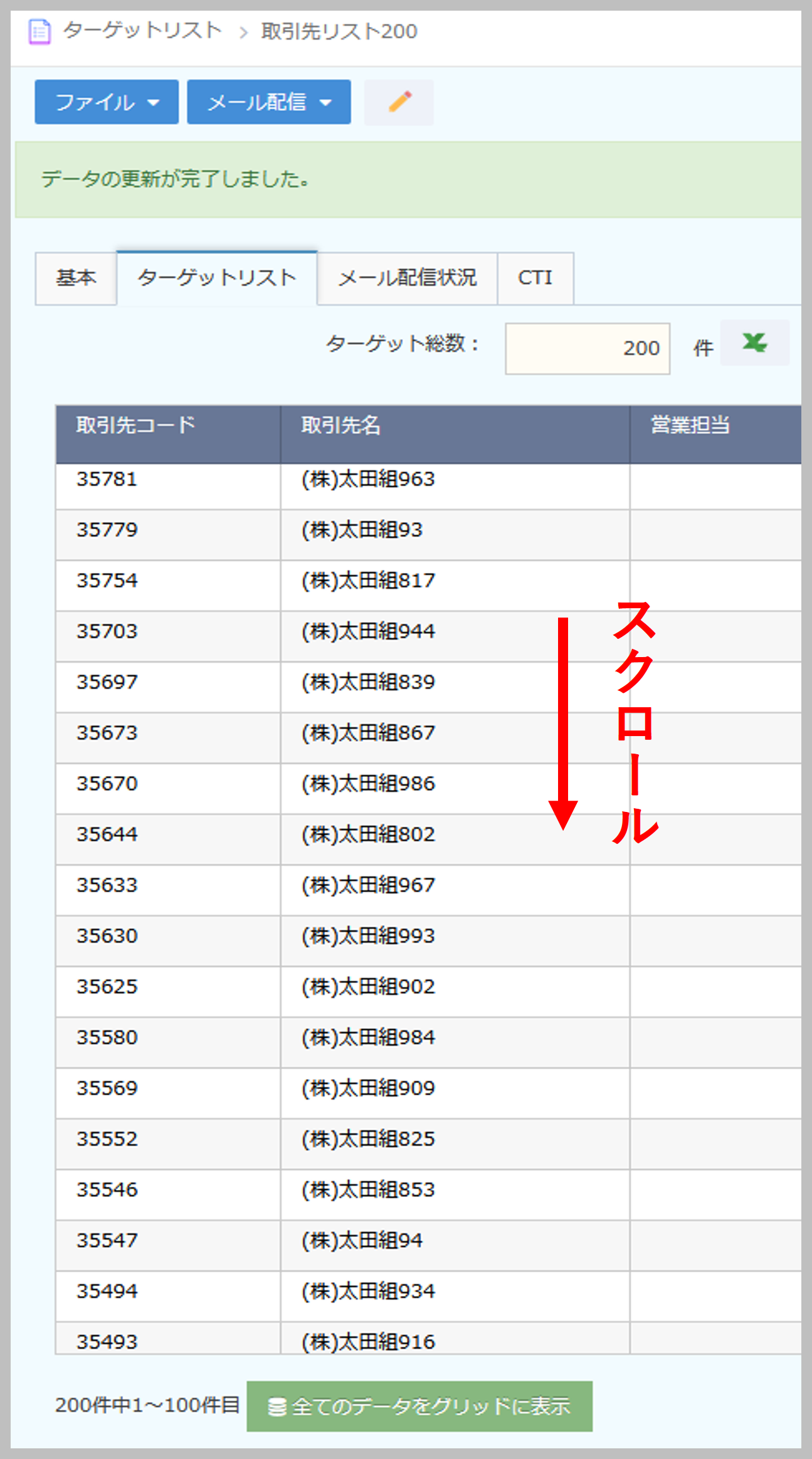
 ボタンを押すとターゲットリストを全件表示することができます。
ボタンを押すとターゲットリストを全件表示することができます。
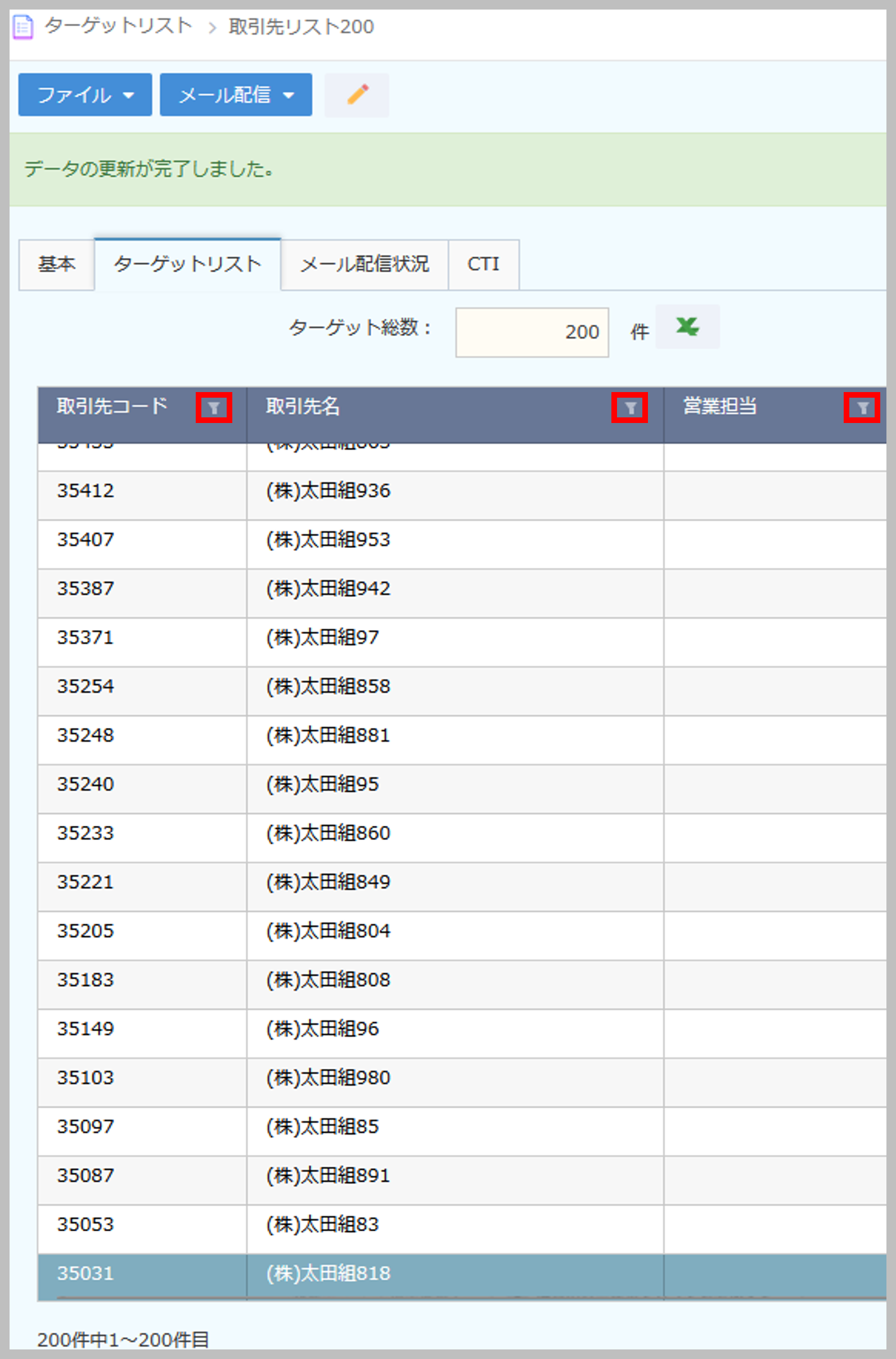
 ボタンを押し、Excel出力する件数を確認してから実行します。
ボタンを押し、Excel出力する件数を確認してから実行します。