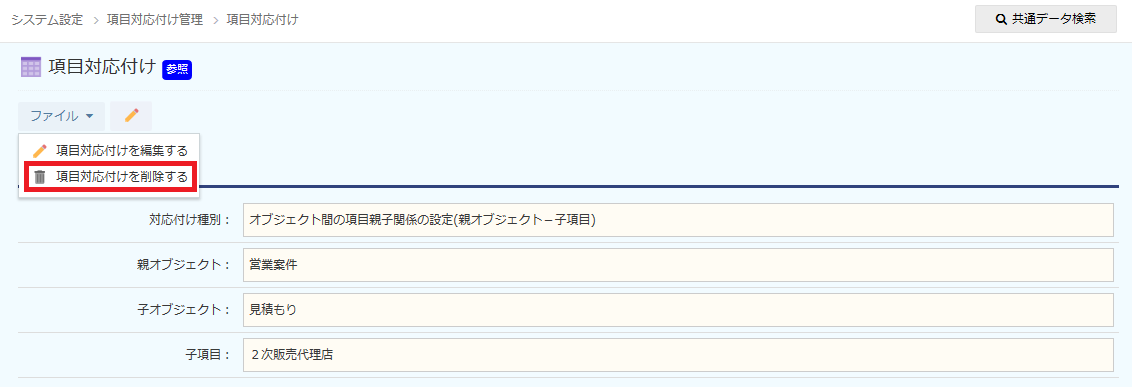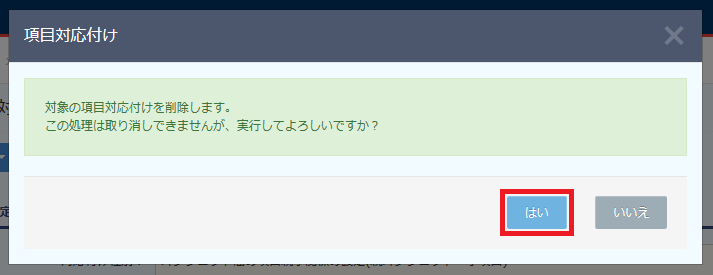親子関係にあるオブジェクト間で本設定を行うことにより、データ作成時
オブジェクトを跨いで、設定された項目へ入力値を自動反映することができます。
※設定種別は5種類あります。
注意事項
- こちらの設定を行うには管理者権限が必要です。管理権限の設定は【権限を設定する】よりご確認ください。
項目関連付け設定を追加する
- 画面右上の[ユーザーメニュー]-[システム設定]を選択します。

- [システム設定画面]-[項目関連付け設定]をクリックします。
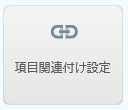
- 項目関連付けの一覧画面が表示されるので、
 をクリックします。
をクリックします。
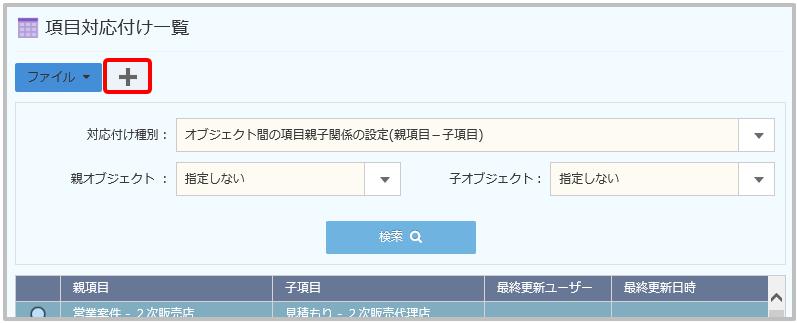
- 種別選択画面が表示されるので、該当の種別を選択し、[実行]をクリックします。
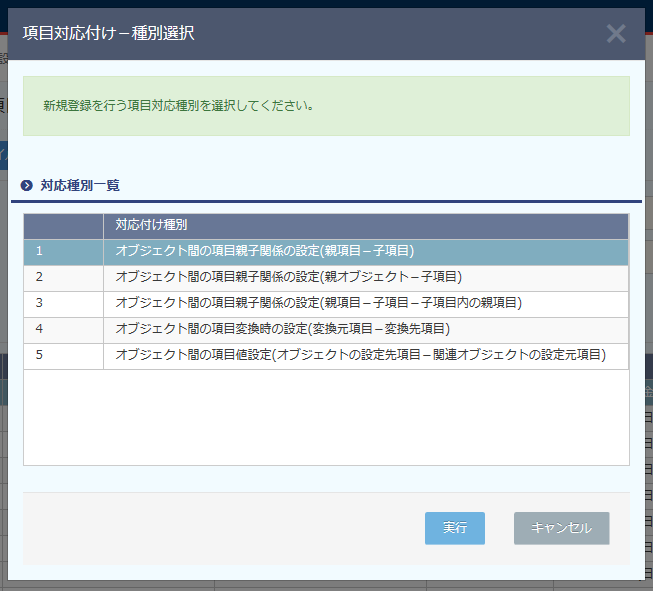
【種別選択肢】No 選択肢 1 オブジェクト間の項目親子関係の設定(親項目 ― 子項目) 2 オブジェクト間の項目親子関係の設定(親オブジェクト ― 子項目) 3 オブジェクト間の項目親子関係の設定(親項目 ― 子項目 ― 子項目内の親項目) 4 オブジェクト間の項目親子関係の設定(変換元項目 ― 変換先項目) 5 オブジェクト間の項目値設定(オブジェクトの設定先項目-関連オブジェクトの設定元項目) - 設定画面にて各項目を設定後、
 をクリックし保存します。
をクリックし保存します。
オブジェクト間の項目親子関係の設定(親項目 ― 子項目)
【機能】
親オブジェクトの親項目で入力した値を、子オブジェクトの子項目に自動反映することができます。
【設定画面】
例)営業案件の「営業案件名」を見積もりの「案件名」に設定する
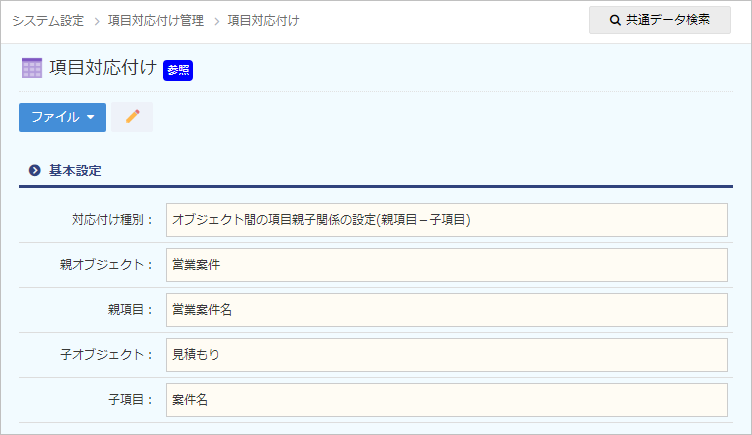
※子項目の選択肢は、親項目で指定した項目と同じデータ種別項目のみ表示されます。
※親項目と子項目の項目設定内容はデータ種別を含め、同じ設定にして下さい。
設定後の操作
- [営業案件]の詳細画面を表示します。
[営業案件名](親項目)には「複合機購入のご相談」が設定されています。
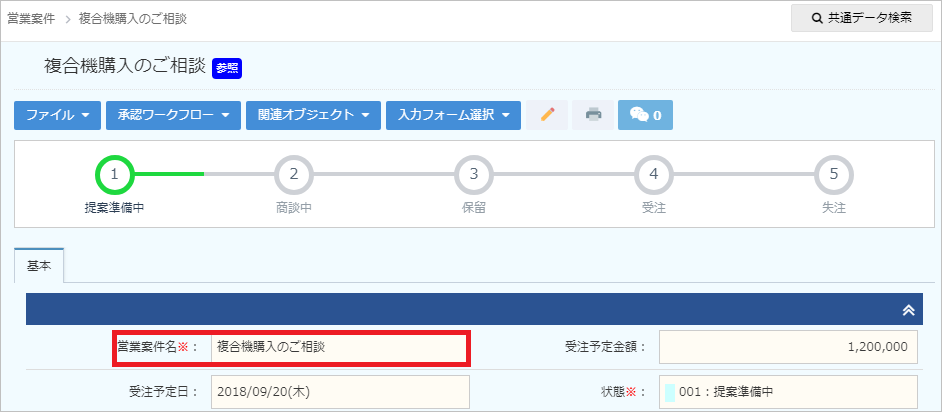
- [関連オブジェクト]から[見積もり]を選択します。
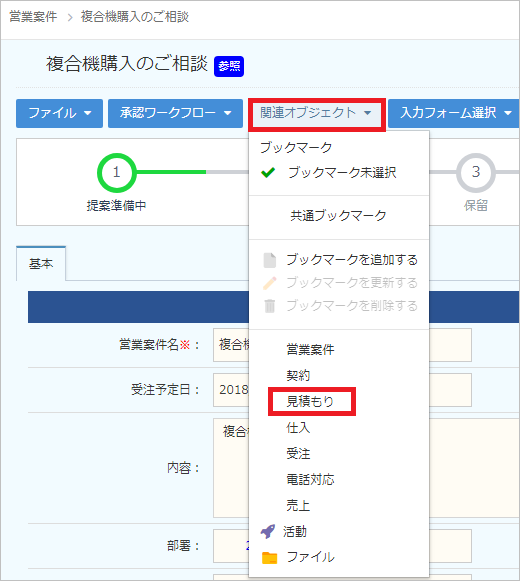
- [見積もり]の関連タブが表示されます。
タブ内のメニューから[ファイル]-[データを作成する]を選択します。
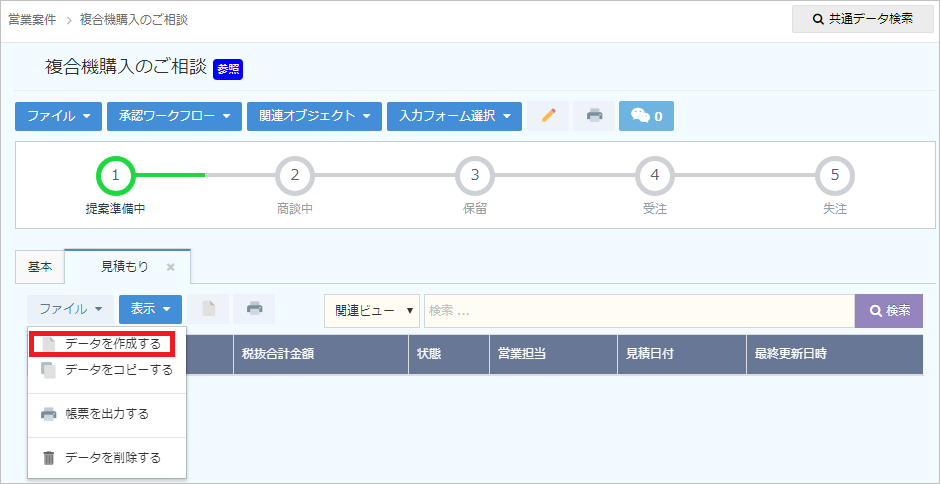
- [見積もり]の新規登録画面が表示され、[案件名]に[営業案件]の[案件名]が自動反映されます。
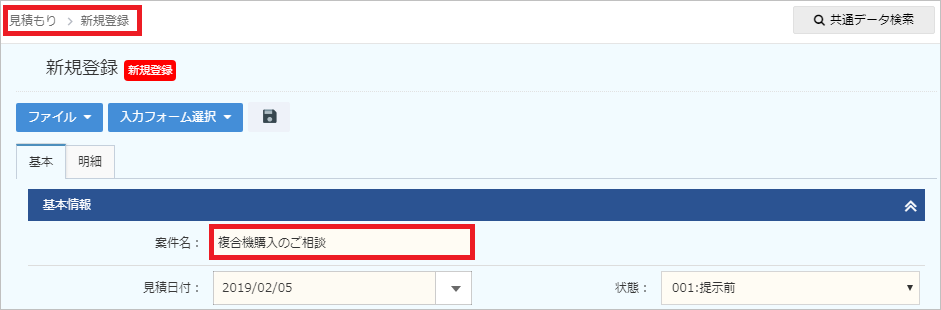
オブジェクト間の項目親子関係の設定(親オブジェクト ― 子項目)
【機能】
親オブジェクトで設定されているデータ(コード項目)を、子オブジェクトの子項目に自動反映することができます。
【設定内容】
例)営業案件の「納品先」に任意の取引先データを設定する
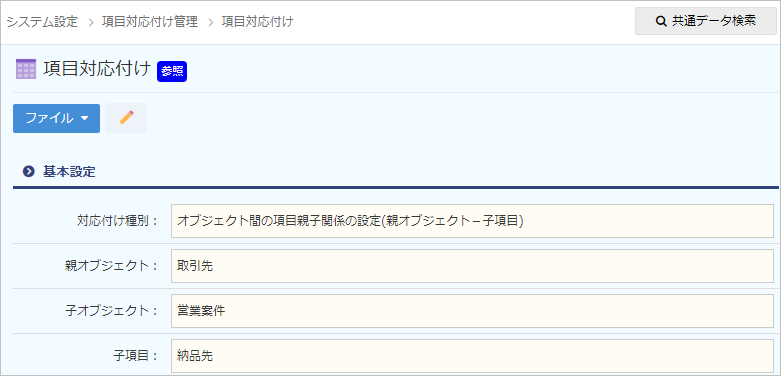
※子項目の選択肢は、データ種別が関連項目のもののみ表示されます。
※子項目のデータ種別は関連項目を設定して下さい。
設定後の操作
- 取引先のデータ「株式会社東京商事」の詳細画面を表示します。
- [関連オブジェクト]-[営業案件]を選択します。
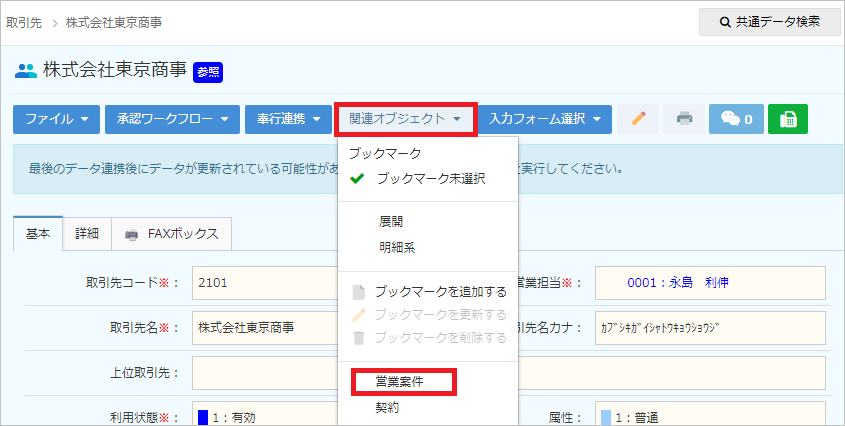
- [営業案件]の関連タブが表示されますので、タブ内のメニューから[ファイル]-[データを作成する]を選択します。
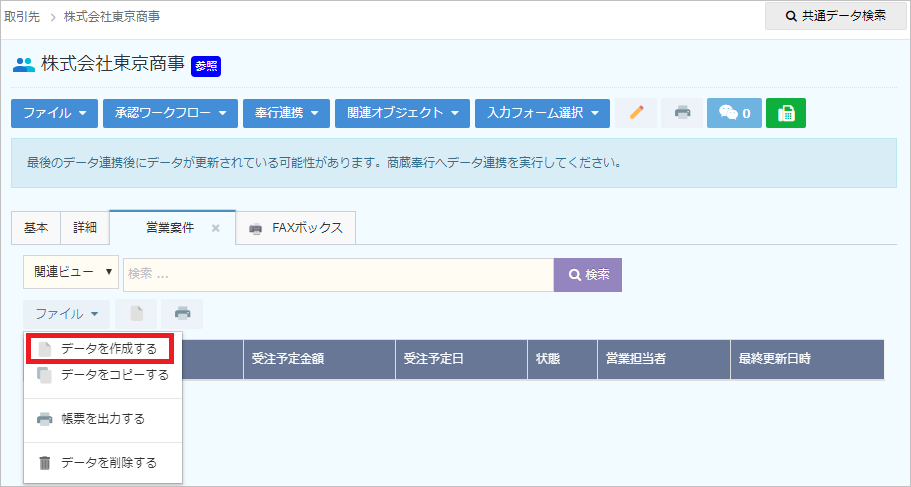
- [営業案件]の新規登録画面が表示されます。[納品先]に取引先のデータが自動反映されます。
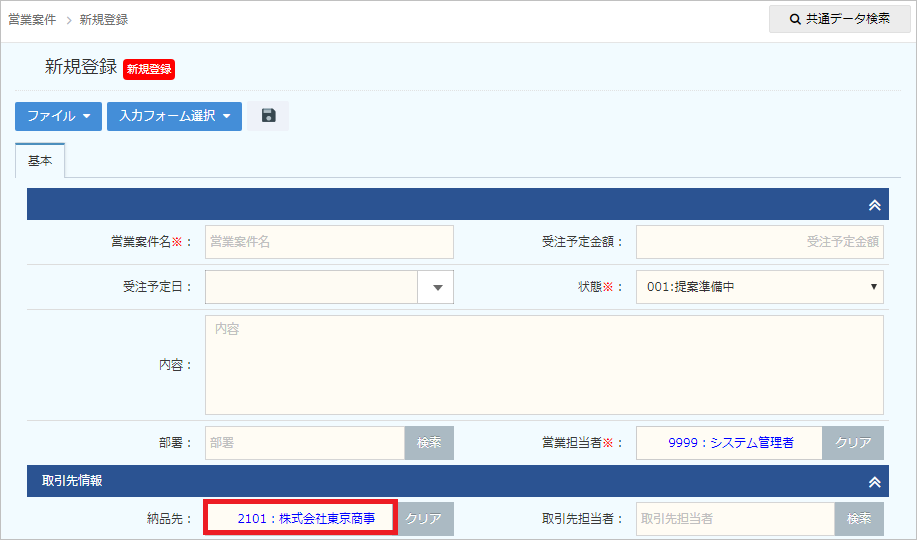
オブジェクト間の項目親子関係の設定(親項目 ― 子項目 ― 子項目内の親項目)
【機能】
親オブジェクト内にある関連項目同士に親子関係を設定することで、親項目に
入力されているデータを子項目の検索画面内へ自動反映することができます。
※子項目の検索条件に親項目が設定されている場合に限る
【設定内容】
例)営業案件オブジェクト内の「取引先」と「取引先担当者」に親子関係を設定し、
「取引先担当者」の検索画面内に配置されている「取引先」へ値を設定する。
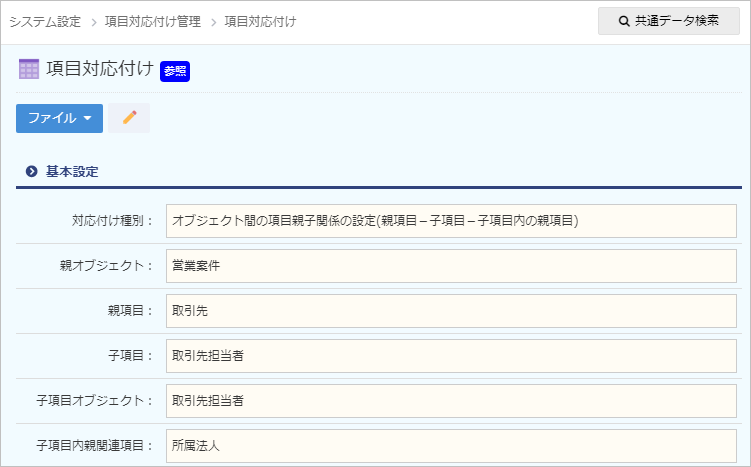
※親項目と子項目の選択肢は、データ種別が関連項目のもののみ表示されます。
※親項目と子項目のデータ種別は関連項目を設定して下さい。
設定後の操作
- [営業案件]の詳細画面を表示します。
[取引先]には「株式会社東京商事」が設定されています。
[取引先担当者]の[検索]をクリックします。
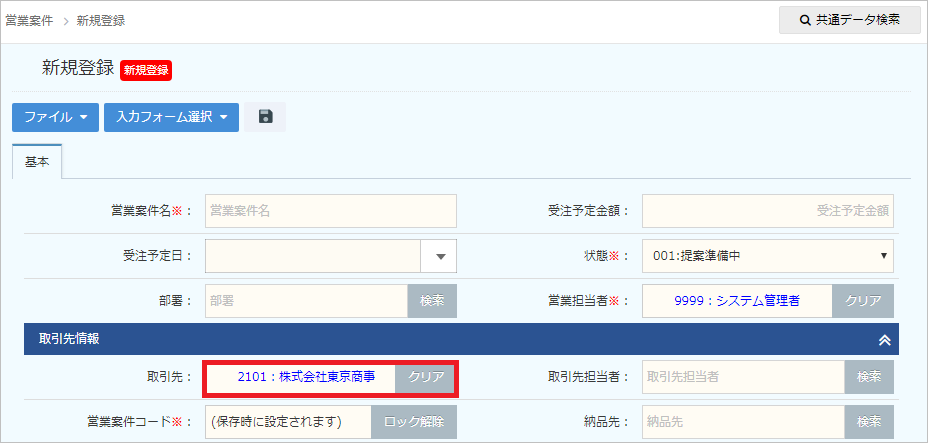
- 取引先担当者の検索画面が表示されます。[所属法人]に[取引先]に設定されていた
「株式会社東京商事」が自動反映されるので、検索条件設定の手数が軽減されます。
※[所属法人]は取引先の関連項目です。
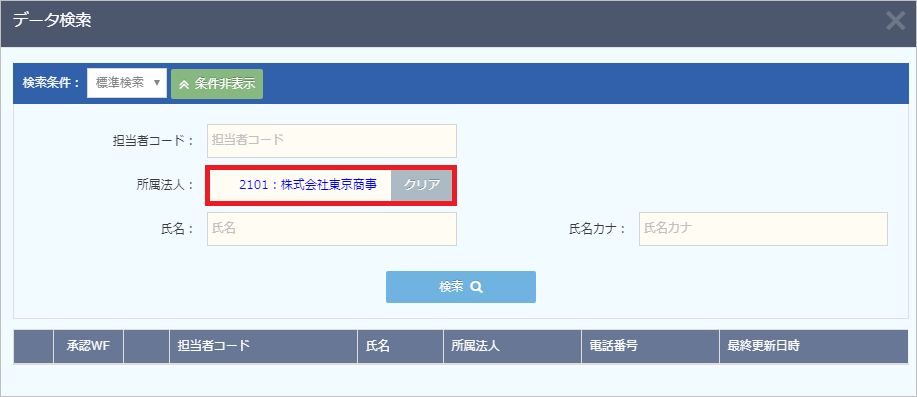
オブジェクト間の項目親子関係の設定(変換元項目 ― 変換先項目)
【機能】
見積データから受注データを作成する場合等、受失注処理を行う際に変換元項目で設定した値を変換先項目に自動反映することができます。
【設定内容】
例) 見積もりオブジェクトの「案件名」を受注オブジェクトの「案件名」に設定する
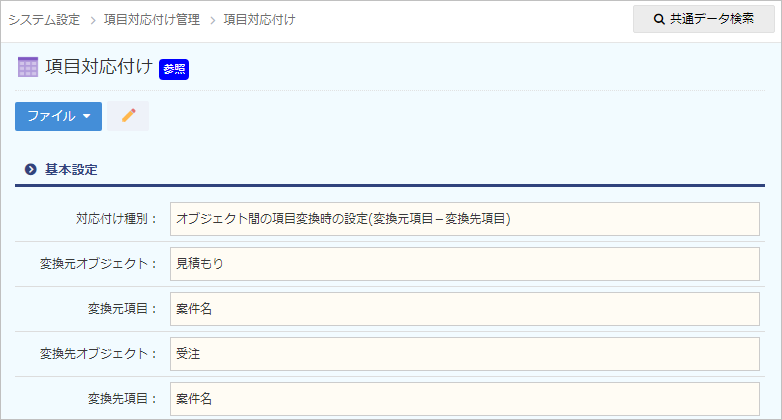
※変換先項目の選択肢は、変換元項目で指定した項目と同じデータ種別項目のみ表示されます。
※変換元項目と変換先項目の項目設定内容はデータ種別を含め、同じ設定にして下さい。
設定後の操作
- [見積もり]の詳細画面を表示します。[案件名]には「オフィス家具一式購入」が設定されています。
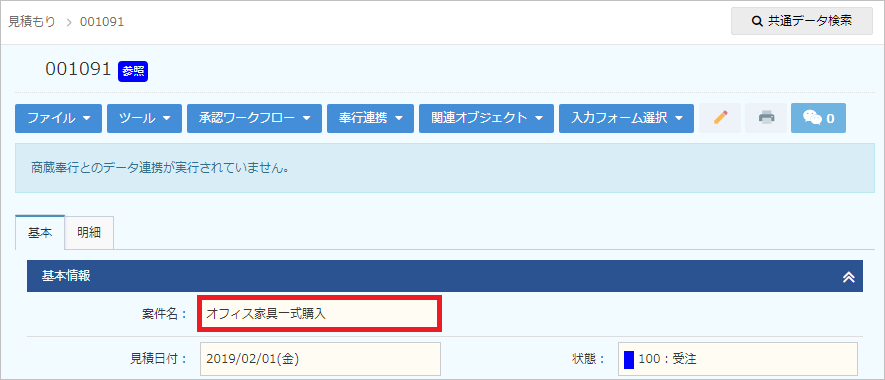
- メニューから[ツール]-[受失注処理を行う]を選択します。
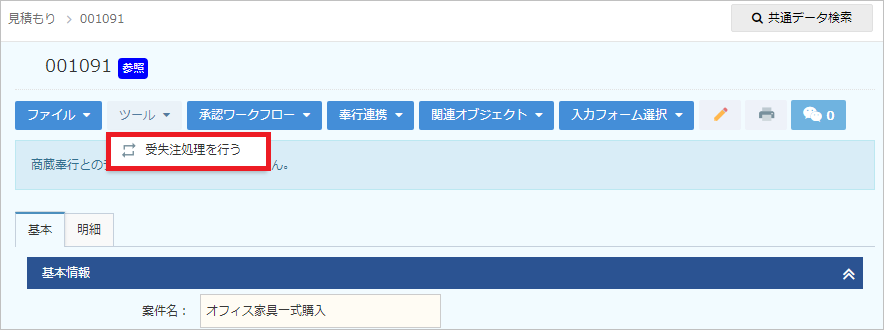
- 受失注処理画面が表示されますので、[実行]をクリックします。
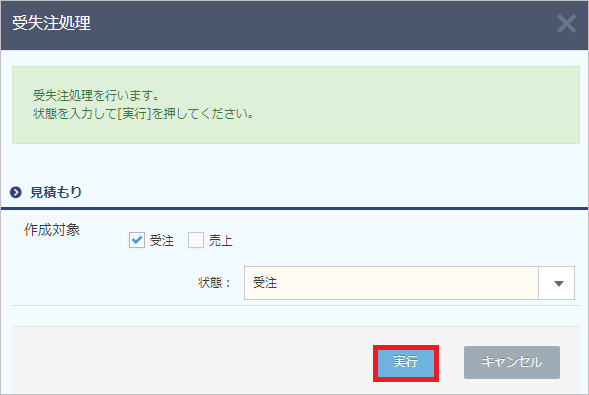
- 完了メッセージが表示されますので、[OK]をクリックします。
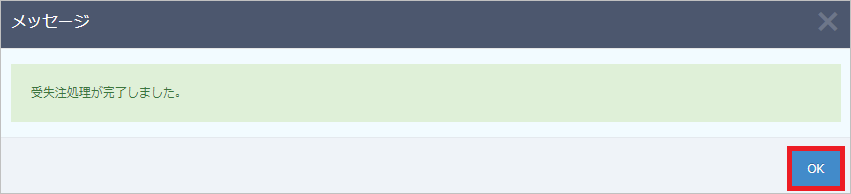
- 見積もりの内容が反映された受注の詳細画面が表示されます。[案件名]には[見積もり]の[案件名]が自動反映されます。
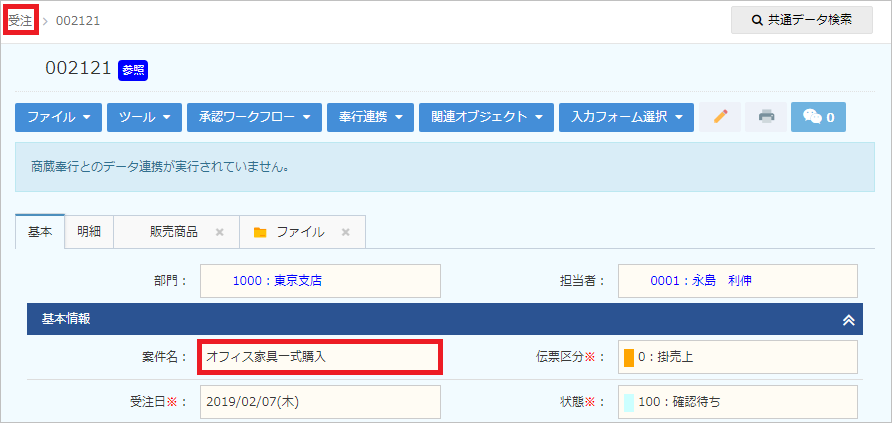
オブジェクト間の項目値設定(オブジェクトの設定先項目-関連オブジェクトの設定元項目)
【機能】
関連項目にデータをセットした際、関連元オブジェクトが持っている他の項目値を任意の項目へ自動反映することができます。
【設定内容】
見積りオブジェクト内にある取引先担当者にデータを設定した際、取引先担当者オブジェクト内にある電話番号を見積りオブジェクト内にある担当者番号に設定する。
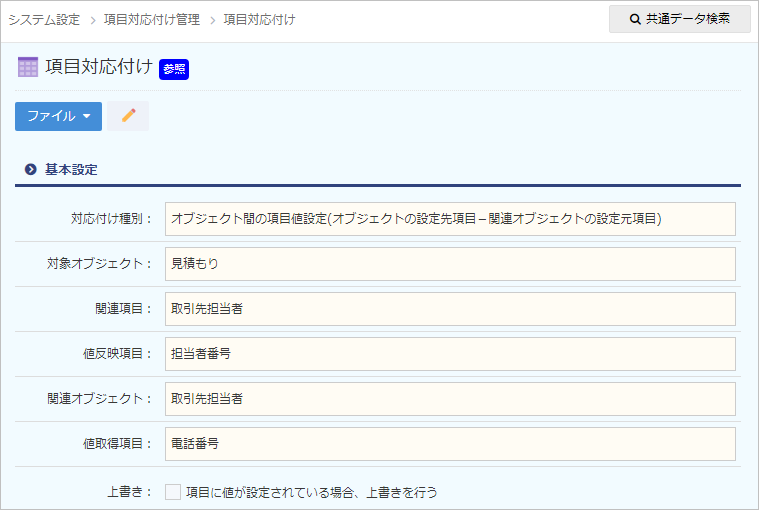
※値取得項目の選択肢は、値反映項目で指定された項目と同一のデータ種別項目のみ表示されます。
※値反映項目と値取得項目の項目設定内容はデータ種別を含め、同じ設定にして下さい。
設定後の操作
- [見積もり]の詳細画面を表示します。[取引先担当者]より「検索」をクリックします。
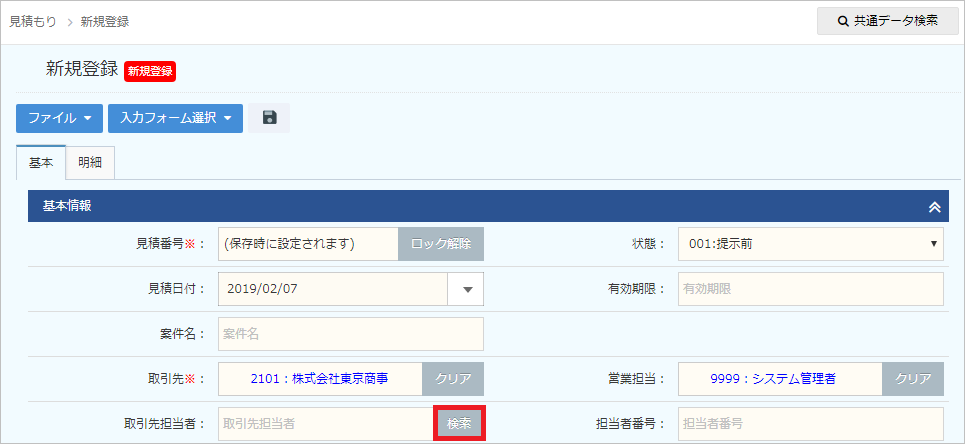
- データ検索画面が表示されます。検索した取引先担当者より[選択]をクリックします。
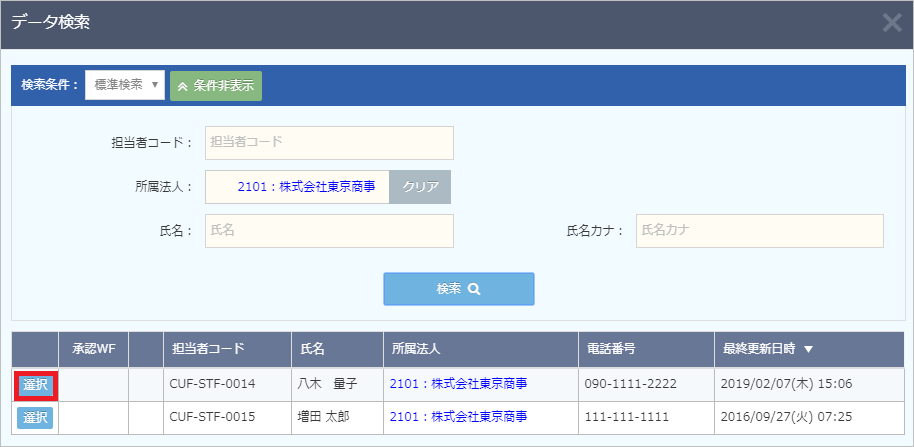
- 担当者番号に自動的に設定されています。。
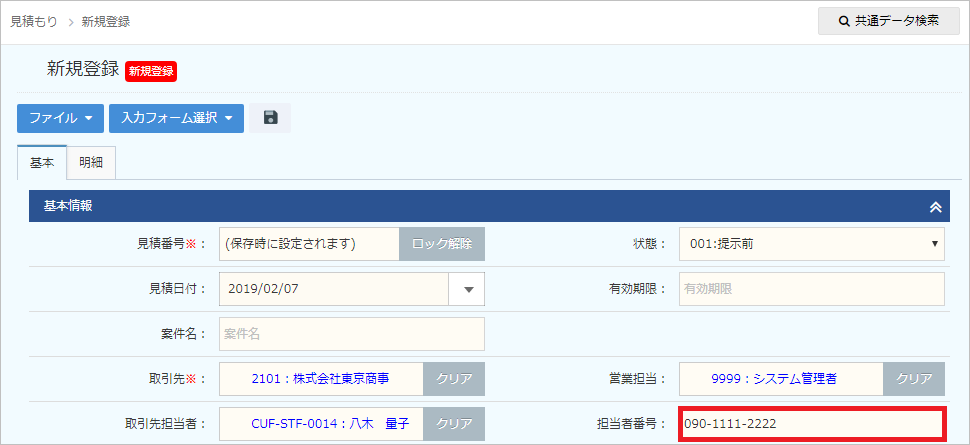
項目関連付け設定を検索する
- メニュー設定画面を表示するには、画面右上[ログインユーザーメニュー]-[システム設定]をクリックします。

- [システム設定画面]-[項目関連付け設定]をクリックします。
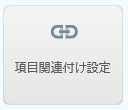
- 項目関連付けの一覧画面が表示されます。
※絞り込み条件を指定し[検索]をクリックすると、登録済みの設定をピックアップすることができます。
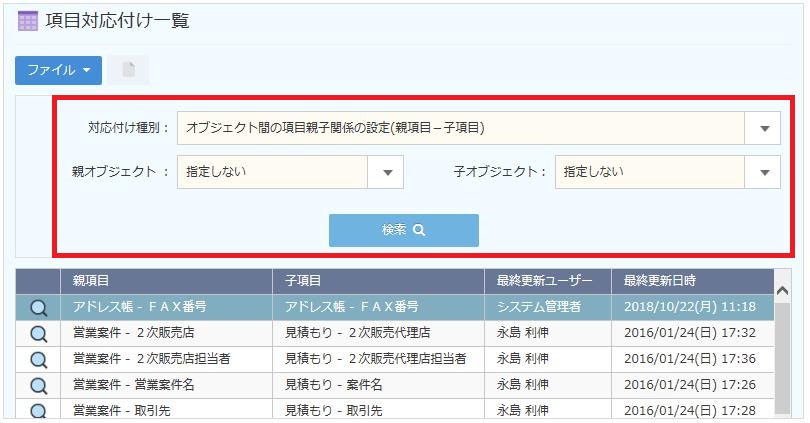
【項目説明】項目名 内容 対応付け種別 対応付け種別を選択します。 親オブジェクト 親オブジェクトを選択します。 子オブジェクト 子オブジェクトを選択します。 - 一覧画面から該当データの
 をクリックすると、選択した項目関連付けの詳細画面が表示されます。
をクリックすると、選択した項目関連付けの詳細画面が表示されます。
項目関連付け設定を編集する
- 一覧画面から編集したいデータの
 をクリックします。
をクリックします。 - 選択した項目関連付けの詳細画面が表示されます。
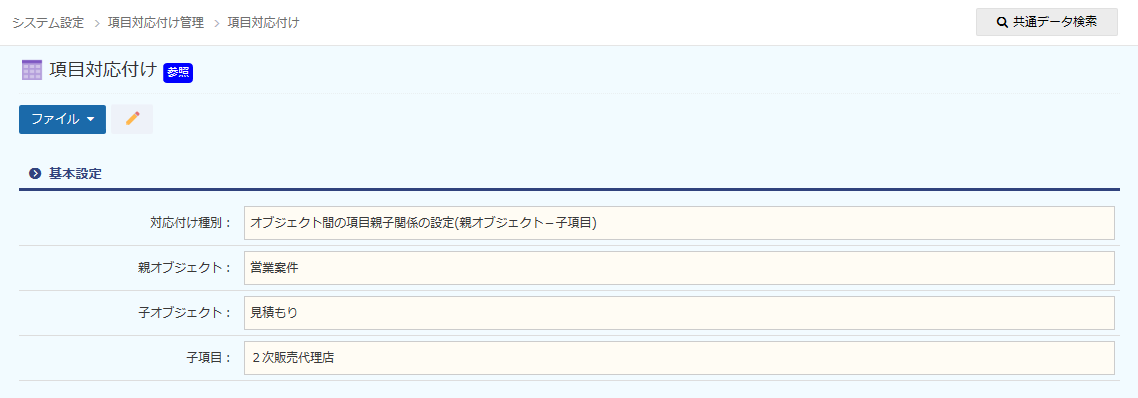
- メニューから[ファイル]-[項目対応付けを編集する]を選択するか、
 をクリックします。
をクリックします。
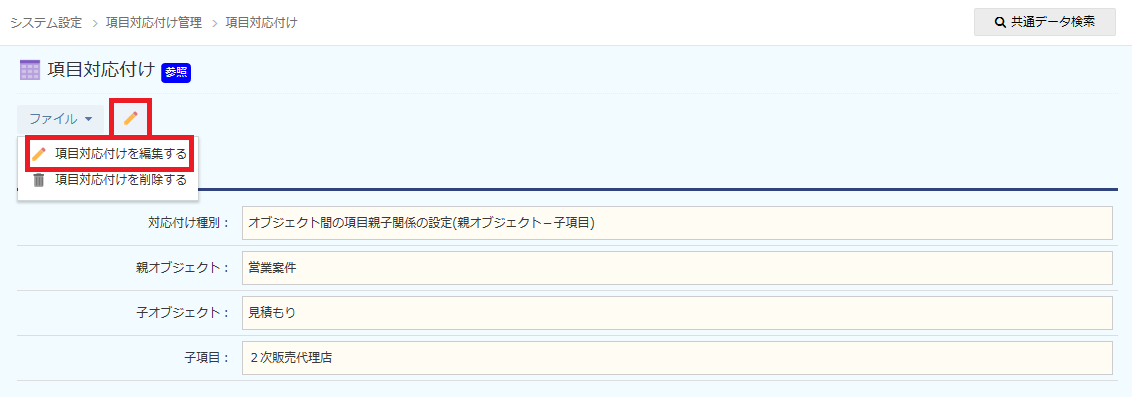
- 修正画面が表示されます。
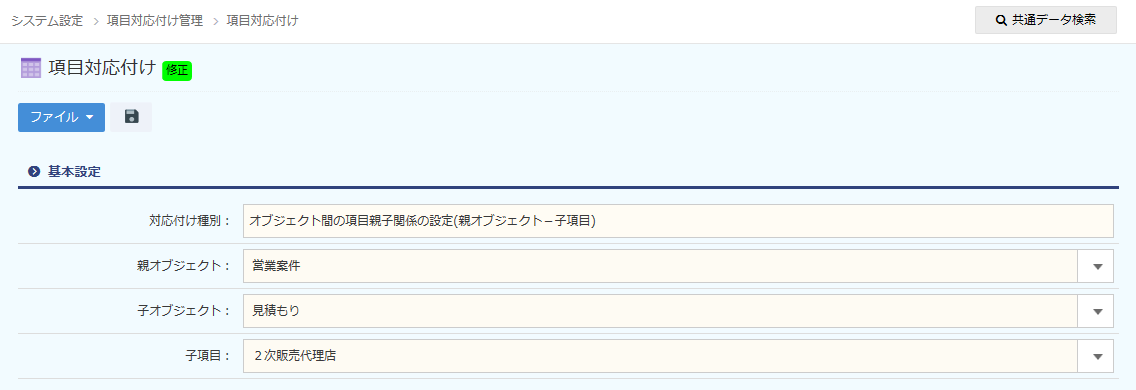
- 修正後、メニューから[ファイル]-[データを保存する]、または
 をクリックし保存します。
をクリックし保存します。