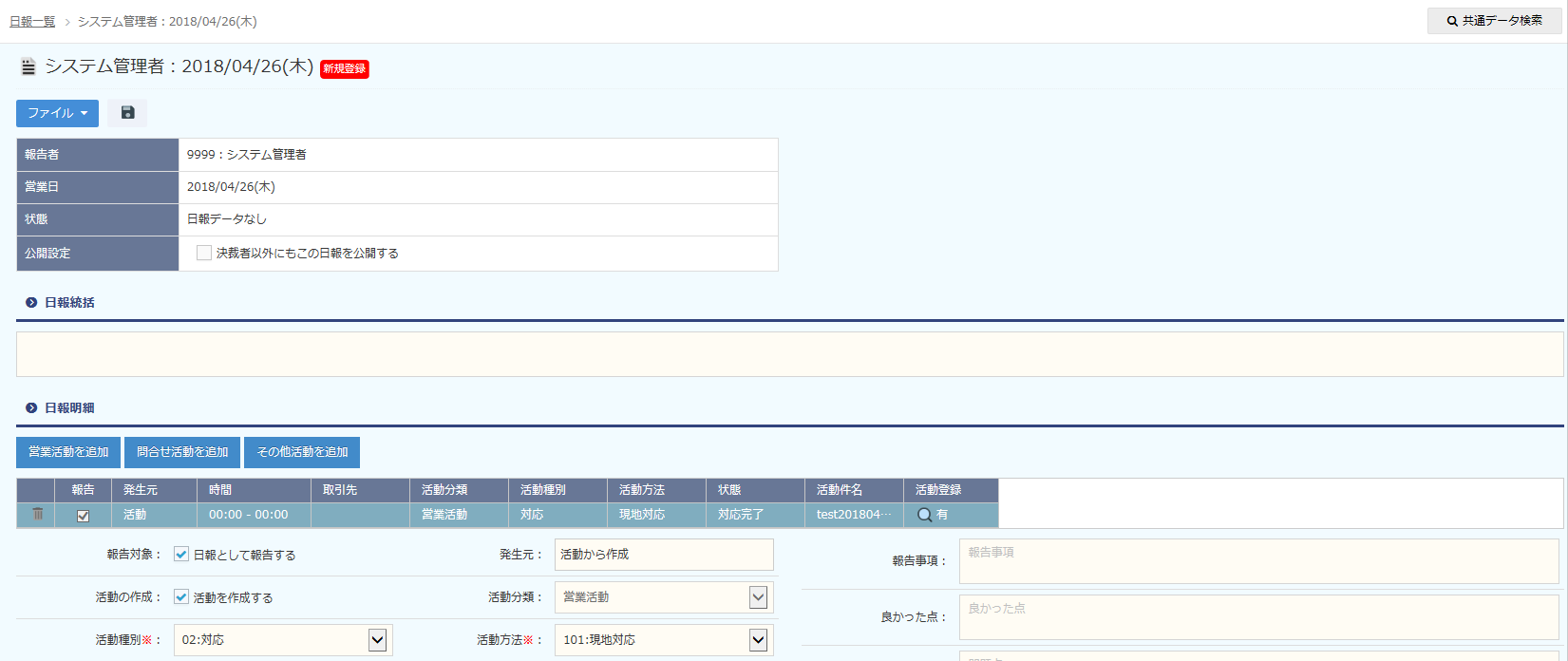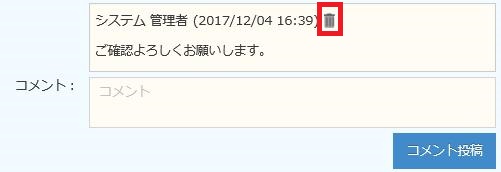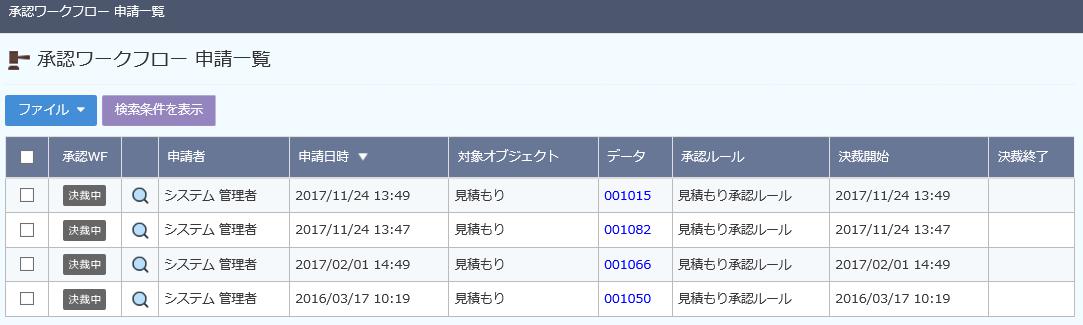日報を作成し、上長への報告や帳票の出力を行うことができます。
※予め、メインメニューへ[日報]を設定してください。
目次
日報を登録する
- メインメニューから[日報]を選択し、日報一覧画面を表示します。
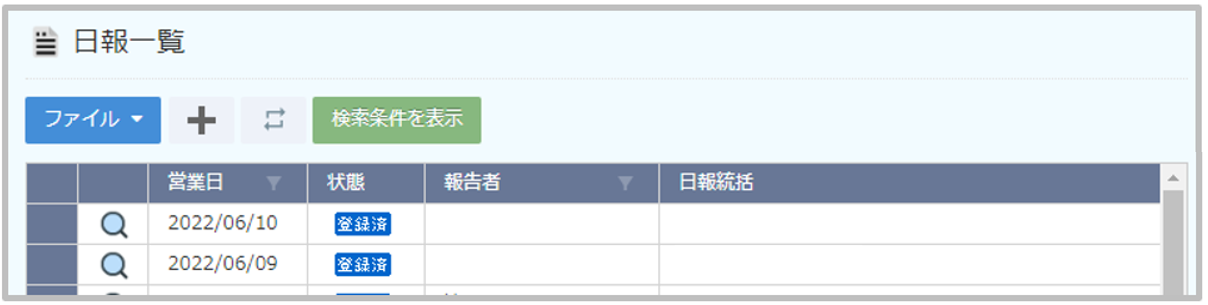
- 日報の一覧画面から、[ファイル]-[日報を作成する]、または
 をクリックします。
をクリックします。
※クラシックモードの場合は表示内容が異なります。 - 追加画面が表示されるので、日付を指定し[追加]をクリックします。
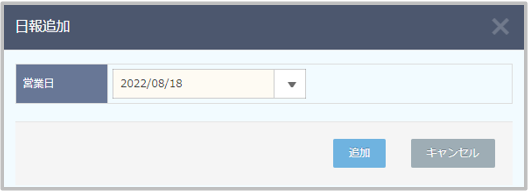
- 日報の新規登録画面が表示されるので、入力する活動の種類を選択します。
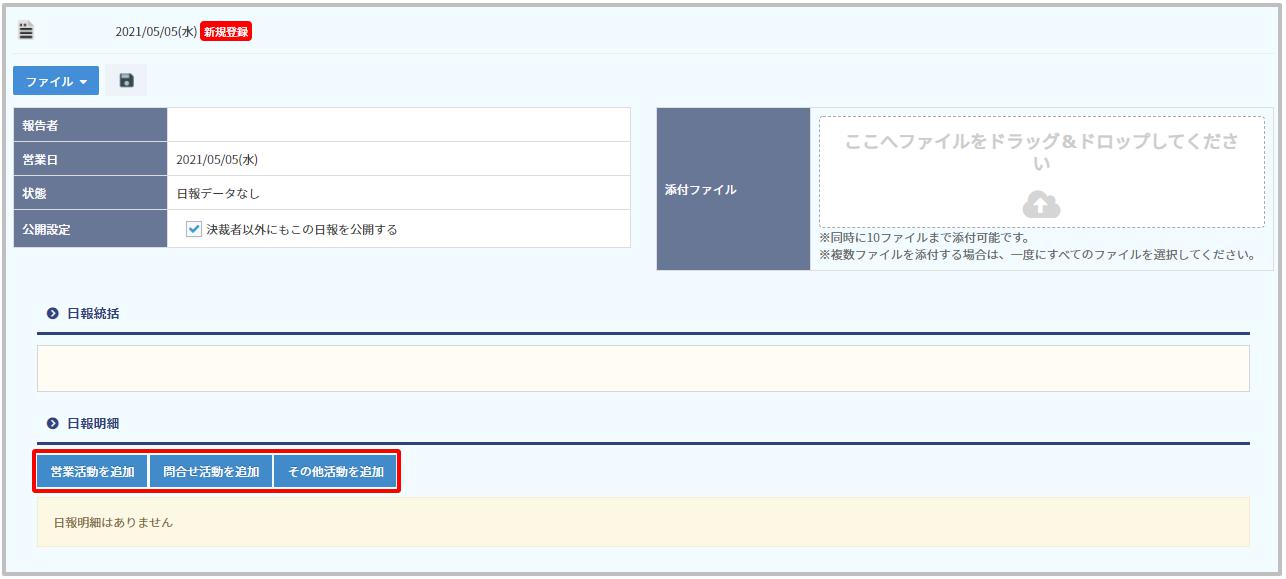
【項目説明】項目名 内容 報告者 日報の報告者が表示されます。 営業日 営業日が表示されます。 状態 日報の状態が表示されます。
[日報データなし]…日報データが登録されていない場合に表示されます。
[登録済]…日報データが登録されている場合に表示されます。
[決裁中]…承認ワークフローを申請し、決裁処理中の場合に表示されます。
[却下] …承認ワークフローの決裁結果が「却下」の場合に表示されます。
[承認済]…承認ワークフローの決裁結果が「承認」の場合に表示されます。公開設定 [チェック有]…すべてのユーザーから参照が可能です。
[チェック無]…報告者・決裁者が参照可能です。日報総括 日報総括を入力します。 活動選択 [営業活動を追加]…営業活動オブジェクトにデータを追加します。
[問合せ活動を追加]…問合せ活動オブジェクトにデータを追加します。
[その他活動を追加]…その他活動オブジェクトにデータを追加します。添付ファイル ドラッグ&ドロップで任意のデータファイルを添付する事が出来ます。。
※最大10件まで同時にアップロードすることが出来ます。※複数ファイルを添付する場合は、一度にすべてのファイルを選択して下さい。 - 活動内容の入力項目が展開されるので、各項目を入力後に[保存]
 または[下書き保存]
または[下書き保存] をクリックして保存します。
をクリックして保存します。
※一度保存した後は下書き保存に戻すことはできません。
【営業活動を例に説明します】
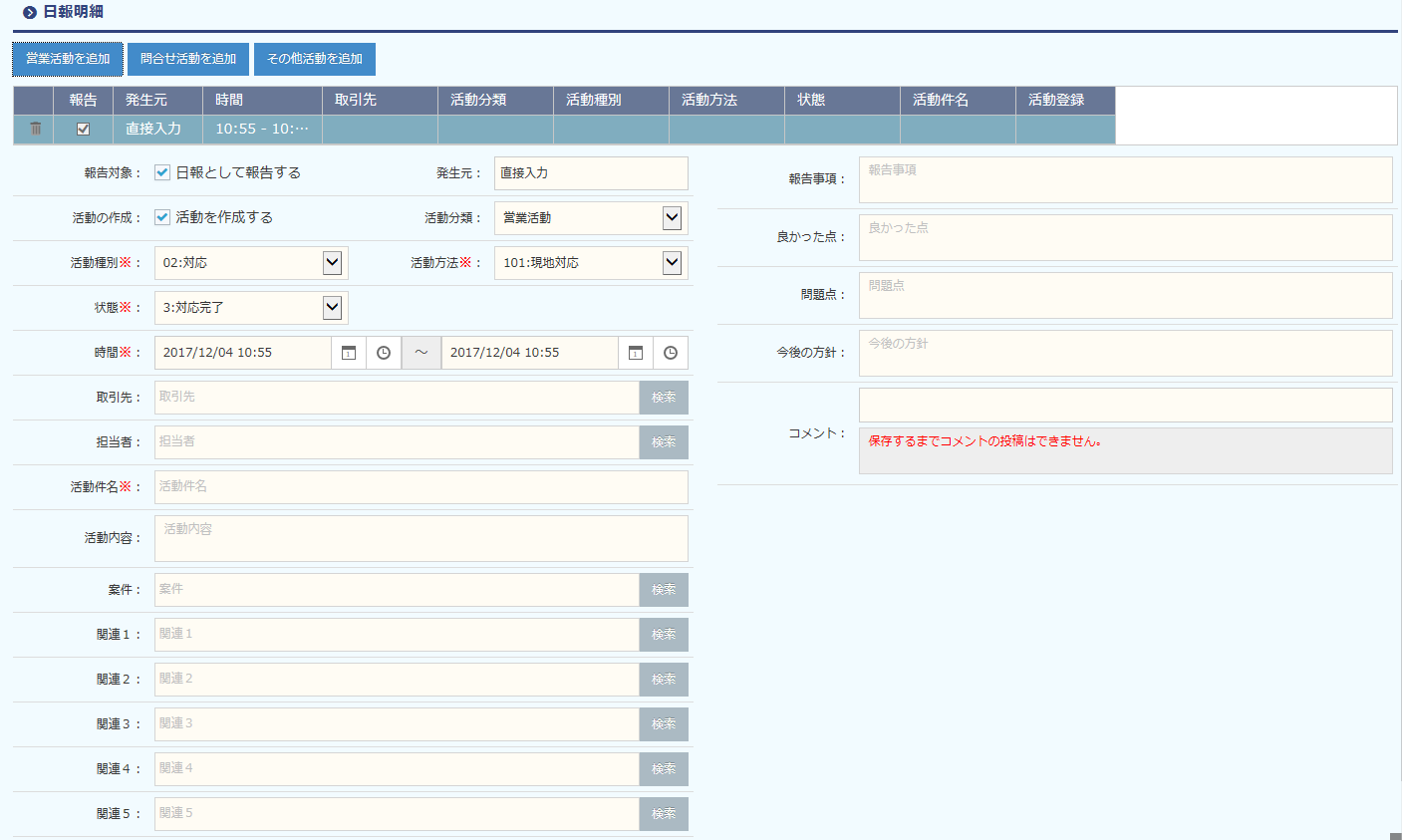
【項目説明】(※は入力必須) - 明細一覧で、内容が初期非表示の項目がありますが、明細一覧をクリックすると表示されます。

日報を検索する
※一覧の初期表示は100件(営業日降順)となっています。
※全データを表示させる場合は![]() をクリックしてください。
をクリックしてください。
検索条件を指定して検索する
- 日報の一覧画面の[検索条件を表示]をクリックします。

- 検索領域が表示されるので、各項目を設定し[検索]をクリックします。
※検索項目の変更追加はできません。
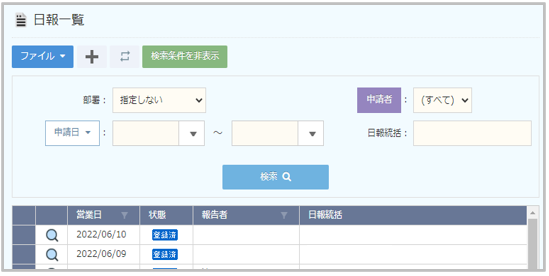
【項目説明】項目名 内容 部署 検索対象データの部署を指定します。 申請者 検索対象データの申請者を指定します。 申請日 検索対象データの申請日を指定します。 日報総括 日報総括の項目を対象にキーワード検索を行います。
※複数ワード検索には対応していません。
※クラシックモードに本機能はございません。
ソート切替え利用して検索する
※ソート機能は一覧表示されているデータにのみ有効です。
- 各項目名欄に表示されている
 をクリックします。
をクリックします。

- 設定画面が表示されます。内容に応じてフィルタを切替えて下さい。
※初期表示は値フィルターになっています。
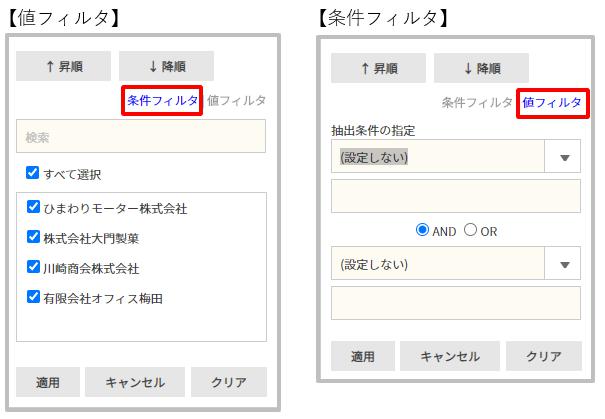
【値フィルタの機能説明】ボタン/項目 内容 
対象項目の昇降順を入れ替えます。 検索 対象項目に表示されているデータをキーワード検索します。 
対象項目に表示するデータを選択します。 適用 設定した条件で一覧を表示します。 キャンセル 設定画面を非表示にします。 クリア 設定した条件をクリアします。 【条件フィルタの機能説明】
ボタン/項目 内容 
対象項目の昇降順を入れ替えます。 抽出条件の設定 一覧に表示するデータを条件していします。
キーワードを入力し、対しての条件を選択します。
※条件は2つまで指定できます。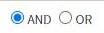
抽出条件を2つ設定した場合の検索方法を選択します。 適用 設定した条件で一覧を表示します。 キャンセル 設定画面を非表示にします。 クリア 設定した条件をクリアします。
日報を編集する
日報を削除する
※日報明細の登録があるデータ・承認ワークフロー適用(決裁中・承認済)データは削除出来ません。
- 対象データの詳細画面を表示し、
 をクリックします。
をクリックします。 - 各日報明細データの
 をクリックし全明細行を削除後、
をクリックし全明細行を削除後、 をクリックしデータを保存します。
をクリックしデータを保存します。

※日報明細と活動データが紐づいている場合、紐づいている活動データも削除されますが、日報データ自体の保存処理を実行するまでは削除されません。 - [ファイルメニュー]より「日報を削除する」をクリックし対象データを削除します。
日報(明細)にコメントを投稿する
- 保存後の日報画面からコメント欄に入力後、[コメント投稿]をクリックします。
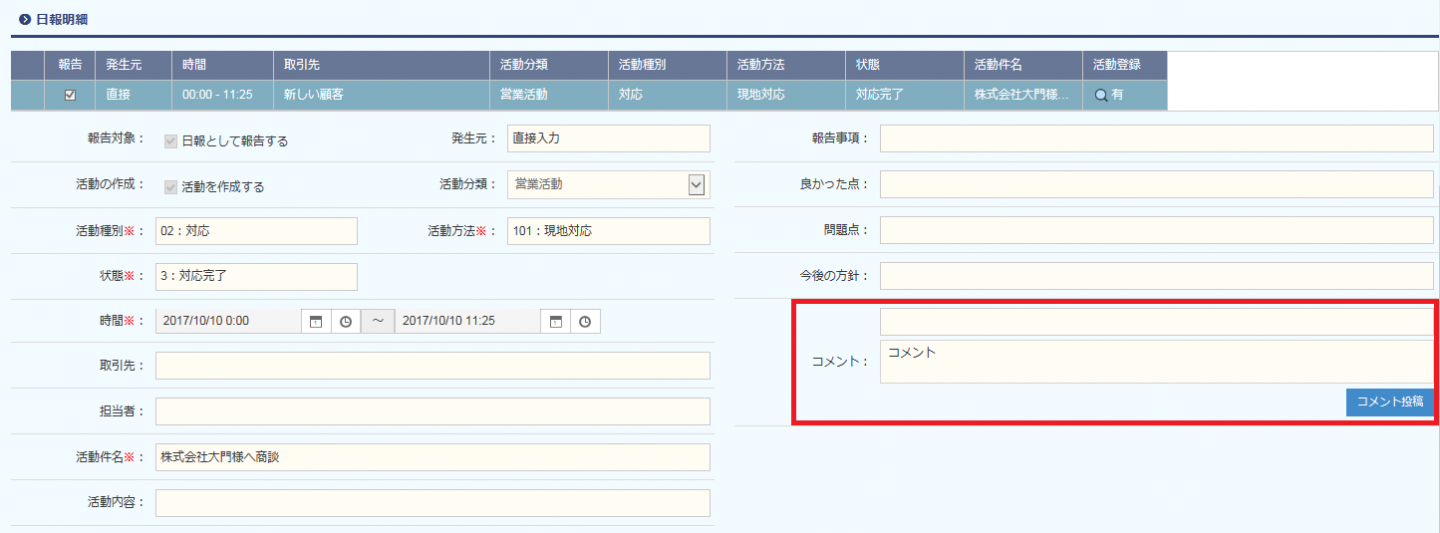
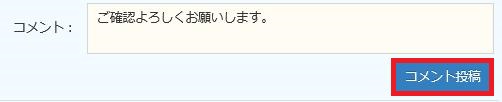
- 入力したコメントが投稿されました。
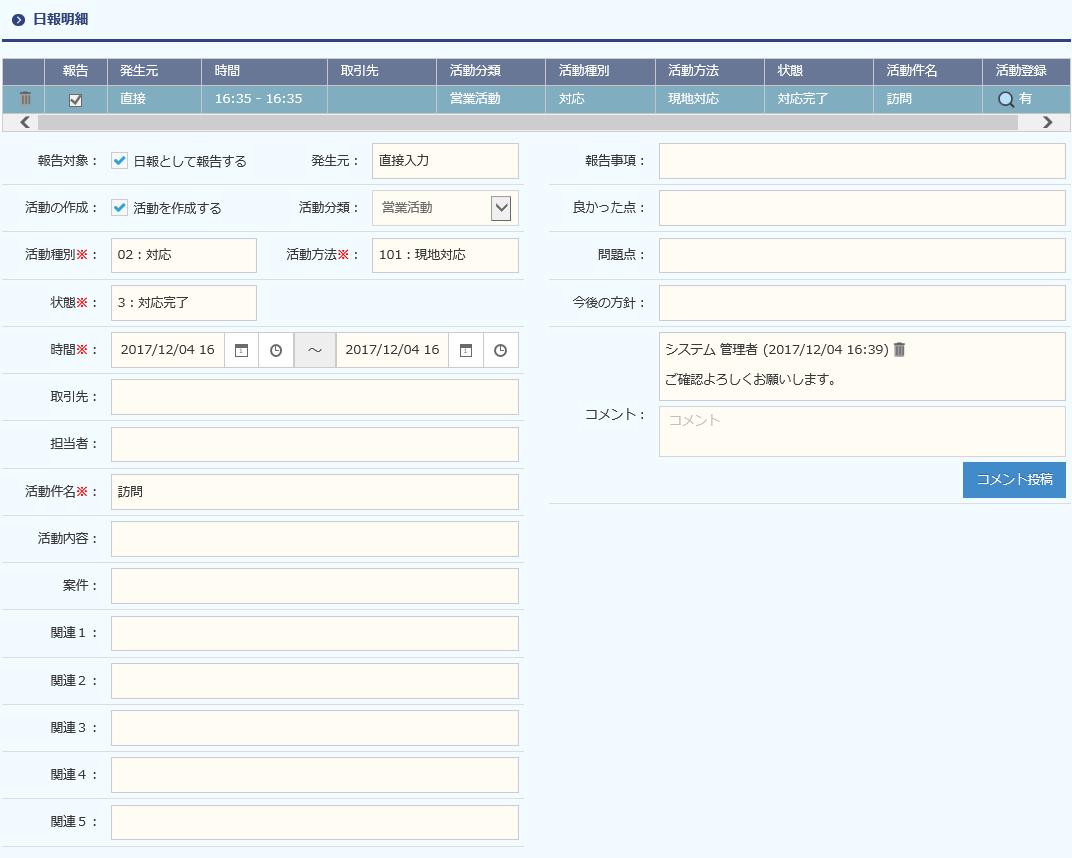
【注意事項】
・日報データを保存するまでコメントの投稿はできません。
・[決裁者以外にもこの日報を公開する]にチェックが入っている場合は、
すべてのユーザーのコメント投稿が可能です。
・[決裁者以外にもこの日報を公開する]にチェックが入っていない場合は、
報告者と決裁者(報告者による日報の申請処理後)のみコメント投稿が可能です。
コメントを削除する
帳票を出力する
- 日報画面から、[ファイル]-[帳票を出力する]、または
 をクリックします。
をクリックします。 - 帳票出力画面が表示されますので、帳票テンプレートを選択し、帳票出力をクリックします。
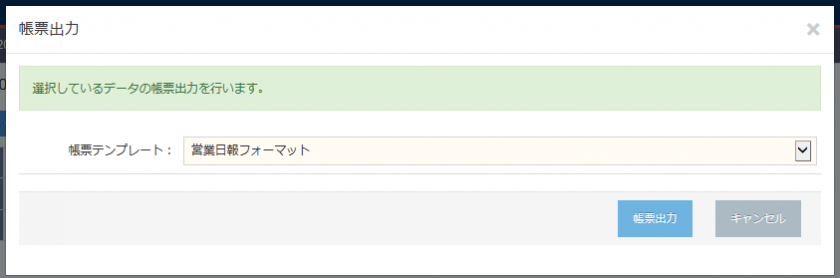
- [開く]または[保存]、[名前を付けて保存]をクリックします。
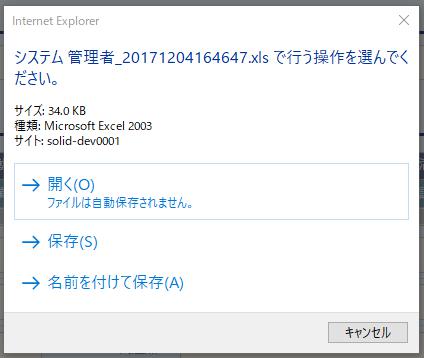
- Microsoft Excelが起動し、帳票が表示されます。
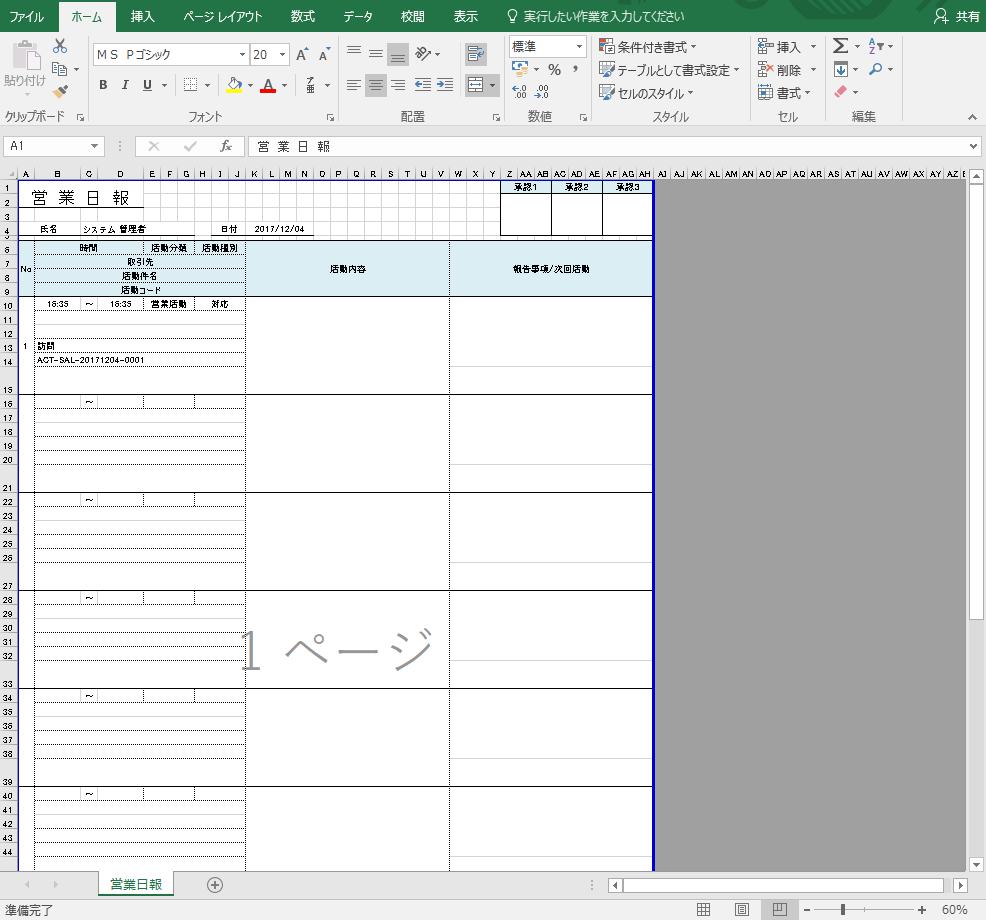
日報承認ワークフロー
- 日報画面のメニューから、[承認ワークフロー] より、処理方法を選択します。
操作方法については、【承認ワークフローを申請する】をご参照ください。
お知らせ通知
承認ワークフローの決裁依頼を通知することができます。
スケジュールから日報を登録する
- メニューから[スケジュール]を選択します。
※メニューの設定方法については、【メニューを設定する】を参照してください。 - スケジュール画面が表示されますので、スケジュール内の
 をクリックします。
をクリックします。
※ログインユーザー以外の日報は作成できません。
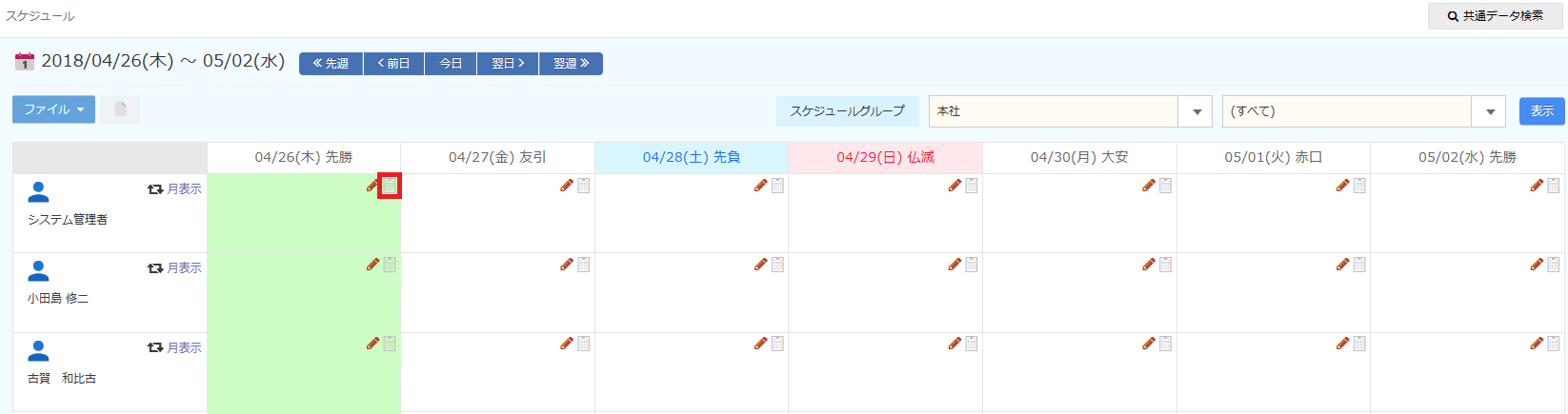
- 日報の新規登録画面が表示されますので、内容を入力します。