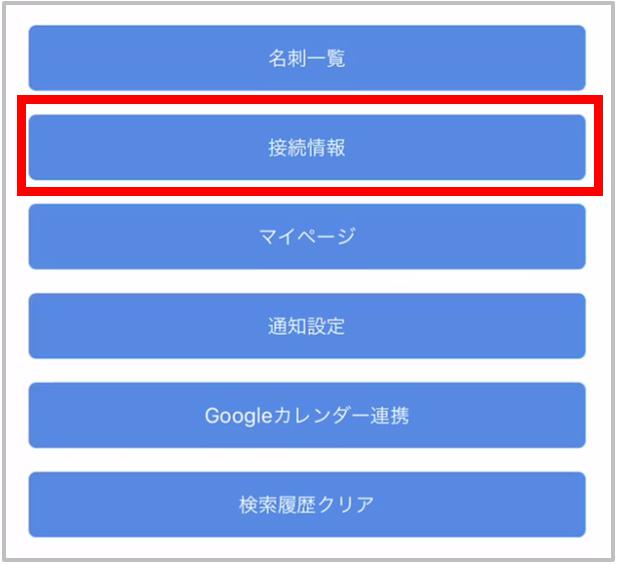All Gather CRMとアプリを同期する手順についてご説明します。
事前にAppストアよりAll Gather CRMのスマホ用アプリをインストールしてください。
同期操作
自動起動機能で同期する
- All Gather CRMをスマートフォンのWEBブラウザで開き、同期させたいユーザーでログインします。
- 画面右上の、[ログインユーザー名]-[個人設定]をクリックします。

- 個人設定画面が表示されますので、[スマートフォンアプリ]をクリックします。

- [アプリを起動する]のアイコンをタップします。
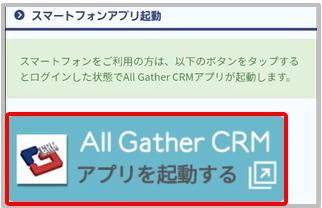
- スマートフォンアプリが同期された状態で起動します。
QRコードで同期する
QRコードで同期する場合、事前にAll Gather CRMの「スマートフォンアプリ接続QRコード」を他のデバイスに表示して下さい。
QRコードを表示するデバイス側の操作
- All Gather CRMをWEBブラウザで開き、同期させたいユーザーでログインします。
- 画面右上の、[ログインユーザー名]-[個人設定]をクリックします。

- 個人設定画面が表示されますので、[スマートフォンアプリ]をクリックします。

- 接続QRコードが表示されます。

スマホ側の操作
- アプリを起動します。
- アプリとアカウントが同期されていない場合、アカウントの確認画面が表示されるので「アプリとアカウントを同期させる」をタップします。
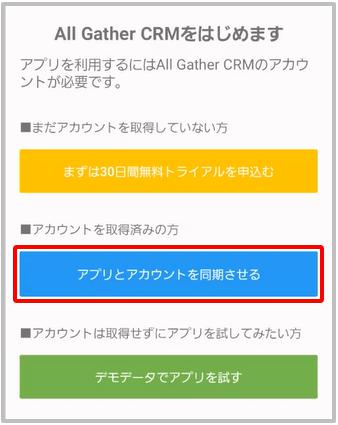
- 「QRコードを読み込む」をタップします。

- スマホのQRリーダーが立ち上がりますので、事前に他デバイスに表示した 「スマートフォンアプリ接続QRコード」 を読込みます。

- アカウントとアプリ同期が成功したら、同期成功の画面が表示されます。
最後に「開始する」をタップすると同期された状態でアプリをご利用いただけます。

同期成功後は同期状態が維持されるので、次回以降はアプリを起動するだけでご利用できます。
手動で同期する
- アプリを起動します。
- アプリとアカウントが同期されていない場合、アカウントの確認画面が表示されるので「アプリとアカウントを同期させる」をタップします。

- 「手動で同期設定する」をタップします。

- All Gather CRMの「アプリケーションキー」と同期させるユーザーの「ログインID」「パスワード」を入力し「同期設定を実行しログイン」をタップします。
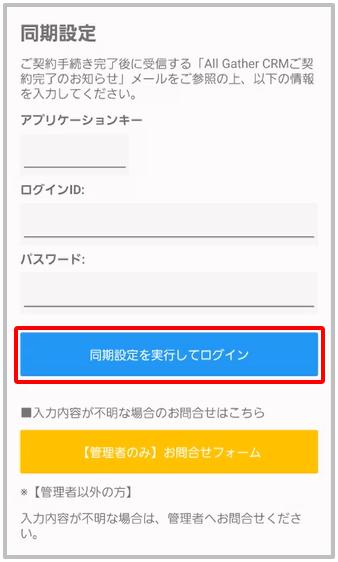
- アカウントとアプリの同期が成功したら、同期成功画面が表示されます。最後に「開始する」をタップすると同期された状態でアプリをご利用いただけます。

同期成功後は同期状態が維持されるので、次回以降はアプリを起動するだけでご利用できます。